
AirPlay ile video ve ses yayınlama
AirPlay ile iPhone’unuzdan, iPad’inizden veya başka bir Mac’ten Mac’inize video ve ses yayımlayabilirsiniz. Böylece, Mac’inizi diğer aygıtlarınızın ekranı veya hoparlörü olarak kullanabilirsiniz. Ayrıca iPhone veya iPad ekranınızı Mac’inize ya da Mac’inizi bir HDTV’ye yansıtabilirsiniz.

Başlamadan önce
Aşağıdakilerin geçerli olduğundan emin olun:
Her iki aygıtta da Wi-Fi açılmış ve aygıtlar aynı ağa bağlanmış.
Apple aygıtlarınız arasında yayın yapıyorsanız her iki aygıta da aynı Apple Hesabı’na giriş yapmanız faydalıdır.
Her iki aygıt da Mac için AirPlay’in minimum sistem gereksinimlerini karşılıyor.
Mac’i başka bir aygıttan yayın yapılmasına izin verecek şekilde ayarlama
Mac’te Sistem Ayarları uygulamasına
 gidin.
gidin.Kenar çubuğunda Genel’i
 tıklayın. (Aşağı doğru kaydırmanız gerekebilir.)
tıklayın. (Aşağı doğru kaydırmanız gerekebilir.)AirDrop ve Handoff’u tıklayın, sonra AirPlay Alıcı’yı açın.
“AirPlay’e izin ver”in yanındaki açılır menüyü tıklayın ve bu Mac’te içerik yayınlamak için AirPlay’i kullanabilecek aygıtları seçin.
Yalnızca aygıtlarınıza izin verin: AirPlay’e yalnızca aynı Apple Hesabı’na giriş yaptığınız aygıtlarda izin vermek istiyorsanız Şu Anki Kullanıcı’yı seçin.
Tüm aygıtlara izin verin: “Aynı Ağdaki Herkes”i veya Herkes’i seçin.
AirPlay’in Mac ile kullanılabilmesi için parolayı girilmesini istiyorsanız seçeneği seçin, sonra bir parola girin.
iPhone’unuzdan veya iPad’inizden fotoğraf ya da video yayınlama
iPhone’unuzdan, iPad’inizden veya başka bir Mac’ten Mac’inize fotoğraf ve video yayımlayabilirsiniz. Böylece Mac’inizi ekran gibi kullanabilirsiniz.
Yayınlamak istediğiniz resim veya videoyu iPhone’unuzda, iPad’inizde ya da başka bir Mac’te bulun.
 seçeneğine dokunun veya tıklayın.
seçeneğine dokunun veya tıklayın.Not: Bazı uygulamalarda önce
 gibi başka bir düğmeye dokunmanız veya tıklamanız gerekebilir.
gibi başka bir düğmeye dokunmanız veya tıklamanız gerekebilir.Yayın yapmak istediğiniz Mac’i listeden seçin.
Not: Yayın yapmak için diğer aygıtınıza parola girmeniz gerekebilir.
iPhone’unuzdaki veya iPad’inizdeki oynatma denetimlerini kullanın.
Yayını durdurmak için aşağıdakileri yapın:
iPhone’da veya iPad’de:
 simgesine dokunun, sonra AirPlay’i Kapat’a dokunun.
simgesine dokunun, sonra AirPlay’i Kapat’a dokunun.Mac’te:
 simgesini tıklayın, sonra listedeki Mac seçimini kaldırın.
simgesini tıklayın, sonra listedeki Mac seçimini kaldırın.
İpucu: AirPlay ile düzenli olarak kullandığınız uygulamalardan içerik oynatırken iPhone veya iPad’inizi sık kullandığınız AirPlay TV ya da akıllı TV’leri bulup onlara otomatik olarak bağlanacak şekilde ayarlayabilirsiniz. Bu özelliği açmak veya kapatmak için Ayarlar ![]() > Genel > AirPlay ve Süreklilik bölümüne gidip Otomatik Olarak AirPlay açılır menüsüne dokunun. Sonra Otomatik, Asla veya Sor’u seçin.
> Genel > AirPlay ve Süreklilik bölümüne gidip Otomatik Olarak AirPlay açılır menüsüne dokunun. Sonra Otomatik, Asla veya Sor’u seçin.
iPhone veya iPad’inizi Mac’inize yansıtma
iPhone veya iPad’inizde Denetim Merkezi’ni açın.
 seçeneğine dokunun, sonra oynatma hedefiniz olarak Mac’inizi seçin.
seçeneğine dokunun, sonra oynatma hedefiniz olarak Mac’inizi seçin.
iPhone’unuzda, iPad’inizde, veya başka bir Mac’te ses çalın.
AirPlay ile iPhone’unuzdan, iPad’inizden veya başka bir Mac’ten Mac’inize ses yayınlayabilirsiniz. Böylece Mac’inizi hoparlör gibi kullanabilirsiniz.
iPhone’unuzda, iPad’inizde veya başka bir Mac’te bir ses uygulamasına gidin (ör. Podcast’ler veya Müzik), sonra çalmak/oynatmak istediğiniz öğeyi seçin.
 seçeneğine dokunun, sonra oynatma hedefiniz olarak Mac’inizi seçin.
seçeneğine dokunun, sonra oynatma hedefiniz olarak Mac’inizi seçin.
Mac’inizden TV’nize video yayınlama
Yayınlamak istediğiniz videoyu Mac’inizde bulun.
Çalma denetimlerindeki
 seçeneğini tıklayın, sonra Apple TV veya akıllı TV’nizi seçin.
seçeneğini tıklayın, sonra Apple TV veya akıllı TV’nizi seçin.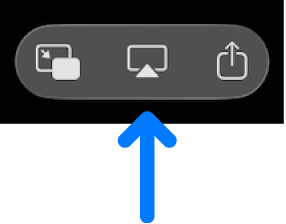
Yayın yapmayı durdurmak için Mac’inizden yayınladığınız uygulamada
 seçeneğini tıklayın, sonra listede Mac’inizi tıklayın.
seçeneğini tıklayın, sonra listede Mac’inizi tıklayın.
Mac’inizi televizyona yansıtma
Mac’inizde, menü çubuğundaki
 seçeneğini tıklayın.
seçeneğini tıklayın. seçeneğini tıklayın, sonra televizyonunuzu seçin.
seçeneğini tıklayın, sonra televizyonunuzu seçin.Sorulursa, Mac’inizde dört basamaklı bir kod girin.
Bir pencereyi paylaşmayı ya da Mac ekranınızı TV’nizde yansıtmayı veya genişletmeyi seçmek için ekrandaki yönergeleri izleyin. Tercihlerinizi kaydetmek ve TV’ye bir sonraki bağlanışınızda bu adımı atlamak için Saptanmış Olarak Ayarla’yı seçin.
Seçiminizi değiştirmek için ![]() simgesini tıklayın, sonra Değiştir’i tıklayın. Ek pencereler eklemek için Pencere Ekle’yi tıklayın. Paylaşmayı bitirdiğinizde Dur düğmesini tıklayın.
simgesini tıklayın, sonra Değiştir’i tıklayın. Ek pencereler eklemek için Pencere Ekle’yi tıklayın. Paylaşmayı bitirdiğinizde Dur düğmesini tıklayın.
Mac’inizden HomePod’a ses yayınlama
Yayınlamak istediğiniz sesi Mac’inizde bulun.
 veya
veya  seçeneğini tıklayın, sonra HomePod’unuzu seçin.
seçeneğini tıklayın, sonra HomePod’unuzu seçin.
Yayın yapmayı durdurmak için Mac’inizden yayınladığınız uygulamada ![]() veya
veya ![]() seçeneğini tıklayın, sonra listede Mac’inizi tıklayın.
seçeneğini tıklayın, sonra listede Mac’inizi tıklayın.