
Mac’teki Kitaplar’da kitap okuma
Kitapçı’dan kitap aldıktan ya da diğer aygıtlarda satın aldığınız kitapları indirdikten sonra, bunları okumaya başlayabilirsiniz.
Not: Kitaplardaki ilerleme durumunuzu Aynı Apple Hesabı’na giriş yapmış tüm Apple aygıtlarınızda eşzamanlamak için iCloud’u ayarlamanız gerekir. Aygıtlarınızın tümünde okumak ve dinlemek için iCloud’u kullanma konusuna bakın. iPhone’unuzda, iPad’inizde, iPod touch’ınızda veya Apple Vision Pro’nuzda kitap okuma hakkında daha fazla bilgi için aygıtınızın kullanma kılavuzuna bakın.
Size kitap okunmasını tercih ediyorsanız sesli kitap dinlemekten keyif alabilirsiniz.
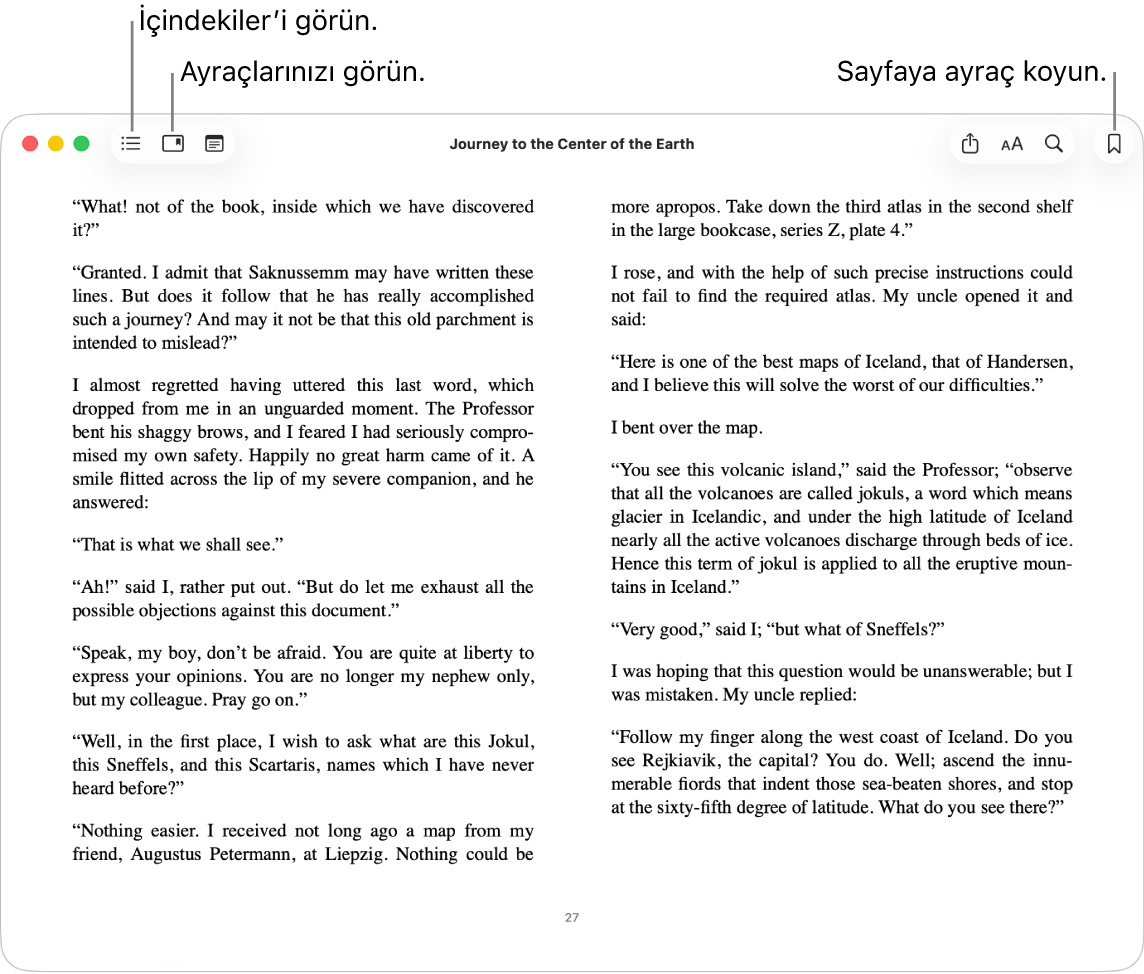
Şu anda ne okuduğunuzu görme
Kitaplar uygulamasında Ana Sayfa, kaldığınız yerden devam etmek veya yeni bir kitap okumak ya da sesli kitap dinlemek için gideceğiniz adrestir.
Mac’inizde Kitaplar uygulamasına
 gidin.
gidin.Kenar çubuğunda Ana Sayfa’yı tıklayın.
Şu an okuduğunuz kitaplar Sürenler bölümünde görünür. Kitap okumaya başlamadıysanız satın alınan kitapların bir listesini görmek için kenar çubuğundaki Kitaplık’ın altında Tümü’nü tıklayın.
Kitabı açma ve karıştırma
Mac’inizde Kitaplar uygulamasına
 gidin.
gidin.Kenar çubuğundaki Kitaplık’ın altında Kitaplar’ı (veya başka bir koleksiyonu) tıklayın.
Koleksiyonlarım’ın altında koleksiyon görmüyorsanız imleci kenar çubuğundaki Koleksiyonlarım’ın üzerine getirip
 simgesini tıklayın.
simgesini tıklayın.Bir kitabı çift tıklayarak açın.
Kitabın altında
 simgesi varsa kitabı iCloud’dan indirmek için çift tıklayabilirsiniz (önce giriş yapmanız gerekebilir).
simgesi varsa kitabı iCloud’dan indirmek için çift tıklayabilirsiniz (önce giriş yapmanız gerekebilir).Kitabı karıştırma:
İçindekiler bölümünü görüntüleme: İmleci kitabın en üstüne getirin, ardından kitaba bağlı olarak
 veya
veya  simgesini tıklayın.
simgesini tıklayın.Sonraki veya önceki sayfaya gitme: İmleci kitabın sağ veya sol köşesine taşıyın, sonra görünen oku tıklayın.
İzleme dörtgeni veya Magic Mouse üzerinde sağa ya da sola da kaydırabilir veya klavyedeki ok tuşlarını kullanabilirsiniz. Fare veya izleme dörtgeni hareketlerini görüntüleme ve özelleştirme konusuna bakın.
Kitapta arama yapma: İmleci kitabın en üstüne getirin,
 simgesini tıklayın, sonra bir sözcük, ifade veya sayfa numarası girin. Ayrıca metni seçebilir, Kontrol tuşuyla tıklayabilir ve sonra Ara’yı seçebilirsiniz.
simgesini tıklayın, sonra bir sözcük, ifade veya sayfa numarası girin. Ayrıca metni seçebilir, Kontrol tuşuyla tıklayabilir ve sonra Ara’yı seçebilirsiniz.Görüntülediğiniz son sayfayı görme: Birkaç sayfa atladıktan sonra sayfanın sol alt köşesindeki
 simgesini tıklayın. Bu, arama sonuçlarını veya kitabın içindekiler bölümündeki farklı kısımları görüntülüyorsanız kullanışlıdır.
simgesini tıklayın. Bu, arama sonuçlarını veya kitabın içindekiler bölümündeki farklı kısımları görüntülüyorsanız kullanışlıdır.Başladığınız sayfaya geri dönmek için sayfanın sağ alt köşesindeki
 simgesini tıklayın.
simgesini tıklayın.
Kaldığınız yeri yer işaretiyle kaydetme
Ayraçlar sayesinde kitapta birden fazla yeri kaydedebilirsiniz.
İpucu: Kitaptaki tüm ayraçları görmek için ![]() simgesini tıklayın.
simgesini tıklayın.
Mac’inizde Kitaplar uygulamasına
 gidin.
gidin.Kenar çubuğunda Kitaplık’ın altındaki Kitaplar’ı (veya başka bir koleksiyonu) tıklayın, sonra açmak istediğiniz kitabı çift tıklayın.
Ayraç eklemek istediğiniz sayfada, imleci sayfanın en üstüne getirin, sonra
 simgesini tıklayın.
simgesini tıklayın.Sayfaya ayraç zaten eklenmişse, Ayraç düğmesi kesiksiz olur. Ayracı silmek için
 simgesini yeniden tıklayın.
simgesini yeniden tıklayın.
Kitabın size okunmasını sağlayın
Mac’inizde Kitaplar uygulamasına
 gidin.
gidin.Kenar çubuğunda Kitaplık’ın altındaki Kitaplar’ı (veya başka bir koleksiyonu) tıklayın, sonra açmak istediğiniz kitabı çift tıklayın.
Aşağıdakilerden birini yapın:
Sesli Oku özelliğini içeren kitaplar için: Kitabın en üstündeki araç çubuğunda
 simgesini tıklayın. Çal düğmesinin yanındaki açılır menüyü tıklayın, sonra bir sayfa çevirme seçeneğini seçin.
simgesini tıklayın. Çal düğmesinin yanındaki açılır menüyü tıklayın, sonra bir sayfa çevirme seçeneğini seçin.Tüm kitaplar için: Dinlemek istediğiniz sayfaya gidin, sonra Düzen > Konuşma > Konuşmayı Başlat’ı seçin. Mac’inizin ekrandaki metni seslendirmesini sağlama konusuna bakın.
Kitap veya sesli kitap hakkındaki bilgileri okuma
Kitapçı’dan veya Sesli Kitap Mağazası’ndan satın aldığınız içerikler için açıklamaları ve ayrıntıları görüntüleyebilirsiniz.
Mac’inizde Kitaplar uygulamasına
 gidin.
gidin.Kenar çubuğunda Kitaplık’ın altındaki bir koleksiyonu tıklayın.
Öğenin
 simgesini tıklayın, sonra Mağazada Görüntüle’yi seçin.
simgesini tıklayın, sonra Mağazada Görüntüle’yi seçin.Baskı hakkında daha fazla ayrıntı için Kitap veya Sesli Kitap’ın yanındaki
 simgesini tıklayın.
simgesini tıklayın.
Okurken ekranın uyuma ayarlarını geciktirme
Okurken sizi kesintiye uğratmaması için ekranınızın ne kadar süre sonra uyku durumuna geçeceğini ayarlayabilirsiniz.
Mac’inizde Kitaplar uygulamasına
 gidin.
gidin.Kitaplar > Ayarlar’ı seçin, sonra Okuma’yı tıklayın.
“Okurken 10 dakika uzat”ı seçin veya bu seçeneğin seçimini kaldırın.
Kitaptaki metni çevirme
Mac’inizde Kitaplar uygulamasına
 gidin.
gidin.Çevirmek istediğiniz metni seçin.
Seçimi Kontrol tuşuyla tıklayın, sonra Çevir: [seçim] komutunu seçin. (Bu seçeneği görmüyorsanız Kitaplar’da bu metni çeviremiyorsunuzdur.)
Şu anki dili seçin, sonra hangi dile çevirmek istediğinizi seçin.
Farklı bir dildeki kitapları bulmak için Kitapları ve sesli kitapları dile, ülkeye veya bölgeye göre görüntüleme konusuna bakın. Dilleri yönetmek veya birincil dili değiştirmek için Dil ve Bölge ayarlarını değiştirme konusuna bakın.