
Mac’inizin ekrandaki metni seslendirmesini sağlama
Bir klavye kestirmesine her bastığınızda Mac’inizin ekrandaki metni seslendirmesini sağlayabilirsiniz. Klavye kestirmesini özelleştirebilir, metnin seslendirilirken vurgulanmasını sağlayabilir ve konuşma hızını kolayca değiştirmenizi, ileri veya geri atlamanızı vb. sağlayan ekran denetleyicisi göstermeyi seçebilirsiniz.
İpucu: Ekrandaki tüm öğelerin açıklamalarını duymak ve Mac’inizi klavyeyi kullanarak denetlemek için macOS’in yerleşik ekran okuyucusu olan VoiceOver’ı da kullanabilirsiniz. VoiceOver Kullanma Kılavuzu’na bakın.
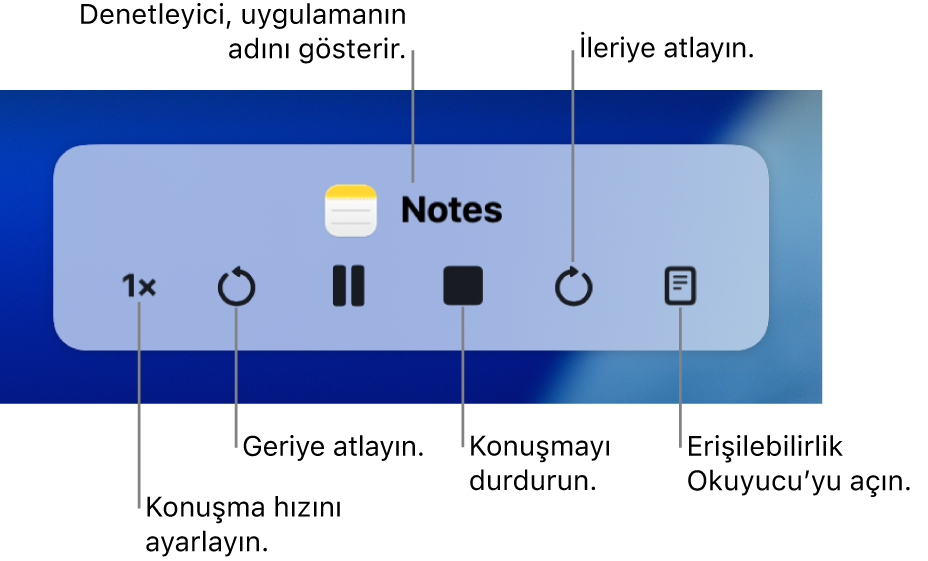
Mac’inizin metni seslendirmesini sağlama
Bir klavye kestirmesine her bastığınızda Mac’inizin ekranda seçtiğiniz metni seslendirmesini sağlayabilirsiniz. Metin seçilmemişse şu anki penceredeki kullanılabilir metin öğeleri seslendirilir.
Mac’inizde Elma menüsü

 tıklayın. (Aşağı doğru kaydırmanız gerekebilir.)
tıklayın. (Aşağı doğru kaydırmanız gerekebilir.)Oku ve Seslendir’i tıklayın.
“Seçimi seslendir”i açın.
Mac’inizin seslendirmeye başlamasını sağlamak için belirtilen klavye kestirmesine basın (saptanmış tuş birleşimi Option-Esc’dir).
Denetleyiciyi otomatik olarak gösterme seçeneğini ayarlarsanız Mac’iniz konuşmaya başladığında denetleyici ekranda görünür. Konuşma hızını değiştirmek, metinde bir cümle ileri veya geri gitmek, konuşmayı duraklatmak veya sürdürmek ya da konuşmayı durdurmak için denetleyiciyi kullanın.
Not: Seslendirmek üzere kullanılabilir bir metin öğesi yoksa klavye kestirmesine bastığınızdan bir ses çalar.
Mac’inizin seslendirmeyi durdurmasını sağlamak için klavye kestirmesine yeniden basın.
“Seçimi seslendir”i hızlıca açmak veya kapatmak için bir klavye kestirmesi ayarlayabilirsiniz. Elma menüsü 
![]() tıklayın (aşağı kaydırmanız gerekebilir), Klavye Kestirmeleri’ni tıklayın ve Erişilebilirlik’i tıklayın, sonra “Seçimi seslendir’i aç veya kapat”ı seçin. macOS klavye kestirmelerini kullanma konusuna bakın.
tıklayın (aşağı kaydırmanız gerekebilir), Klavye Kestirmeleri’ni tıklayın ve Erişilebilirlik’i tıklayın, sonra “Seçimi seslendir’i aç veya kapat”ı seçin. macOS klavye kestirmelerini kullanma konusuna bakın.
İpucu: Birçok uygulamada, Mac’inizin metni seslendirmeye başlamasını sağlamak için Düzen menüsünü de kullanabilirsiniz. Düzen > Konuşma > Konuşmayı Başlat’ı seçin. İşiniz bittiğinde, Düzen > Konuşma > Konuşmayı Durdur’u seçin.
Seslendirilen metni özelleştirme
Mac’inizin metni seslendirmeye başlamasını sağlamak, metnin seslendirilirken vurgulanmasını sağlamak ya da konuşma hızını kolayca değiştirmenizi, ileri veya geri atlamanızı vb. sağlayan ekran denetleyicisi göstermek için kullanacağınız klavye kestirmesini özelleştirebilirsiniz.
Mac’inizde Elma menüsü

 tıklayın. (Aşağı doğru kaydırmanız gerekebilir.)
tıklayın. (Aşağı doğru kaydırmanız gerekebilir.)Oku ve Seslendir’i tıklayın.
Saptanmış olarak Mac’iniz Option-Esc klavye kestirmesine bastığınızda metni seslendirir. Farklı bir klavye kestirmesi ayarlamak ve diğer ayarları değiştirmek için “Seçimi seslendir”in yanındaki
 simgesini tıklayın:
simgesini tıklayın:Klavye kestirmesi: Kullanmak istediğiniz tuş birleşimine basın. Örneğin, klavye kestirmesini Option+Tab olarak ayarlamak için Option ve Tab tuşlarına aynı anda basın.
İçeriği vurgula: Açılır menüyü tıklayın, sonra Mac’iniz konuşurken sözcüklerin, cümlelerin veya her ikisinin birden vurgulanmasını seçin. Seçim rengini seçmek için “Sözcük rengi” ve “Cümle rengi” açılır menülerini tıklayın.
Seslendirilen içeriğin vurgulanmasını istemiyorsanız “İçeriği Vurgula” açılır menüsünden Yok’u seçin.
Sözcük rengi: Seslendirilen sözcükler için bir renk seçmek üzere açılır menüyü tıklayın.
Cümle rengi: Seslendirilen cümleler için bir renk seçmek üzere açılır menüyü tıklayın.
Cümle stili: Sözcüklerin altı çizilerek veya arka plan rengiyle belirtilmesini istiyorsanız Altı çizgili’yi veya Arka plan rengi’ni seçin.
Denetleyiciyi göster: Oku ve Seslendir denetleyicisinin ne zaman gösterileceğini seçmek için açılır menüyü tıklayın.
Denetleyici özellikle, Mac’iniz uzun bir metin parçası okuyorsa yararlıdır. Mac’inizin konuşmayı başlatmasını veya duraklatmasını sağlamak, konuşma hızını değiştirmek ve metinde ileriye doğru veya geriye doğru atlamak için denetleyiciyi kullanabilirsiniz.
Seçenekleri seçmeyi tamamladığınızda Tamam‘ı tıklayın.
Mac’inizin duyuruları seslendirmesini sağlama
Mac‘inizin, sorgu kutularındaki ve diğer duyurulardaki metinleri seslendirmesini ve bir uygulama için bir eylem gerçekleştirilmesi gerektiğinde bunu size bildirmesini sağlayabilirsiniz.
Mac’inizde Elma menüsü

 tıklayın. (Aşağı doğru kaydırmanız gerekebilir.)
tıklayın. (Aşağı doğru kaydırmanız gerekebilir.)Oku ve Seslendir’i tıklayın, sonra “Duyuruları seslendir”i açın.
 simgesini tıklayın, ardından aşağıdaki seçeneklerden herhangi birini ayarlayın:
simgesini tıklayın, ardından aşağıdaki seçeneklerden herhangi birini ayarlayın:Ses: Duyuruları seslendirecek bir ses seçin. Ek sesleri seçip indirmek için açılır menüyü tıklayın, sonra Sesleri Yönet’i seçin.
İfade: Duyuru metninden önce duymak istediğiniz ifadeyi seçin (duyuruyla ilişkili uygulamanın adı dahil edilir). Kendi ifadenizi eklemek için açılır menüyü tıklayın, sonra İfade Listesini Düzenle’yi seçin.
Gecikme: Mac‘inizin seslendirmeye başlamadan önce kaç saniye beklemesini istediğinizi ayarlamak için sürgüyü sürükleyin.
Seçtiklerinizin bir önizlemesini duymak için Örneği Çal’ı tıklayın.
Seçenekleri ayarlamayı bitirdiğinizde Tamam‘ı tıklayın.