Mac Kullanma Kılavuzu
- Hoş Geldiniz
- macOS Tahoe’daki yenilikler
-
- Mac’inizdeki uygulamalar
- Uygulamaları açma
- Uygulama pencereleriyle çalışma
- Uygulama pencerelerini döşeme
- Uygulamaları tam ekranda kullanma
- Uygulamaları Split View’da kullanma
- Sahne Yöneticisi’ni kullanma
- App Store’dan uygulamaları indirme
- App Store’dan uygulamaları yükleme ve yeniden yükleme
- Diğer uygulamaları yükleme ve kaldırma
-
- Sistem Ayarlarını değiştirme
- Masaüstü resminizi seçme
- Araç takımlarını ekleme ve özelleştirme
- Ekran koruyucu kullanma
- Kullanıcı veya grup ekleme
- E-posta ve diğer hesaplarınızı ekleme
- Kestirmeler ile görevleri otomatikleştirme
- Memoji yaratma
- Oturum açma resminizi değiştirme
- Sistem dilini değiştirme
- Ekranınızdakilerin büyüklüğünü artırma
-
- Apple Intelligence’a giriş
- Mesajları ve aramaları çevirme
- Image Playground ile özgün görüntüler yaratma
- Genmoji ile kendi emojinizi yaratma
- Apple Intelligence’ı Siri ile kullanma
- Yazma Araçları ile doğru sözcükleri bulma
- Bildirimleri özetleme ve kesilmeleri azaltma
-
- Mail’de Apple Intelligence’ı kullanma
- Mesajlar’da Apple Intelligence’ı kullanma
- Notlar'da Apple Intelligence’ı kullanma
- Telefon’da Apple Intelligence’ı kullanma
- Fotoğraflar’da Apple Intelligence’ı kullanma
- Anımsatıcılar’da Apple Intelligence’ı kullanma
- Safari’de Apple Intelligence’ı kullanma
- Kestirmeler’de Apple Intelligence’ı kullanma
- Apple Intelligence ile ChatGPT’yi kullanma
- Apple Intelligence ve gizlilik
- Apple Intelligence özelliklerine erişimi engelleme
-
- İşinize konsantre olmak için odak ayarlama
- Safari’de açılır pencereleri engelleme
- Dikte’yi kullanma
- Sıcak köşeleri kullanarak hızlı eylemler gerçekleştirme
- E-posta gönderme
- Mesaj gönderme
- FaceTime araması yapma
- Fotoğrafları ve videoları düzenleme
- Fotoğraftaki metinlerle etkileşimde bulunmak için Canlı Metin’i kullanma
- Hızlı Not başlatma
- Yol tarifi alma
-
- Süreklilik’e giriş
- Yakındaki aygıtlara öğe göndermek için AirDrop’u kullanma
- Görevleri aygıtlar arasında aktarma
- iPhone’unuzu Mac’inizden denetleme
- Aygıtlar arasında kopyalayıp yapıştırma
- AirPlay ile video ve ses yayınlama
- Mac’inizde telefon araması yapma, mesaj gönderip alma
- iPhone’unuzun internet bağlantısını Mac’inizle kullanma
- Wi-Fi parolanızı başka bir aygıtla paylaşma
- iPhone’u web kamerası olarak kullanma
- iPhone’dan veya iPad’den çizimleri, fotoğrafları ve taranan öğeleri ekleme
- Apple Watch ile Mac’inizin kilidini açma
- iPad’inizi ikinci bir ekran olarak kullanma
- Mac’i ve iPad’i denetlemek için tek bir klavye ve fare kullanma
- Aygıtlar arasında müzikleri, kitapları ve daha fazlasını eşzamanlama
-
- Aile Paylaşımını Ayarlama
- Aile Paylaşımı önerilerini alma
- Aile üyelerini Aile Paylaşımı grubuna ekleme
- Aile üyelerini Aile Paylaşımı grubundan silme
- Paylaşma ve ebeveyn ayarlarını yönetme
- Fotoğraf Arşivi’ni paylaşma
- Projelerde ortak çalışma
- Sizinle paylaşılan içerikleri bulma
- Ailenizi ve arkadaşlarınızı bulma
-
- Başlarken
-
- Görmeye yönelik erişilebilirlik özellikleri
- VoiceOver’ı kullanmaya başlama
- Çevrenizdekilerin görüntüsünü büyütme
- Ekrandakileri büyütme
- Metni ve simgeleri büyütme
- Ekran renklerini ayarlama
- Metnin veya renklerin daha büyük hâlini görüntüleme
- Uygulamalardaki metni okuma veya dinleme
- Ekran hareketini özelleştirme
-
- Ne paylaştığınızı denetleme
- Mac’inizi güvende kalmak üzere ayarlama
- Uygulamaların Mac’inizin konumunu görmesine izin verme
- Özel Dolaşma’yı kullanma
- Verilerinizi güvende tutma
- Parolaları anlama
- Zayıf veya riskli parolaları değiştirme
- Mail Gizlilik Koruması’nı kullanma
- Uygulamalar ve web siteleri için Apple ile giriş yap’ı kullanma
- Kayıp bir aygıtı bulma
- Mac‘iniz için kaynaklar
- Apple aygıtlarınız için kaynaklar
- Telif hakkı ve ticari markalar

Mac’inizde Ekran Süresi’ni kullanmaya başlama
Uygulamalarda, web sitelerinde vb. ne kadar zaman geçirdiğinizle ilgili bilgi almak için Ekran Süresi’ni kullanabilirsiniz. Ayrıca, sınırlamalar veya kısıtlamalar da dahil olmak üzere ebeveyn denetimlerini ayarlayabilirsiniz.
Ekran Süresi’ni açma
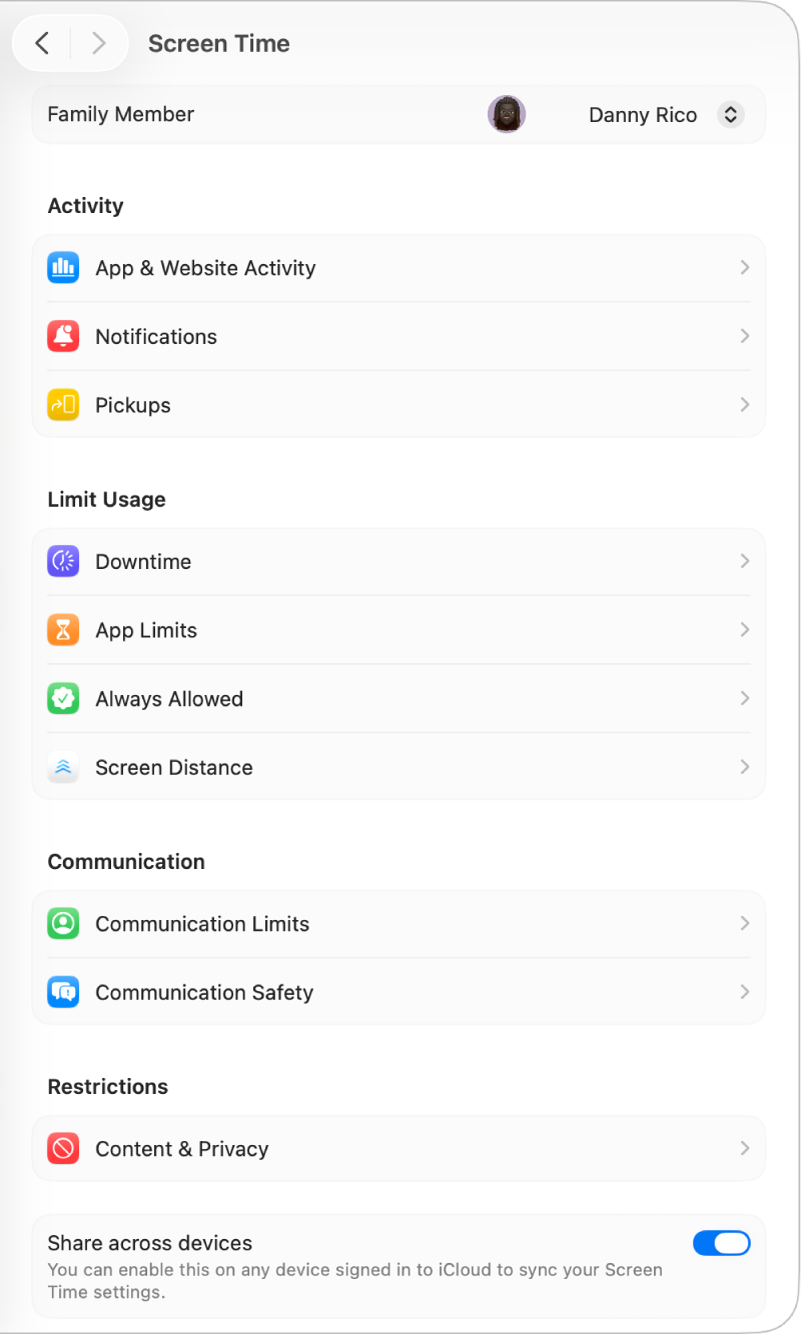
Mac’inizde Sistem Ayarları uygulamasına
 gidin.
gidin.Kenar çubuğunda Ekran Süresi’ni
 tıklayın. (Aşağı doğru kaydırmanız gerekebilir.)
tıklayın. (Aşağı doğru kaydırmanız gerekebilir.)Uygulama ve Web Sitesi Etkinliği’ni tıklayın, sonra Uygulama ve Web Sitesi Etkinliği’ni Aç’ı tıklayın.
Bir çocuğun aygıtını yönetme
Bir Aile Paylaşımı grubunda ebeveyn veya vasi iseniz bir çocuğun hesabını kendi aygıtınızdan yönetebilirsiniz.
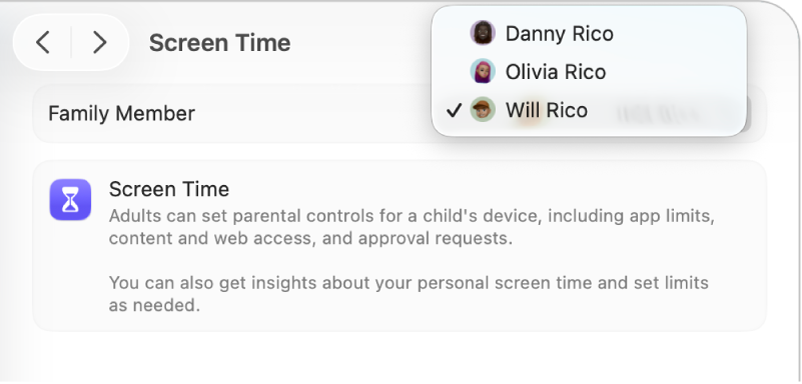
Mac’inizde Sistem Ayarları uygulamasına
 gidin.
gidin.Kenar çubuğunda Ekran Süresi’ni
 tıklayın. (Aşağı doğru kaydırmanız gerekebilir.)
tıklayın. (Aşağı doğru kaydırmanız gerekebilir.)Aile Üyesi açılır menüsünü tıklayın, sonra bir çocuk seçin.
Aile Üyesi açılır menüsünü görmüyorsanız Apple Hesabı’nıza giriş yaptığınızdan ve Aile Paylaşımı’nı kullandığınızdan emin olun.
Ekran Süresi raporunuzu görme
Mac’inizde Sistem Ayarları uygulamasına
 gidin.
gidin.Kenar çubuğunda Ekran Süresi’ni
 tıklayın. (Aşağı doğru kaydırmanız gerekebilir.)
tıklayın. (Aşağı doğru kaydırmanız gerekebilir.)Uygulama ve Web Sitesi Etkinliği’ni tıklayın, ardından ekran için tek bir tarih veya bir hafta seçmek üzere grafiğin üzerindeki açılır menüyü ve ok düğmelerini kullanın.
Daha fazla ayrıntı için Ekran Süresi’nde uygulama ve aygıt kullanımını izleme konusuna bakın.
Sınırlamaları ve kısıtlamaları ayarlama
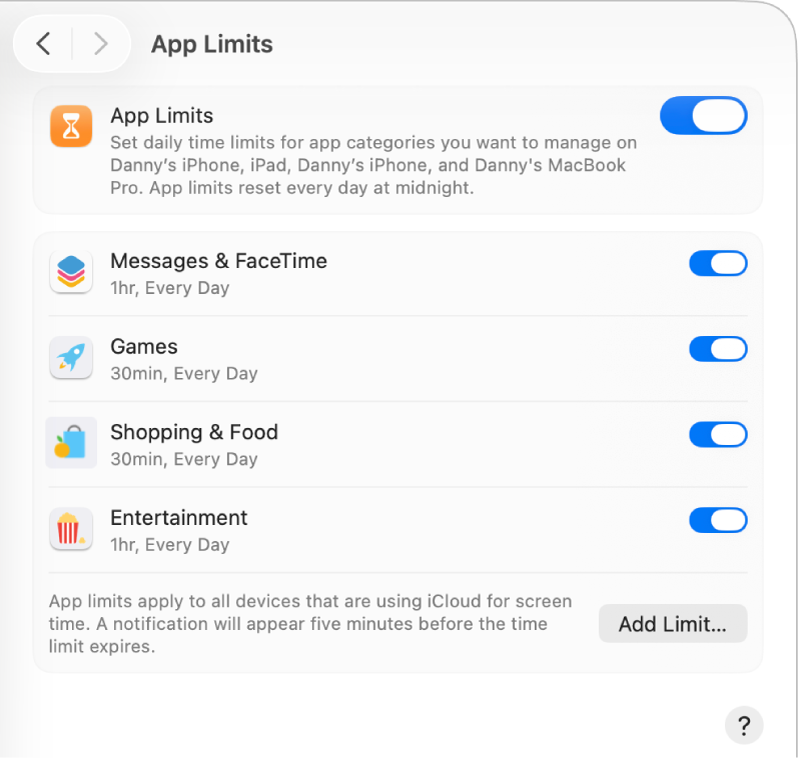
Mac’inizde Sistem Ayarları uygulamasına
 gidin.
gidin.Kenar çubuğunda Ekran Süresi’ni
 tıklayın. (Aşağı doğru kaydırmanız gerekebilir.)
tıklayın. (Aşağı doğru kaydırmanız gerekebilir.)Aşağıdakilerden herhangi birini yapın:
Atıl Süre’yi tıklayın, ardından ekrandan uzakta geçirilecek süreyi zamanlayın.
Uygulama Sınırları’nı tıklayın, sonra uygulamalar ve web siteleri için zaman sınırlamalarını ayarlayın.
İçerik ve Gizlilik’i tıklayın, ardından uygunsuz içeriği, satın almaları, indirilenleri ve gizlilik ayarlarını sınırlayın.
Başka bir seçeneği tıklayın. Tam liste için Ekran Süresi ayarlarını değiştirme konusuna bakın.