
Mac’teki Apple TV uygulamasında izlemeye başlama
Apple TV uygulamasındaki Ana Sayfa; favori filmlerinizi, TV şovlarınızı ve spor etkinliklerinizi izlemeye başlayacağınız yerdir. Kaldığınız yerden devam edin, önerilere ve koleksiyonlara göz atın veya hemen izlemeye başlayın.
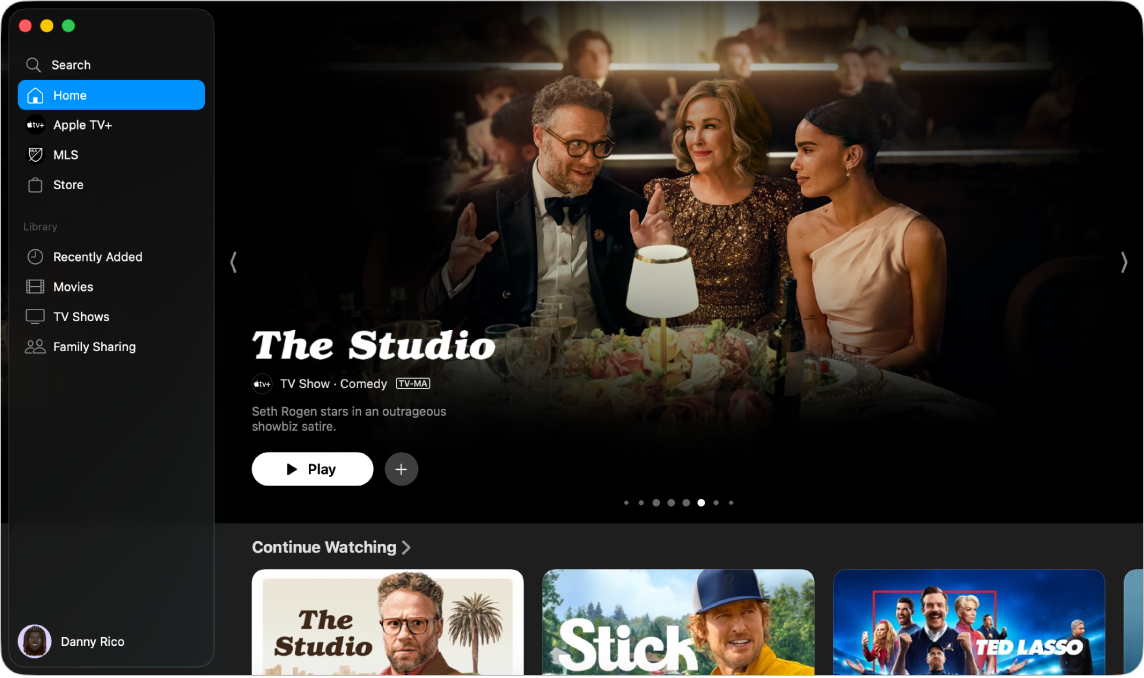
TV şovunu, filmi veya spor etkinliğini oynatma
Mac’inizde Apple TV uygulamasına
 gidin.
gidin.Kenar çubuğunda Ana Sayfa’yı tıklayın.
Aşağıdakilerden herhangi birini yapın:
Uygulama penceresinin en üstünde öne çıkan öğelere göz atın, sonra oynatma düğmesini tıklayın (varsa).
İmleci İzlemeyi Sürdür satırındaki bir küçük resmin üzerine getirin, sonra tam kaldığınız yerden devam etmek için
 simgesini tıklayın.
simgesini tıklayın.Daha fazla satır görüntülemek için aşağı kaydırın, sonra izlemek istediğiniz öğenin küçük resmini tıklayın. O öğenin sayfası açıldığında oynatma düğmesini tıklayın (varsa) veya izlemek istediğiniz belirli bir bölümü veya fragmanı seçin.
Oynatma düğmesini görmüyorsanız izlemek için belirli bir servise abone olmanız veya öğeyi satın almanız gerekebilir. Söz konusu öğe henüz çıkmadıysa daha sonra görüntülemek için onu İzleme Listenize ekleyebilirsiniz.
Öne çıkan öğelere, kanallara, kişiselleştirilmiş önerilere ve daha fazlasına göz atma
Mac’inizde Apple TV uygulamasına
 gidin.
gidin.Kenar çubuğunda Ana Sayfa’yı tıklayın.
Aşağıdakilerden herhangi birini yapın:
Uygulama penceresinin en üstündeki
 simgesini tıklayıp öğeler arasında ilerleyerek öne çıkan öğelere göz atın.
simgesini tıklayıp öğeler arasında ilerleyerek öne çıkan öğelere göz atın.Yeni çıkanları, popüler şovları ve filmleri, özel hazırlanan koleksiyonları ve kişiselleştirilmiş önerileri görmek için aşağı kaydırın.
İpucu: Biri Mesajlar uygulamasında sizinle bir film veya TV şovu paylaştığında, bunu Apple TV uygulamasındaki Sizinle Paylaşılanlar satırında bulabilirsiniz. Gönderenin adı ve simgesi, filmin veya şovun yanında görünür.
Apple TV uygulamasına bağladığınız kanalları görüntülemek için kanallar satırına doğru biraz daha aşağı kaydırın veya abone olunacak yeni kanallar bulun.
Not: Abone olduğunuz kanallar kenar çubuğunda da görünür.
TV şovu, film, spor etkinliği veya koleksiyon hakkında daha fazla bilgi görüntüleme
Mac’inizde Apple TV uygulamasına
 gidin.
gidin.Kenar çubuğunda Ana Sayfa’yı tıklayın.
Aşağıdakilerden herhangi birini yapın:
Uygulama penceresinin en üstünde öne çıkan öğelere göz atın, sonra görüntüleme bilgilerini görmek için bir öğeyi tıklayın.
Daha fazla satır görüntülemek için aşağı kaydırın, sonra bir TV şovunu, filmi veya spor etkinliğini tıklayın.
TV şovunun, filmin veya spor etkinliğinin sayfası açıldığında öğeyi (varsa) oynatabilir, satın alabilir veya kiralayabilir, İzleme Listenize ekleyebilir ya da belirli bölümleri, fragmanları, benzer öğeleri ve ek ayrıntıları görüntülemek için aşağı kaydırabilirsiniz.
O kategorideki öğelerin tümünü görmek veya koleksiyon hakkında daha fazla bilgi görüntülemek için bir satır başlığını tıklayın.
İzleme Listesi’ne bir öğe ekleme veya İzleme Listesi’nden bir öğe silme
Daha sonra görüntülemek için İzleme Listenize filmler, TV şovları ve spor etkinlikleri eklediğinizde, bu öğeler İzlemeyi Sürdür ve İzleme Listesi satırlarında görünür.
Not: Spor etkinlikleri eklediğinizde bu öğeler canlı yayın sırasında İzlemeyi Sürdür ve İzleme Listesi satırlarında görünür.
Mac’inizde Apple TV uygulamasına
 gidin.
gidin.Aşağıdakilerden birini yapın:
İzleme Listesi’ne bir öğe ekleme: Apple TV uygulamasının herhangi bir yerinde imleci bir film veya TV şovu küçük resminin üzerine getirin,
 simgesini tıklayın, sonra İzleme Listesi’ne Ekle’yi seçin.
simgesini tıklayın, sonra İzleme Listesi’ne Ekle’yi seçin.İzleme Listesi’ndeki bir öğeyi silme: İmleci İzlemeyi Sürdür veya İzleme Listesi satırındaki bir öğenin üzerine getirin,
 simgesini tıklayın, sonra İzleme Listesi’nden Sil’i seçin.
simgesini tıklayın, sonra İzleme Listesi’nden Sil’i seçin.
İpucu: Bir film veya TV şovu sayfasını görüntülerken
 simgesini tıklayarak bu öğeyi İzleme Listesi’ne ekleyebilirsiniz. Öğe zaten İzleme Listesi’ndeyse
simgesini tıklayarak bu öğeyi İzleme Listesi’ne ekleyebilirsiniz. Öğe zaten İzleme Listesi’ndeyse  simgesini tıklayarak onu silebilirsiniz.
simgesini tıklayarak onu silebilirsiniz.
Bir filmi veya TV şovunu paylaşma
Mac’inizde Apple TV uygulamasına
 gidin.
gidin.Kenar çubuğunda Ana Sayfa’yı tıklayın.
İmleci Ana Sayfa’daki bir öğenin üzerine getirin;
 simgesini tıklayın; Şovu Paylaş’ı, Bölümü Paylaş’ı veya Filmi Paylaş’ı seçin; sonra bir paylaşma seçeneğini seçin.
simgesini tıklayın; Şovu Paylaş’ı, Bölümü Paylaş’ı veya Filmi Paylaş’ı seçin; sonra bir paylaşma seçeneğini seçin.