
Mac’teki Apple TV uygulamasında arşivinizi yönetme
Apple TV uygulamasındaki Arşiv, kategoriye göre düzenlenmiş satın aldıklarınızın ve kiraladıklarınızın yanı sıra yarattığınız listeleri ve arşivinize elle eklediğiniz amatör videoları da içerir.
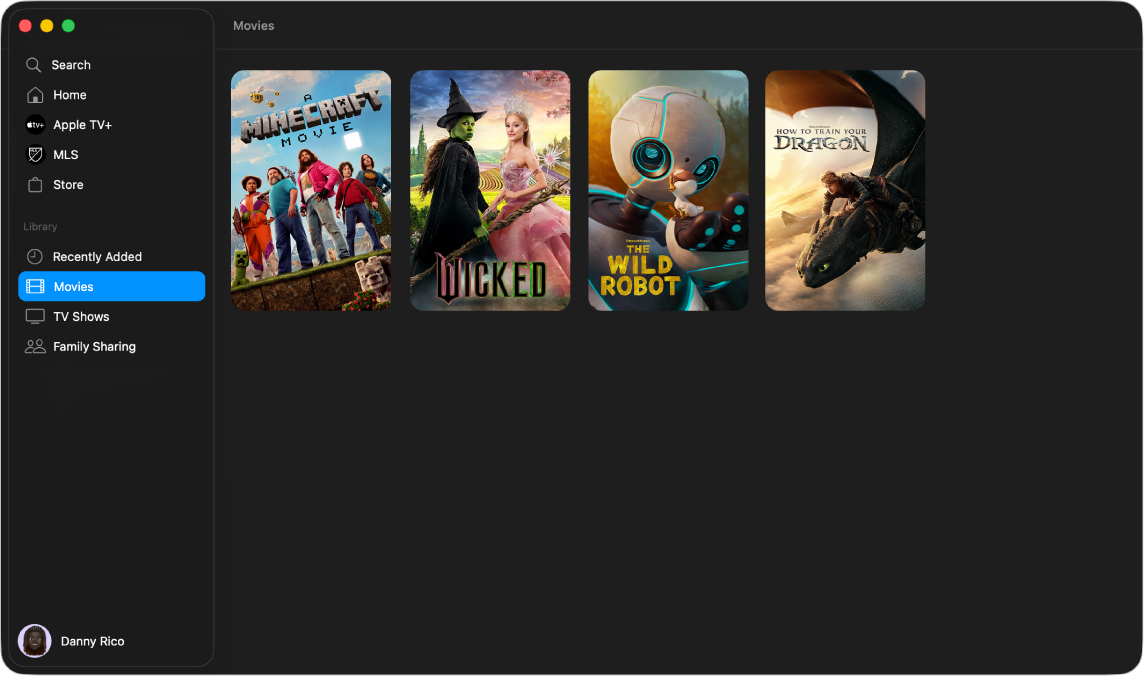
Arşivinizdeki kategorileri gösterme veya gizleme
Mac’inizde Apple TV uygulamasına
 gidin.
gidin.İmleci, Düzenle görünene kadar kenar çubuğundaki Arşiv başlığının sağına götürün, sonra Düzenle’yi tıklayın.
Aşağıdakilerden birini yapın:
Kategoriyi gösterme: Kategorinin yanındaki onay kutusunu seçin.
Kategoriyi gizleme: Kategorinin yanındaki onay kutusunun seçimini kaldırın.
Seçim yapmayı bitirdiğinizde kenar çubuğunda Bitti’yi tıklayın.
Apple TV uygulamasında arşivinize göz atma
Mac’inizde Apple TV uygulamasına
 gidin.
gidin.Kenar çubuğundaki Arşiv’in altında bulunan kategorilerden birini tıklayın (örneğin Filmler, TV Şovları veya Türler).
Sağda, öğelere göz atmak için kaydırın.
Kenar çubuğunda Türler’i seçtiğinizde tür listesi görünür. Sonuçları filtrelemek için listede bir öğeyi (örneğin Komedi) seçin.
Başka bir aile üyesinin koleksiyonuna erişme
Apple Hesabı’nızla Aile Paylaşımı’nı ayarladıysanız diğer aile üyelerinizin yaptığı satın almalar Arşiv’de görünür.
Mac’inizde Apple TV uygulamasına
 gidin.
gidin.Kenar çubuğunda Arşiv’in altında Aile Paylaşımı’nı tıklayın.
Bir aile üyesini seçin.
Daha fazla bilgi için Aile Paylaşımı’nı ayarlama adlı Apple Destek makalesine bakın.
Bir öğeyi oynatma
Mac’inizde Apple TV uygulamasına
 gidin.
gidin.Kenar çubuğundaki Arşiv’in altında bulunan kategorilerden birini tıklayın.
İmleci bir küçük resmin üzerine getirin, sonra
 simgesini tıklayın.
simgesini tıklayın.
Bir filmi veya TV şovunu indirme
Mac’inizde Apple TV uygulamasına
 gidin.
gidin.Kenar çubuğundaki Arşiv’in altında bulunan kategorilerden birini tıklayın.
İmleci bir küçük resmin üzerine getirin, sonra
 simgesini tıklayın.
simgesini tıklayın.İndirme ilerlemesini izlemek için Pencere > Aktivite’yi seçin.
Daha fazla seçenek görme
Mac’inizde Apple TV uygulamasına
 gidin.
gidin.Kenar çubuğundaki Arşiv’in altında bulunan kategorilerden birini tıklayın.
İmleci bir küçük resmin üzerine getirin,
 simgesini tıklayın, sonra bir seçeneği seçin:
simgesini tıklayın, sonra bir seçeneği seçin:İndir: Öğeyi bilgisayarınıza indirir. Bu seçenek amatör videolar için görünmez.
İzlenmiş Olarak İşaretle ya da İzlenmemiş Olarak İşaretle: Öğenin kategorisini değiştirir.
Listeye Ekle: Öğeyi yeni ya da var olan bir listeye ekleme seçenekleri ile bir alt menü açılır.
Bilgi Ver: Öğeyle ilişkilendirilmiş üst verileri içeren bir pencere açar. Öğe amatör bir videoysa, meta verilerini düzenleyebilirsiniz.
Kopyala: Öğeyle ilgili başlık, süre, yönetmen, tür ve diğer bilgileri kopyalar.
Finder’da Göster: Öğe indirilmişse konumu Finder’da gösterilir.
Arşiv’den Sil: Mağaza’dan satın alınan öğeleri gizler ve başka kaynaklardan içe aktarılan öğeleri siler.
Liste yaratma
Arşivinizdeki filmlerin ve TV şovlarının seçtiğiniz sırada oynatılması için özel derlemelerini yaratabilirsiniz.
Not: Öğe listeye eklendiğinde bilgisayarınıza indirilir.
Mac’inizde Apple TV uygulamasına
 gidin.
gidin.Dosya > Yeni > Liste’yi seçin.
Arşiv açılır ve boş bir liste gösterir.
Liste için bir ad yazın, sonra Return tuşuna basın.
Listeye öğe eklemek için kenar çubuğunda Arşiv’in altındaki bir kategoriyi (örneğin Filmler) tıklayın, sonra aşağıdakilerden birini yapın:
Sağdaki bir öğeyi kenar çubuğundaki liste adına sürükleyin.
İmleci sağdaki bir öğenin üzerine getirin,
 simgesini tıklayın, Listeye Ekle’yi seçip ardından listeyi seçin.
simgesini tıklayın, Listeye Ekle’yi seçip ardından listeyi seçin. Arşivinizdeki bir öğeyi Kontrol tuşuna basarak tıklayın, Listeye Ekle’yi seçin, sonra bir liste seçin.
Listeyi düzenleme
Mac’inizde Apple TV uygulamasına
 gidin.
gidin.Kenar çubuğundaki Listeler’in altında bir liste adını tıklayın.
Liste adını görmüyorsanız imleci listenin sağına getirin, sonra
 simgesini tıklayın.
simgesini tıklayın.Aşağıdakilerden birini yapın:
Öğelerin oynatma sırasını değiştirme: Sağdaki öğeleri istediğiniz sıraya sürükleyin.
Öğeyi silme: Silmek istediğiniz öğenin yanındaki
 simgesini tıklayın, sonra Listeden Sil’i seçin.
simgesini tıklayın, sonra Listeden Sil’i seçin.Bir öğe listeden silindiğinde, arşivinizden veya depolama aygıtınızdan silinmez.
Amatör videoları arşivinize aktarma
Apple TV uygulamasında izlemek için kendi video dosyalarınızı içe aktarabilirsiniz.
Mac’inizde Apple TV uygulamasına
 gidin.
gidin.Dosya > İçe Aktar’ı seçin.
Mac’inizde bir video dosyasını bulun, ardından Aç’ı tıklayın.
İçe aktarılan videolar, kenar çubuğundaki Amatör Videolar kategorisinde görünür.
Amatör videoları izleme
Mac’inizde Apple TV uygulamasına
 gidin.
gidin.Kenar çubuğunda Amatör Videolar’ı tıklayın.
İmleci bir küçük resmin üzerine getirin, sonra
 simgesini tıklayın.
simgesini tıklayın.