
Mac’teki Apple TV uygulamasında SharePlay’i kullanarak birlikte izleme
SharePlay sayesinde bir FaceTime aramasındayken filmleri, şovları ve desteklenen canlı spor etkinliklerini arkadaşlarınız ve aileniz ile birlikte izleyebilirsiniz.
Not: Apple TV+ (bazı ülkelerde ve bölgelerde Friday Night Baseball’u, Sunday Night Soccer’ı veya her ikisini birden içerir), MLS Season Pass, Apple TV kanalları ve SharePlay’i destekleyen bazı uygulamalar abonelik gerektirir. Bir filmi, TV şovunu veya canlı spor etkinliğini birlikte izlemek için her katılımcının kendi aygıtında bir abonelik veya satın alma yoluyla bu içeriğe erişiminin olması gerekir. Her aygıtın minimum sistem gereksinimlerini karşılaması gerekir. SharePlay, farklı ülkelerde veya bölgelerde bazı filmlerin, TV şovlarının veya canlı spor etkinliklerinin paylaşılmasını desteklemeyebilir. FaceTime, bazı FaceTime özellikleri ve diğer Apple servisleri her ülkede veya bölgede kullanılamayabilir.
SharePlay’i kullanarak birlikte izleme
Mac’inizdeki FaceTime uygulamasında
 bir aramayı başlatın veya yanıtlayın.
bir aramayı başlatın veya yanıtlayın.Ayrıntılar için FaceTime’da arama yapma ve aranma konusuna bakın.
Mac’inizdeki ya da başka bir arayanın aygıtındaki Apple TV uygulamasında
 bir filmi, şovu veya desteklenen canlı spor etkinliğini izlemeye başlayın.
bir filmi, şovu veya desteklenen canlı spor etkinliğini izlemeye başlayın.İstenirse, Mac’inizde TV uygulamasını açmak için Görüntü’yü tıklayın, sonra Katıl’ı tıklayın.
Video, FaceTime aramasındaki tüm aygıtlarda eşzamanlı olarak oynatılır. FaceTime uygulaması penceresi ekranda açıkken gerçek zamanlı olarak oynatmak, duraklatmak, geri sarmak veya ileri sarmak için herkes kendi aygıtında oynatma denetimlerini kullanabilir.
İpucu: Ekranınızın bir tarafında görüntülü FaceTime aramasını, diğer tarafında da filmi veya şovu görmek için pencereleri düzenleyebilirsiniz. Uygulamaları Split View’de kullanma konusuna bakın.
SharePlay ayarlarını yapmak için macOS menü çubuğundaki
 simgesini tıklayın.
simgesini tıklayın.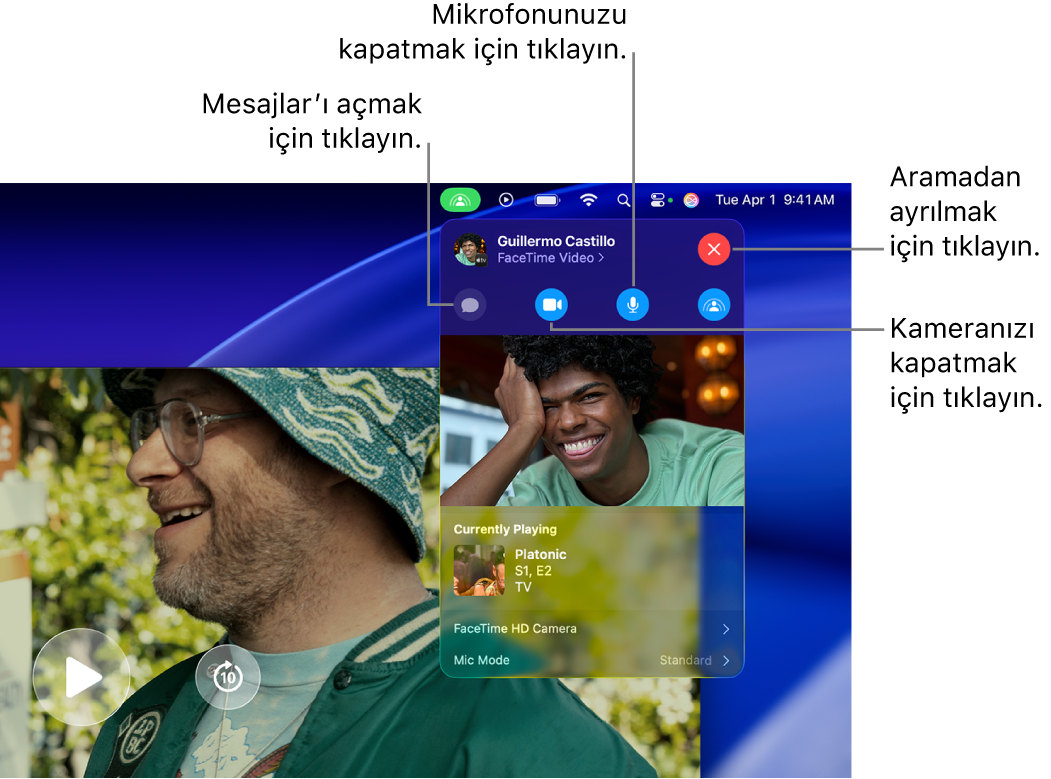
Apple TV uygulamasında bir abonelik ile Platonic izleyin
Aramadan veya paylaşılan görüntüleme oturumundan ayrılma
Herkes FaceTime aramasından ayrılabilir (ancak paylaşılan oturumu sürdürebilir) ya da hem aramadan hem paylaşılan oturumdan ayrılabilir.
Mac’inizde Apple TV uygulamasına
 gidin.
gidin.SharePlay’i kullanırken macOS menü çubuğunda
 simgesini tıklayın, sonra
simgesini tıklayın, sonra  simgesini tıklayın.
simgesini tıklayın.Aşağıdakilerden birini yapın:
FaceTime aramasından ayrılma ancak paylaşılan görüntüleme oturumunu sürdürme: Sürdür’ü tıklayın.
FaceTime aramasından ve paylaşılan görüntüleme oturumundan ayrılma: SharePlay’den Ayrıl’ı tıklayın.
Not: Paylaşılan oturum başlattıysanız SharePlay’den Ayrıl’ı tıkladığınızda paylaşılan oturumu herkes için sonlandırırsınız.
SharePlay’de yazışma başlatma
SharePlay ile birlikte izlerken Mesajlar’da tüm katılımcılarla kolayca bir yazışma başlatabilirsiniz.
Mac’inizde Apple TV uygulamasına
 gidin.
gidin.SharePlay’i kullanırken macOS menü çubuğunda
 simgesini tıklayın, sonra
simgesini tıklayın, sonra  simgesini tıklayın.
simgesini tıklayın.Mesajlar uygulaması açılır.
Mesajlar uygulamasının metin alanına mesajlarınızı girin.
SharePlay’deki video görüntünüze video efektleri ekleme
SharePlay kullanarak bir film veya TV şovu izlerken FaceTime uygulaması penceresindeki canlı videonuza video efektleri ve hareketli tepkiler ekleyebilirsiniz.
Mac’inizde Apple TV uygulamasına
 gidin.
gidin.SharePlay’i kullanırken macOS menü çubuğunda
 simgesini tıklayın, sonra FaceTime HD Kamera’nın sağındaki
simgesini tıklayın, sonra FaceTime HD Kamera’nın sağındaki  simgesini tıklayın.
simgesini tıklayın.Bir veya birden fazla video efektini tıklayın:
Portre: FaceTime videonuzun arka planını bulanıklaştırır.
Stüdyo Işığı: FaceTime videonuzun arka planını karartıp yüzünüzü aydınlatır.
Tepkiler: El hareketlerini kullanarak yarattığınız hareketli efektleri açar. Video konferans özelliklerini kullanma konusuna bakın.
Arka Plan: FaceTime videonuzun arka planını düz bir renkle kaplar.
Video efektleri seçeneklerini gizlemek için
 simgesini tıklayın.
simgesini tıklayın.
Not: Video efektleri için macOS 12 veya daha yenisi ve Apple Silicon çipli bir Mac gerekir.
SharePlay’de mikrofonunuzun duyarlılığını ayarlama
Paylaşılan bir izleme oturumu sırasında, sesinizin arka plan gürültüsünden ayrılmasını sağlamak veya çevrenizdeki tüm sesleri yakalamak için mikrofonunuzun duyarlılığını ayarlayabilirsiniz.
Mac’inizde Apple TV uygulamasına
 gidin.
gidin.SharePlay’i kullanırken macOS menü çubuğunda
 simgesini tıklayın, sonra Mikrofon Modu’nun sağındaki
simgesini tıklayın, sonra Mikrofon Modu’nun sağındaki  simgesini tıklayın.
simgesini tıklayın.Bir mikrofon seçeneğini tıklayın:
Standart: Mikrofon sinyalinde hiçbir işlem uygulanmaz.
Ses izolasyonu: Mikrofon sinyalinden sesiniz dışındaki tüm sesler filtrelenir.
Geniş Spektrum: Duyarlılık, çevrenizdeki tüm sesleri dahil edecek şekilde artırılır.
Mikrofon seçeneklerini gizlemek için
 simgesini tıklayın.
simgesini tıklayın.Şu anda seçili olan mikrofon modu, içeriği gösterme okunun solunda görüntülenir.
Not: Mikrofon işleme için macOS 12 veya daha yenisi ve Apple Silicon çipli bir Mac gerekir.
SharePlay’de izlediklerinizi Apple TV’ye yayımlamak için AirPlay’i kullanma
Mac’inizdeki SharePlay’de izlediklerinizi aynı ağa bağlı bir Apple TV’ye göndermek için AirPlay’i kullanabilirsiniz.
Mac’inizde Apple TV uygulamasına
 gidin.
gidin.SharePlay’i kullanırken oynatma denetimlerini göstermek için imleci görüntüleyici penceresinin üzerine getirin,
 simgesini tıklayın, sonra izlemek için kullanmak istediğiniz Apple TV’yi seçin.
simgesini tıklayın, sonra izlemek için kullanmak istediğiniz Apple TV’yi seçin.Not: SharePlay bildirimleri ve Apple TV’de Denetim Merkezi’nden denetimlere erişme Mac’ten yayın sırasında kullanılamaz.