
Mac’inizde duvar kâğıdını özelleştirme
Masaüstünüzde görüntülenen resmi değiştirebilirsiniz. Apple tarafından sağlanan birçok resim veya renk arasından seçim yapın ya da kendi görüntülerinizi kullanın.
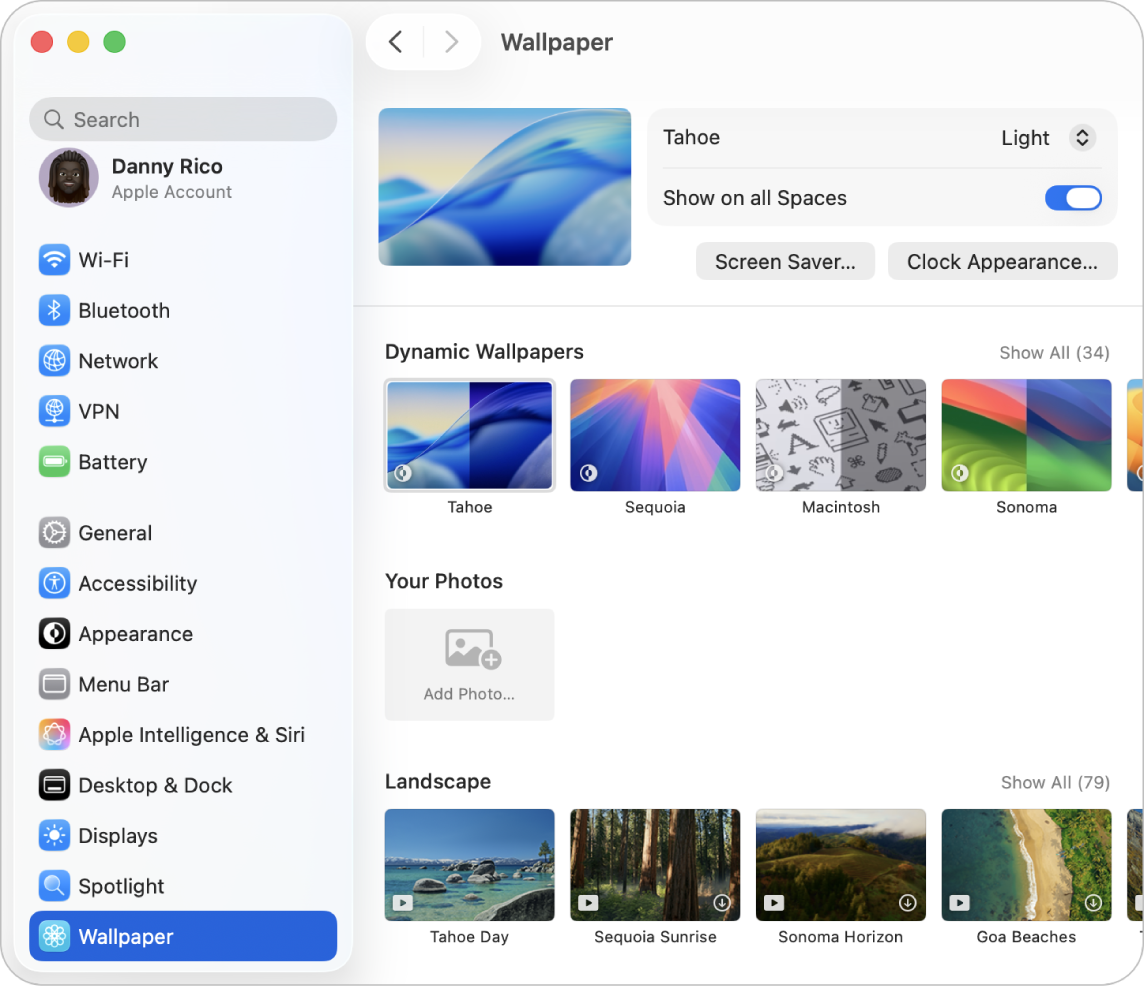
Yerleşik duvar kâğıdı seçme
Mac’inizde Sistem Ayarları uygulamasına
 gidin.
gidin.Kenar çubuğunda Duvar Kâğıdı’nı
 tıklayın. (Aşağı doğru kaydırmanız gerekebilir.)
tıklayın. (Aşağı doğru kaydırmanız gerekebilir.)Kullanılabilir kategorilerden birinden duvar kâğıdı seçme:
Hareketli Duvar Kâğıtları: Bu görüntüler, geçerli konumunuzdaki günün saatine göre parlaklaşır ve koyulaşır.
Fotoğraflarınız: Tek bir fotoğraf, görüntü dosyası veya fotoğraf kümesi seçin.
Manzara, Şehir Manzarası, Su Altı ve Dünya havadan görüntüleri: Bu havadan görüntüler, siz Mac’i kilitlediğinizde veya Mac’in kilidini açtığınızda hareket ederek çarpıcı manzaralar gösterir. Saptanmış olarak, seçtiğiniz havadan duvar kâğıdı ekran koruyucunuz olarak da kullanılır.
Havadan Görüntüleri Karıştır: Bu sabit görüntüler ayarladığınız aralıklarla değişir.
Resimler: Bu sabit görüntüler yaratıcı resimler gösterir.
Renkler: Bu kartela masaüstünüze düz renk bir arka plan uygular.
Duvar kâğıdınıza yönelik seçenekleri ayarlayın.
Seçenekler, ekranın üst kısmındaki duvar kâğıdı adının yanında görünür ve seçtiğiniz duvar kâğıdına göre değişir. Örneğin, şunları yapabilirsiniz:
Duvar kâğıdınızın havadan görüntüsünü kullanarak yavaş çekim bir havadan görüntüyü ekran koruyucu olarak açın.
Havadan görüntülerin ne sıklıkla karıştırılacağını seçin.
Hareketli Duvar Kâğıdı’nın açık veya koyu sabit sürümlerini seçin.
Özel duvar kâğıdı ekleme
Mac’inizde Sistem Ayarları uygulamasına
 gidin.
gidin.Kenar çubuğunda Duvar Kâğıdı’nı
 tıklayın. (Aşağı doğru kaydırmanız gerekebilir.)
tıklayın. (Aşağı doğru kaydırmanız gerekebilir.)Fotoğraflarınız’a doğru aşağı kaydırın, Fotoğraf Ekle düğmesini tıklayın, sonra aşağıdakilerden birini yapın:
Fotoğraflar arşivinizden fotoğraf ekleme: Fotoğraflar’dan Seç’i tıklayın, sonra bir fotoğraf seçin.
Görüntü dosyası ekleme: Dosya Seç’i tıklayın, bir dosya seçin, sonra Aç’ı tıklayın. Masaüstünüzden ya da bir klasörden bir görüntüyü de Duvar Kâğıdı ayarlarının en üstündeki küçük resme sürükleyebilirsiniz.
Finder’dan klasör ekleme: Klasör Seç’i tıklayın, bir klasör seçin, sonra Aç’ı tıklayın.
Fotoğraflar uygulamasından bir albüm veya klasör ekleme: Fotoğraf Kümeleri altında bir albüm veya klasör seçin.
İpucu: Duvar kâğıdı görüntünüzün boyutunu ve konumunu seçebilir, görüntüleri karıştırabilir ve daha fazlasını yapabilirsiniz. Duvar Kâğıdı ayarları konusuna bakın.
Duvar Kâğıdı ayarlarını açmadan da özel duvar kâğıdı seçebilirsiniz.
Web’de bulduğunuz bir resmi kullanma: Safari penceresinde görüntüyü Kontrol tuşuna basarak tıklayın, sonra Görüntüyü Masaüstü Duvar Kâğıdı Olarak Kullan’ı seçin.
Mac’inize kaydettiğiniz bir görüntüyü kullanma: Bir Finder penceresi açmak için Dock’taki
 simgesini tıklayın. Görüntü dosyasını Kontrol tuşuna basarak tıklayın, sonra Masaüstü Resmini Ayarla’yı tıklayın.
simgesini tıklayın. Görüntü dosyasını Kontrol tuşuna basarak tıklayın, sonra Masaüstü Resmini Ayarla’yı tıklayın.Fotoğraflar arşivinizden bir fotoğraf kullanma: Fotoğraflar uygulamasına
 gidin, bir fotoğraf seçin, Fotoğraflar araç çubuğunda
gidin, bir fotoğraf seçin, Fotoğraflar araç çubuğunda  simgesini tıklayın, sonra Duvar Kâğıdı Ayarla’yı tıklayın.
simgesini tıklayın, sonra Duvar Kâğıdı Ayarla’yı tıklayın.
Özel duvar kâğıdını silme
Mac’inizde Sistem Ayarları uygulamasına
 gidin.
gidin.Kenar çubuğunda Duvar Kâğıdı’nı
 tıklayın. (Aşağı doğru kaydırmanız gerekebilir.)
tıklayın. (Aşağı doğru kaydırmanız gerekebilir.)Fare imlecini silmek istediğiniz bir fotoğrafın, klasörün veya albümün üzerine getirin, sonra
 simgesini tıklayın.
simgesini tıklayın.Not: Fotoğraflarınız bölümündeki bir fotoğraf şu anda duvar kâğıdınız olarak seçiliyse onu silemezsiniz.