
Mac’te sesli içeriklerin canlı altyazılarını alma
Canlı Altyazı sesli içeriğin gerçek zamanlı dökümünü verebilir ve böylece FaceTime veya Podcast’ler gibi herhangi bir uygulamada ve çevrenizdeki canlı konuşmalarda sesi kolayca takip edebilirsiniz. Sesler aygıtta işlenir.
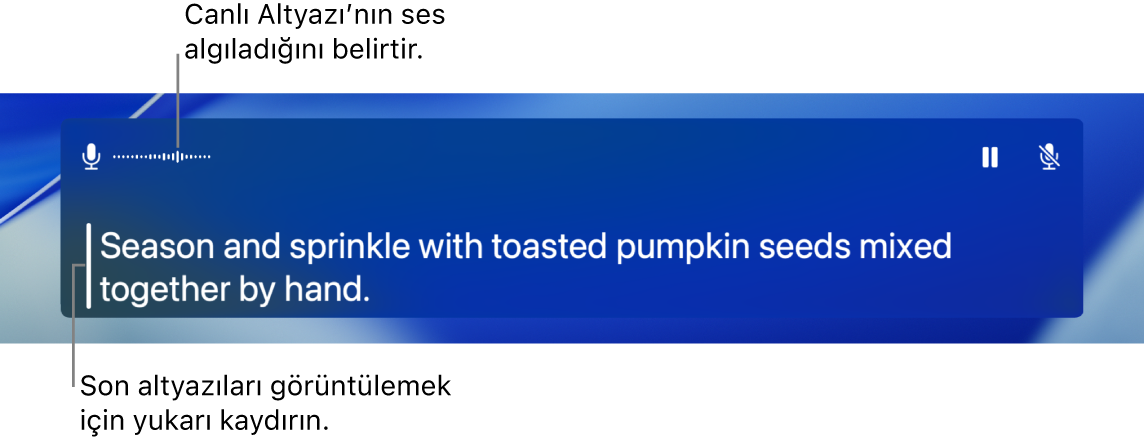
Not: Canlı Altyazı yalnızca Apple Silicon çipe sahip Mac bilgisayarlarda kullanılabilir ve bazı dillerde, ülkelerde veya bölgelerde kullanılamayabilir. Daha fazla bilgi için macOS Özellik Kullanılabilirliği bölümüne bakın. Canlı Altyazı doğruluğu değişkenlik gösterebilir ve yüksek riskli veya acil durumlarda canlı altyazıya güvenilmemelidir.
Canlı Altyazı’yı açma veya kapatma
Mac’inizde Elma menüsü

 tıklayın, sonra Canlı Altyazı’yı tıklayın. (Aşağı doğru kaydırmanız gerekebilir.)
tıklayın, sonra Canlı Altyazı’yı tıklayın. (Aşağı doğru kaydırmanız gerekebilir.)Canlı Altyazı’yı açın veya kapatın.
Ekranda Canlı Altyazı penceresi görünür, ancak hiçbir ses saptanmazsa otomatik olarak gizlenir. Canlı Altyazı penceresinin ekranda her zaman görünmesini istiyorsanız menü çubuğunda
 simgesini tıklayın, sonra Ekranda Tut’u seçin.
simgesini tıklayın, sonra Ekranda Tut’u seçin.Not: Canlı Altyazı’yı ilk kez açtığınızda dil verileri Mac’inize indirilir. İnternete bağlı olmanız gerekir.
Saptanmış olarak, Canlı Altyazı tüm uygulamalardaki sesi yazıya çevirir. Canlı Altyazı’yı yalnızca FaceTime’da kullanmak istiyorsanız FaceTime’da Canlı Altyazı’yı açma konusuna bakın.
Canlı Altyazı’yı kullanma
Mac’inizde Canlı Altyazı’yı açarsanız Canlı Altyazı penceresinde ses gerçek zamanlı olarak yazıya çevrilir.
Canlı Altyazı’yı kapatmadan, altyazı dökümünü istediğiniz zaman duraklatabilirsiniz. Aşağıdakilerden birini yapın:
Canlı Altyazı penceresinde
 simgesini tıklayın. Altyazı dökümünü yeniden başlatmak için
simgesini tıklayın. Altyazı dökümünü yeniden başlatmak için  simgesini tıklayın.
simgesini tıklayın.Menü çubuğunda
 simgesini tıklayın, sonra Canlı Altyazıyı Durdur’u seçin. Altyazı dökümüne devam etmek için Canlı Altyazıyı Başlat’ı seçin.
simgesini tıklayın, sonra Canlı Altyazıyı Durdur’u seçin. Altyazı dökümüne devam etmek için Canlı Altyazıyı Başlat’ı seçin.
Bir Braille ekranı ve VoiceOver’ı kullanıyorsanız Canlı Altyazı açıkken Uygulama Seçici’deki Sistem Sorgu Kutuları menüsünden Canlı Altyazı penceresine erişebilirsiniz. Bir Braille ekran ile Canlı Altyazı’yı kullanma konusuna bakın.
Yazdıklarınızın sesli okunmasını sağlama
Bir yüz yüze görüşme veya bir arama sırasında Mac’iniz yazdıklarınızı söyleyebilir.
Mac’inizdeki Canlı Altyazı penceresinde Konuşmak İçin Yaz alanını tıklayın, söylemek istediklerinizi girin, sonra Return tuşuna basın.
Metninizin sesli okunuyor olduğunu belirtmek için Canlı Altyazı penceresinin sol üst köşesinde bir mesaj gösterilir.
Not: Konuşmak İçin Yaz metin alanını görmüyorsanız menü çubuğunda
 simgesini tıklayın, sonra Konuşmak İçin Yaz’ı seçin.
simgesini tıklayın, sonra Konuşmak İçin Yaz’ı seçin.
Konuşamıyorsanız veya konuşma yetinizi zaman içinde kaybettiyseniz onlarca sistem sesinden biri veya yarattığınız Kişisel Ses ile yazdıklarınızın sesli okunmasını sağlamak için Canlı Konuşma’yı da kullanabilirsiniz.
Hangi sesin altyazısının verileceğini değiştirme
Canlı Altyazı’yı kullanırken Mac’inizden çıkan sesin altyazı dökümü ile bilgisayarın mikrofonundan alınan ses arasında geçiş yapabilirsiniz (örneğin bir yüz yüze konuşma sırasında).
Aşağıdakilerden birini yapın:
Mac bilgisayarınızın ses çıkışı ile mikrofon ses girişi arasında geçiş yapmak için Canlı Altyazı penceresinin sağ üst köşesindeki
 simgesini tıklayın.
simgesini tıklayın.Menü çubuğunda
 simgesini tıklayın, sonra Bilgisayar Sesi’ni veya Mikrofon’u seçin.
simgesini tıklayın, sonra Bilgisayar Sesi’ni veya Mikrofon’u seçin.
Altyazı görünüşünü özelleştirme
Mac’inizde Elma menüsü

 tıklayın, sonra Canlı Altyazı’yı tıklayın. (Aşağı doğru kaydırmanız gerekebilir.)
tıklayın, sonra Canlı Altyazı’yı tıklayın. (Aşağı doğru kaydırmanız gerekebilir.)Aşağıdakilerden birini değiştirin:
Font ailesi: Altyazıda kullanılan fontu değiştirin.
Font puntosu: Altyazıda kullanılan metin puntosunu artırın veya azaltın.
Font rengi: Altyazıda kullanılan metin rengini değiştirme
Arka plan rengi: Canlı Altyazı penceresinin arka plan rengini değiştirin.
Canlı Altyazı penceresinin herhangi bir kenarını sürükleyerek büyüklüğünü ayarlayabilir ve ekrandaki konumunu değiştirebilirsiniz. Pencereyi saptanmış büyüklüğüne ve konumuna döndürmek için menü çubuğunda ![]() simgesini tıklayın, sonra Saptanmış Pozisyonu Geri Yükle’yi seçin.
simgesini tıklayın, sonra Saptanmış Pozisyonu Geri Yükle’yi seçin.
Hiç ses algılanmadığında bile Canlı Altyazı penceresini her zaman göstermek için de bir seçenek ayarlayabilirsiniz. Menü çubuğunda ![]() simgesini tıklayın, sonra Ekranda Tut’u seçin.
simgesini tıklayın, sonra Ekranda Tut’u seçin.
Canlı Altyazı’yı hızlıca açmak veya kapatmak için Erişilebilirlik Kestirmesi’ni kullanabilirsiniz.
Birçok Canlı Altyazı eylemi (seçenekleri açıp kapatma ve ses kaynağını değiştirme gibi) için klavye kestirmelerini de kullanabilirsiniz. Kullanılabilir kestirmeleri görüntülemek ve özelleştirmek için Elma menüsü 
![]() tıklayın (aşağı kaydırmanız gerekebilir), Klavye Kestirmeleri’ni tıklayın ve sonra Erişilebilirlik’i tıklayın. macOS klavye kestirmelerini kullanma konusuna bakın.
tıklayın (aşağı kaydırmanız gerekebilir), Klavye Kestirmeleri’ni tıklayın ve sonra Erişilebilirlik’i tıklayın. macOS klavye kestirmelerini kullanma konusuna bakın.