
iPad’inizi Mac’iniz için ikinci ekran olarak kullanma
Sidecar özelliği ile iPad’inizi ikinci ekran olarak kullanarak Mac’inizin çalışma alanını genişletebilirsiniz. Genişletilmiş çalışma alanı, farklı ekranlarda farklı uygulamaları kullanabilmenizi veya aynı uygulamayı kullansanız bile farklı ekranlarda uygulamanın farklı özelliklerini kontrol edebilmenizi sağlar. Örneğin, iki ekranda da aynı uygulamayı kullandığınızda Apple Pencil’ı kullanırken Mac’inizde sanat çalışmanızı, iPad’inizde ise uygulamanın araçlarını ve paletleri görüntüleyebilirsiniz.

Başlamadan önce
Aşağıdakilerin geçerli olduğundan emin olun:
Her iki aygıtta da aynı Apple Hesabı’na giriş yaptınız.
Aygıtlarınız birbirinden en fazla 10 metre (30 fit) uzakta.
Her iki aygıt da Sidecar için minimum sistem gereksinimlerini karşılıyor.
Sidecar’ı ayarlama
Mac’inizde Sistem Ayarları uygulamasına
 gidin.
gidin.Kenar çubuğunda Ekranlar’ı
 tıklayın. (Aşağı doğru kaydırmanız gerekebilir.)
tıklayın. (Aşağı doğru kaydırmanız gerekebilir.)Mac ve iPad’inizi bir USB kablosuyla da bağlayabilirsiniz. iPad’inizle birlikte gelen USB kablosunu veya Mac ve iPad’inizdeki girişlere uyan başka bir kabloyu kullanabilirsiniz.
Sağ tarafta
 seçeneğini tıklayın, sonra iPad’inizi seçin.
seçeneğini tıklayın, sonra iPad’inizi seçin.Sidecar seçeneklerini (örneğin Mac ekranınızı genişletmek veya yansıtmak) değiştirmek için Ekranlar’da iPad’inizi seçin, sonra “Şöyle kullan:” açılır menüsündeki mevcut seçeneklerden birini seçin.
Mac ve iPad ekranlarınızın yerleşimini de ayarlayabilirsiniz. Yerleştir’i tıklayın, sonra ekranlarınızı yeni yerlerine taşıyın.
İpucu: Sidecar’ı ayarlamak için Denetim Merkezi’ni kullanabilirsiniz. Menü çubuğunda
 simgesini tıklayın, Ekran Yansıtma’yı tıklayın, sonra iPad’inizi seçin. Burada bazı Ekran ayarlarını düzenleyebilir veya daha çok seçenek görmek için Ekran Ayarları’nı tıklayabilirsiniz.
simgesini tıklayın, Ekran Yansıtma’yı tıklayın, sonra iPad’inizi seçin. Burada bazı Ekran ayarlarını düzenleyebilir veya daha çok seçenek görmek için Ekran Ayarları’nı tıklayabilirsiniz. 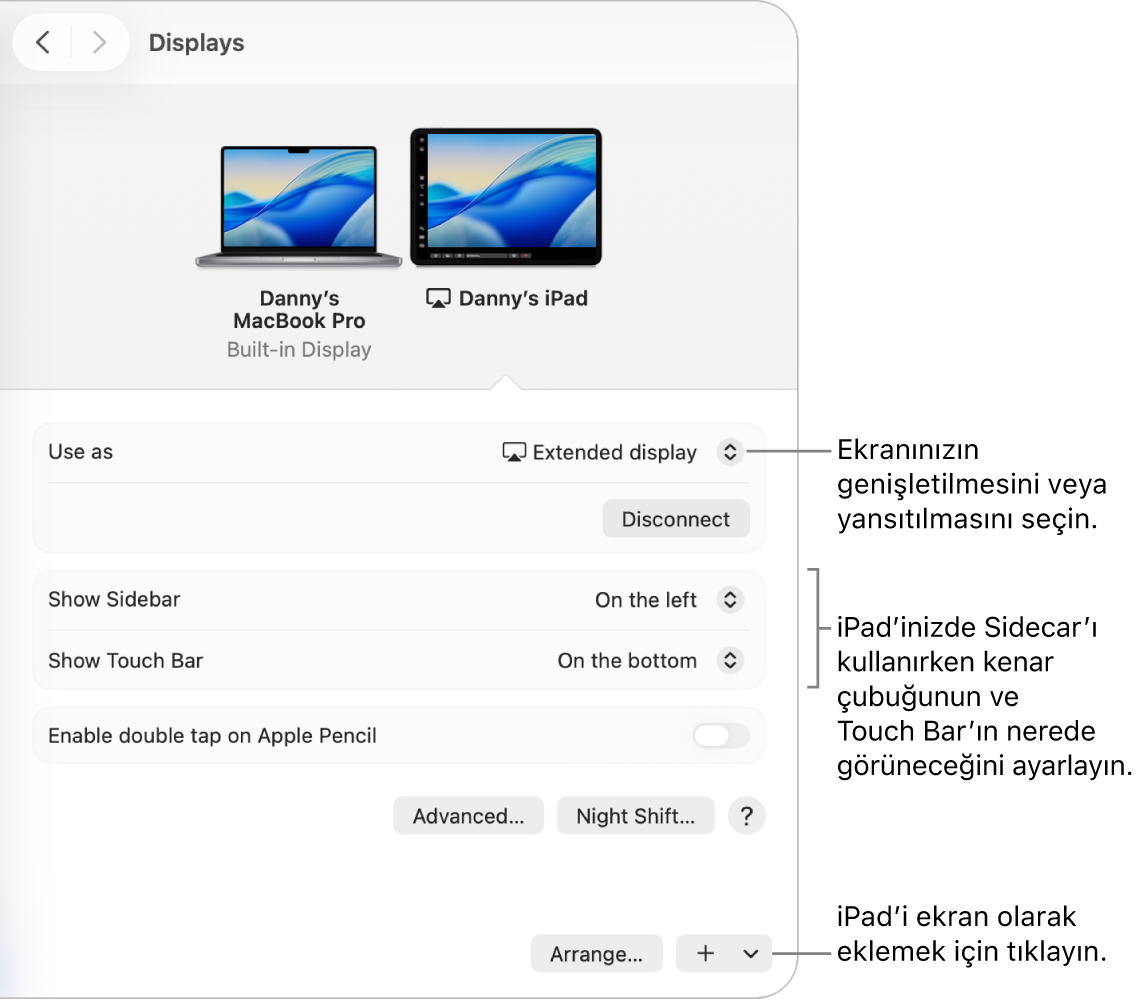
Sidecar’ı Mac veya iPad’inizde kullanma
Aşağıdakilerden herhangi birini yapın:
Pencereleri Mac ve iPad arasında taşıma: İmleç diğer aygıtta görünene kadar pencereyi ekranın kenarına sürükleyin. Uygulamayı kullanırken Pencere > ”Şuraya Taşı”yı seçin.
iPad’de kenar çubuğunu kullanma: Menü çubuğunu göstermek
 veya gizlemek
veya gizlemek  , Dock’u göstermek
, Dock’u göstermek  veya gizlemek
veya gizlemek  ya da ekran klavyesini
ya da ekran klavyesini  göstermek için parmağınız veya Apple Pencil ile kenar çubuğundaki simgelere dokunun. Klavye kestirmelerini kullanmak için Kontrol
göstermek için parmağınız veya Apple Pencil ile kenar çubuğundaki simgelere dokunun. Klavye kestirmelerini kullanmak için Kontrol  gibi bir veya birden fazla niteleme tuşuna da dokunabilirsiniz.
gibi bir veya birden fazla niteleme tuşuna da dokunabilirsiniz.iPad’de Touch Bar’ı kullanma: Parmağınızla veya Apple Pencil ile, Touch Bar’da herhangi bir düğmeye dokunun. Kullanılabilir düğmeler uygulamaya veya göreve göre değişir.
iPad’de Apple Pencil’ı kullanma: Apple Pencil’ınız ile, menü komutları, onay kutuları veya dosyalar gibi öğeleri seçmek için dokunun. Apple Pencil’ınız destekliyorsa (ve Ekranlar ayarlarında bu seçeneğini seçtiyseniz) bazı uygulamalarda çizim araçlarını değiştirmek için Apple Pencil’ınızın alt bölümüne çift dokunabilirsiniz. Apple Pencil’ı iPad’inizle eşleyemiyorsanız adlı Apple Destek makalesine bakın.
iPad’de hareketleri kullanma: Dokunma, kaydırma, büyütme gibi temel hareketlerin yanı sıra metin girme ve düzenleme hareketlerini kullanın. iPad ile etkileşimde bulunmak için temel hareketleri öğrenme konusuna bakın.
iPad’de Mac masaüstü ve iPad ana ekranı arasında geçiş yapma: Ana ekranı görüntülemek için iPad’inizin alt kenarından yukarı kaydırın. Mac masaüstüne geri dönmek için yukarı kaydırın, sonra
 seçeneğine dokunun.
seçeneğine dokunun.
Sidecar’ı kapatma
iPad’inizi Mac’iniz için ikinci bir ekran olarak kullanmaya son vermek istediğinizde aşağıdakilerden birini yapın:
Mac’te: Menü çubuğunda
 seçeneğini tıklayın, Ekran Yansıtma’yı tıklayın, sonra “Yansıt veya Genişlet”in altında iPad’inizin seçimini kaldırın.
seçeneğini tıklayın, Ekran Yansıtma’yı tıklayın, sonra “Yansıt veya Genişlet”in altında iPad’inizin seçimini kaldırın.iPad’de: Kenar çubuğunun en altındaki
 simgesine dokunun.
simgesine dokunun.
Sidecar çalışmıyorsa
Her iki aygıtta da aynı Apple Hesabı ile giriş yaptığınızdan emin olun.
Her iki aygıtta da Wi-Fi ve Bluetooth’un açık olduğundan ve aygıtların aynı Wi-Fi ağına bağlı olduğundan emin olun.
Daha fazla sorun giderme ipucu için iPad’i Mac için ikinci bir ekran olarak kullanma adlı Apple Destek makalesindeki Sidecar sistem gereksinimlerine bakın.