
Mac’te uygulamaları görüntülemek ve açmak için Launchpad‘i kullanma
Mac’inizdeki Launchpad, tüm uygulamalarınızı görüntüleyebileceğiniz ve bunları kolayca açabileceğiniz merkezi konumdur.
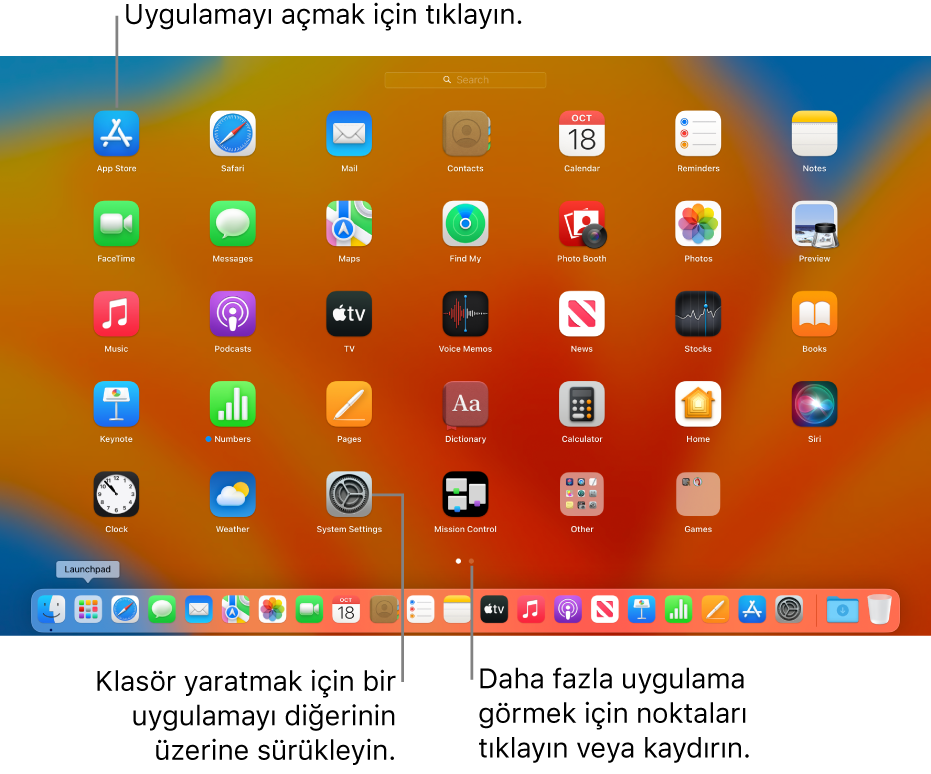
Launchpad’i açma ve kapatma
Launchpad’i açma: Dock’taki Launchpad simgesini
 tıklayın (veya Control Strip’i kullanın).
tıklayın (veya Control Strip’i kullanın). Bir uygulama açmadan Launchpad’i kapatma: Herhangi bir yeri (uygulama hariç) tıklayın ya da Esc tuşuna basın.
Launchpad’de uygulamaları bulma ve açma
Bir uygulamayı bulma: Launchpad’in en üstündeki arama alanına adını yazın. Ya da Launchpad’de başka bir sayfaya bakın; izleme dörtgeninde sola veya sağa kaydırın ya da Komut-Sol Ok veya Komut-Sağ Ok tuşlarına basın.
App Store’dan indirdiğiniz oyunlar, Launchpad’deki Oyunlar klasörüne eklenir. Destekleyen bir oyun kumandası kullanıyorsanız kumandanızı kullanarak Oyunlar klasörüne erişebilir ve klasörde dolaşabilirsiniz. Mac’inizle oyun kumandalarını kullanma hakkında daha fazla bilgi için Apple aygıtınıza kablosuz oyun kumandası bağlama adlı Apple destek makalesine bakın.
Uygulama açma: Onu tıklayın.
Atıl süre boyunca ya da Ekran Süresi ayarlarında uygulamalar için belirlenen süre sınırına geldiğinizde, uygulama simgeleri soluklaşır ve kum saati simgesi 
Launchpad‘deki uygulamaları düzenleme
Sayfada bir uygulamayı taşıma: Uygulamayı aynı sayfada yeni bir konuma sürükleyin.
Uygulamayı başka bir sayfaya taşıma: Uygulamayı ekranın kenarına sürükleyin, sonra istediğiniz sayfa göründüğünde bırakın.
Bir uygulama klasörü yaratma: Bir uygulamayı başka bir uygulamanın üzerine sürükleyin.
Klasörün adını değiştirme: Klasörü tıklayarak açın, adını tıklayın, sonra yeni bir ad girin.
Klasöre bir uygulama ekleme: Uygulamayı klasörün üzerine sürükleyin.
Klasörden bir uygulama çıkarma: Uygulamayı klasörün dışına sürükleyin.
Launchpad’e uygulama ekleme
App Store’dan indirdiğiniz uygulamalar Launchpad’de otomatik olarak görünür.
App Store’dan indirmediğiniz bir uygulamayı eklemek için uygulamayı Mac’inizdeki Finder’da bulunan Uygulamalar klasörüne sürükleyin. Uygulama daha sonra Launchpad’de gösterilir.
Uygulamaları Launchpad’den silme
Launchpad’de, bir uygulamayı tıklayıp tüm uygulamalar titremeye başlayana kadar basılı tutun.
Uygulamanın Sil düğmesini
 tıklayın.
tıklayın.Sil düğmesi gösterilmiyorsa uygulama Launchpad’den silinemiyor demektir. İnternet’ten veya diskten uygulamaları yükleme ve kaldırma konusuna bakın.
İpucu: Launchpad’den bir uygulamayı sürükleyip Dock’a ekleyebilirsiniz. Uygulama Dock‘ta ve Launchpad‘de görünür.