
ใช้คำสั่งการสั่งการด้วยเสียงเพื่อโต้ตอบกับ Mac ของคุณ
หลังจากที่คุณเปิดใช้การสั่งการด้วยเสียงบน Mac ของคุณ คุณสามารถพูดคำสั่งเพื่อนำทางเดสก์ท็อปและแอป โต้ตอบกับรายการบนหน้าจอ ป้อนตามคำบอกและแก้ไขข้อความ และอื่นๆ ได้
หมายเหตุ: เมื่อการสั่งการด้วยเสียงเปิดอยู่ คุณสามารถใช้การสั่งการด้วยเสียงเพื่อป้อนข้อความตามคำบอกได้ ไม่มีการป้อนตามคำบอก macOS มาตรฐาน ถ้าคุณต้องการป้อนข้อความด้วยการป้อนตามคำบอกโดยไม่ต้องควบคุม Mac ของคุณด้วยเสียง ให้ดูที่ป้อนข้อความและเอกสารตามคำบอกบน Mac
เริ่มใช้คำสั่ง
ในการใช้การสั่งการด้วยเสียงบน Mac ของคุณ เพียงพูดคำสั่ง
![]() การสั่งการด้วยเสียง: ตัวอย่างเช่น พูดว่า “เปิดเมล”, “เลื่อนลง” หรือ “คลิกเสร็จสิ้น”
การสั่งการด้วยเสียง: ตัวอย่างเช่น พูดว่า “เปิดเมล”, “เลื่อนลง” หรือ “คลิกเสร็จสิ้น”
เมื่อคุณพูดคำสั่งต่อเนื่องอย่างรวดเร็ว เช่น “เลื่อนขึ้น”, “ย้ายเคอร์เซอร์ไปทางขวา 5 พิกเซล”, “กดตกลง” คุณควรหยุดพักประมาณครึ่งวินาทีระหว่างคำสั่ง
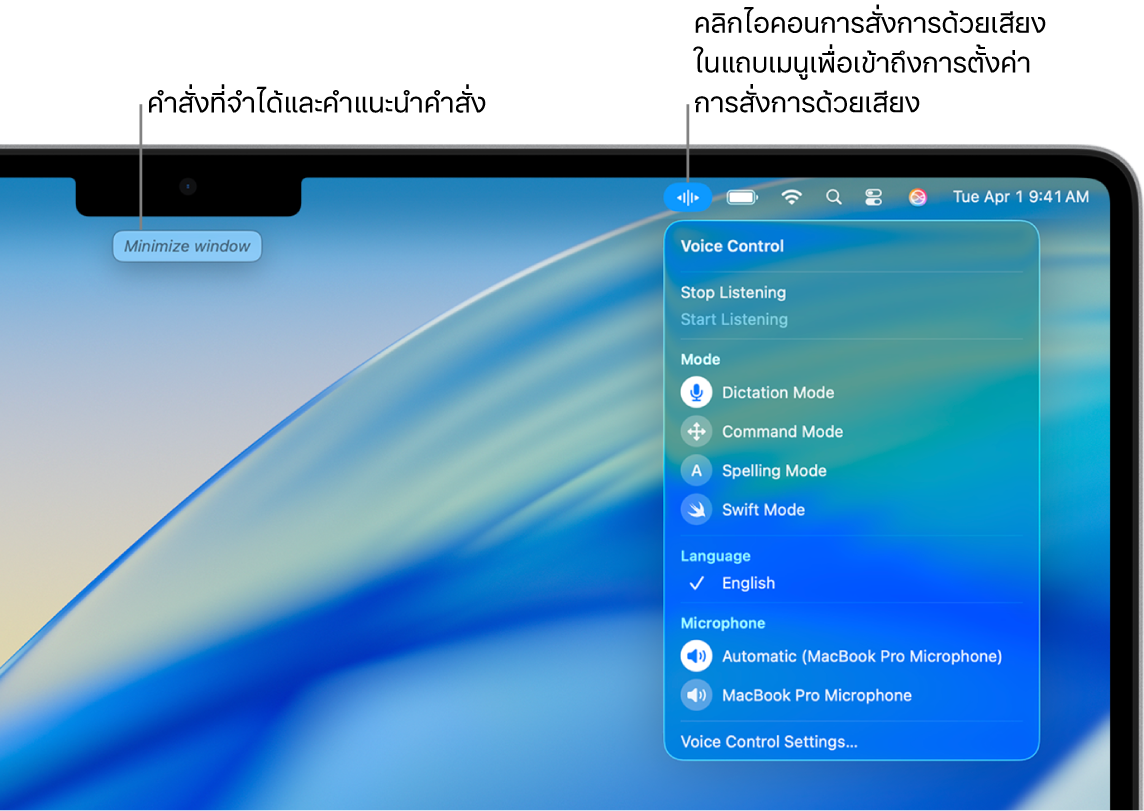
เคล็ดลับ: คุณสามารถใช้การฝึกใช้การสั่งการด้วยเสียงแบบโต้ตอบเพื่อทำความคุ้นเคยกับการสั่งการด้วยเสียงและฝึกใช้คำสั่งที่สำคัญได้ เลือกเมนู Apple 
![]() ในแถบด้านข้าง คลิก การสั่งการด้วยเสียง (คุณอาจต้องเลื่อนลง) จากนั้นคลิก เปิดการสอนใช้งาน
ในแถบด้านข้าง คลิก การสั่งการด้วยเสียง (คุณอาจต้องเลื่อนลง) จากนั้นคลิก เปิดการสอนใช้งาน
หยุดพักหรือใช้การสั่งการด้วยเสียงต่อ
หยุดพักการสั่งการด้วยเสียงเมื่อคุณไม่ต้องการให้คำพูดที่คุณพูดถูกตีความว่าเป็นคำสั่งหรือการป้อนตามคำบอก หยุดพักการสั่งการด้วยเสียงเมื่อคุณไม่ต้องการให้คำพูดที่คุณพูดถูกตีความว่าเป็นคำสั่งหรือการป้อนตามคำบอก
![]() การสั่งการด้วยเสียง: พูดว่า “หยุดฟัง” หรือ “เริ่มฟัง”
การสั่งการด้วยเสียง: พูดว่า “หยุดฟัง” หรือ “เริ่มฟัง”
ดูคำสั่งที่คุณสามารถใช้ได้
แสดงรายการคำสั่งที่มีซึ่งจะต่างกันออกไปขึ้นอยู่กับแอปที่คุณกำลังใช้งานและสิ่งที่คุณกำลังทำอยู่ ตัวอย่างเช่น เมื่อเขียนเอกสาร คุณจะเห็นคำสั่งการจัดรูปแบบข้อความ
![]() การสั่งการด้วยเสียง: พูดว่า “แสดงคำสั่ง”
การสั่งการด้วยเสียง: พูดว่า “แสดงคำสั่ง”
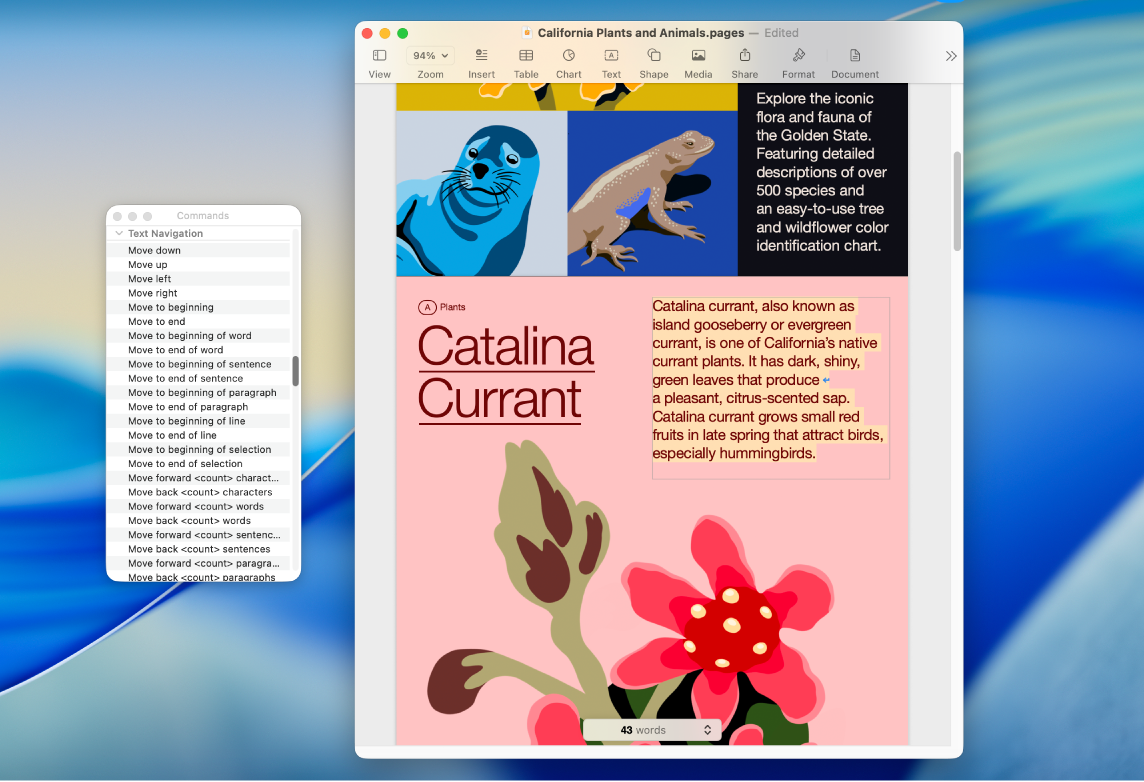
ในการเลือกดูรายการคำสั่งที่รองรับทั้งหมดและดูตัวอย่างวิธีใช้คำสั่ง ให้เลือกเมนู Apple 
![]() ในแถบด้านข้าง คลิก การสั่งการด้วยเสียง จากนั้นคลิก คำสั่ง (คุณอาจต้องเลื่อนลง)
ในแถบด้านข้าง คลิก การสั่งการด้วยเสียง จากนั้นคลิก คำสั่ง (คุณอาจต้องเลื่อนลง)
ป้ายรายการบนหน้าจอ
เมื่อคุณไม่แน่ใจว่าจะเรียกบางสิ่งว่าอะไร คุณสามารถแสดงชื่อหรือหมายเลขที่อยู่ถัดจากรายการบนหน้าจอได้ จากนั้นคุณจะสามารถใช้ชื่อหรือหมายเลขของรายการเพื่อโต้ตอบได้
![]() การสั่งการด้วยเสียง: พูดว่า “แสดงชื่อ” หรือ “แสดงหมายเลข” คุณยังสามารถพูดว่า “แสดงหมายเลขข้อความ” หรือ “ซ่อนหมายเลขข้อความ” เพื่อแสดงหรือเอาหมายเลขที่ซ้อนทับออกจากพื้นที่ป้อนข้อความได้อีกด้วย
การสั่งการด้วยเสียง: พูดว่า “แสดงชื่อ” หรือ “แสดงหมายเลข” คุณยังสามารถพูดว่า “แสดงหมายเลขข้อความ” หรือ “ซ่อนหมายเลขข้อความ” เพื่อแสดงหรือเอาหมายเลขที่ซ้อนทับออกจากพื้นที่ป้อนข้อความได้อีกด้วย
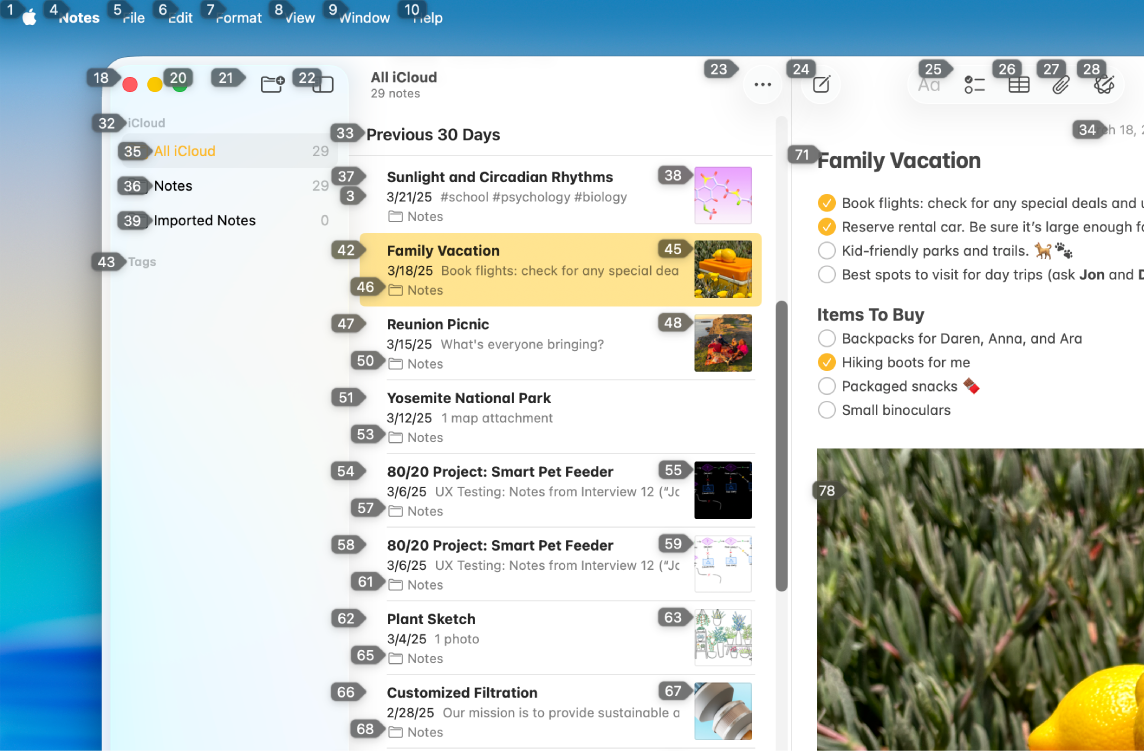
ในการโต้ตอบกับรายการ ให้พูดชื่อหรือหมายเลขของรายการ หรือพูดคำสั่ง เช่น “คลิก” ตามด้วยชื่อหรือหมายเลขของรายการ
พูดว่า “ซ่อนชื่อ” หรือ “ซ่อนหมายเลข” เพื่อปิดใช้ชื่อหรือหมายเลขซ้อนทับ
แสดงช่องตารางที่มีหมายเลขบนหน้าจอ
คุณสามารถทำให้โต้ตอบกับพื้นที่แคบๆ ของหน้าจอได้ง่ายขึ้นโดยการวางซ้อนช่องตาราง
![]() การสั่งการด้วยเสียง: พูดว่า “แสดงช่องตาราง” ในการแสดงเส้นตารางเหนือหน้าต่างที่ใช้งานอยู่เท่านั้น ให้พูดว่า “แสดงเส้นตารางหน้าต่าง”
การสั่งการด้วยเสียง: พูดว่า “แสดงช่องตาราง” ในการแสดงเส้นตารางเหนือหน้าต่างที่ใช้งานอยู่เท่านั้น ให้พูดว่า “แสดงเส้นตารางหน้าต่าง”
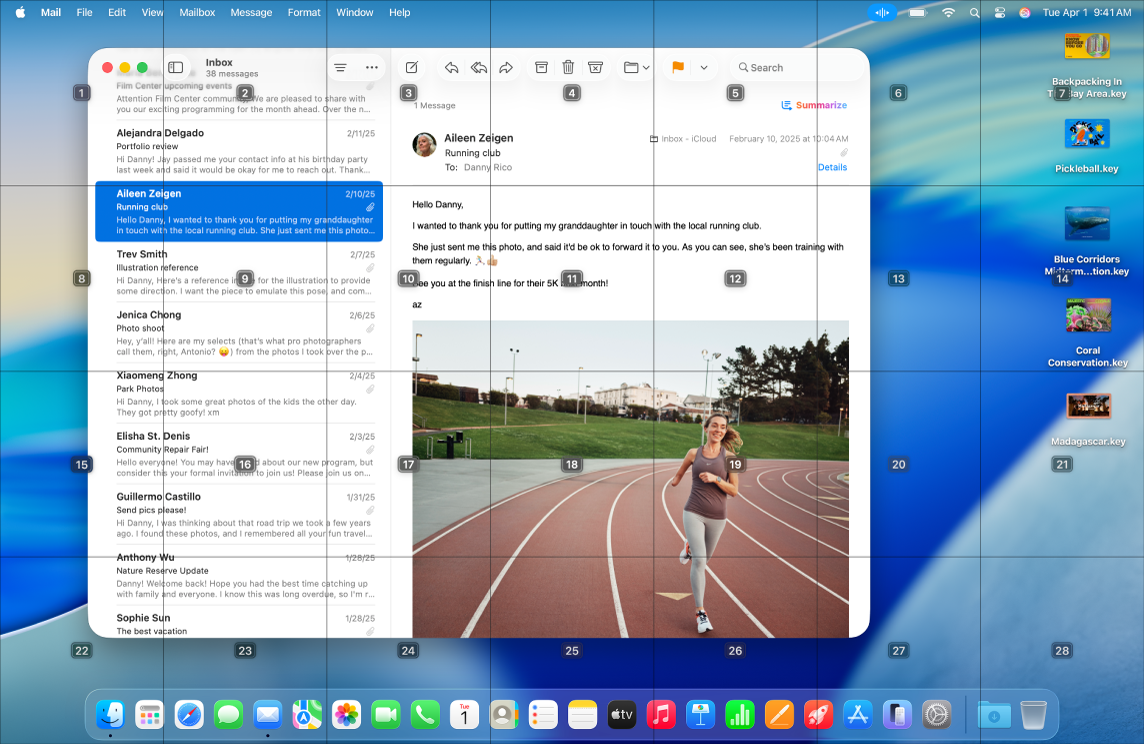
โต้ตอบกับตำแหน่งบนเส้นตาราง: ถ้าหมายเลขอยู่ในตำแหน่งที่คุณต้องการโต้ตอบด้วย ให้พูดคำสั่ง เช่น “คลิก” ตามด้วยหมายเลขช่องตาราง ช่องตารางจะหายไปหลังจากที่คุณพูดคำสั่ง
เจาะลึกบนพื้นที่ของเส้นตาราง: ถ้าคุณต้องการปรับตำแหน่งเพิ่มเติม ให้พูดหมายเลขเส้นตารางเพื่อแสดงเส้นตารางที่มีความละเอียดยิ่งขึ้นบนพื้นที่นั้น
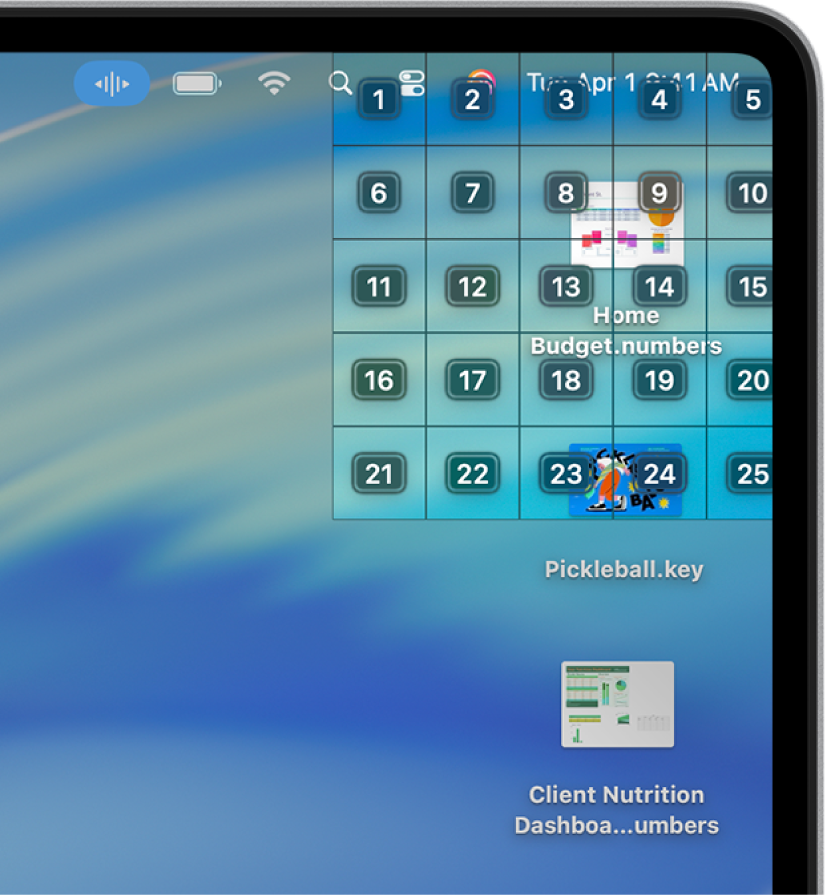
คุณสามารถเจาะลึกได้หลายครั้ง เมื่อไม่สามารถเจาะลึกเพิ่มเติมในพื้นที่ได้ หมายเลขจะไม่ถูกใส่กรอบอีกต่อไป และการพูดหมายเลขจะเป็นการดำเนินการคำสั่งคลิก
เคล็ดลับ: เมื่อชื่อ หมายเลข หรือช่องตารางที่มีหมายเลขของรายการแสดงอยู่ คุณสามารถลากแล้วปล่อยรายการโดยใช้ชื่อหรือหมายเลขของรายการและตำแหน่งการปล่อยได้ พูดว่า “ลาก <ชื่อหรือหมายเลขของรายการ> ไปยัง <ชื่อหรือหมายเลขของตำแหน่ง>”
พูดว่า “ซ่อนช่องตาราง” เพื่อปิดใช้ชื่อหรือหมายเลขซ้อนทับ
ป้อนข้อความ
เมื่อทำงานในพื้นที่ป้อนข้อความ คุณสามารถป้อนตามคำบอกแบบคำต่อคำ (ด้วยโหมดการป้อนตามคำบอก) หรืออักขระต่ออักขระ (ด้วยโหมดการสะกด) ได้ ในการหลีกเลี่ยงการป้อนคำสั่งการสั่งการด้วยเสียงเป็นข้อความโดยไม่ตั้งใจ ให้การสั่งการด้วยเสียงตอบสนองต่อคำสั่งเท่านั้น (ด้วยโหมดคำสั่ง)
เมื่อคุณอยู่ในพื้นที่ป้อนข้อความและติดป้ายรายการบนหน้าจอด้วยหมายเลข หมายเลขจะแสดงถัดจากข้อความแต่ละบรรทัด เลือกบรรทัดหรือส่วนอื่นของข้อความเพื่อแสดงหมายเลขหมายเลขสำหรับแต่ละคำในส่วนที่เลือก หรือเลือกคำใดคำหนึ่งเพื่อแสดงหมายเลขสำหรับแต่ละอักขระในคำนั้น ในการโต้ตอบกับรายการข้อความ (เช่น บรรทัดหรือคำ) ให้พูดคำสั่ง เช่น “ลบ” หรือ “ทำให้เป็นตัวพิมพ์ใหญ่” ตามด้วยหมายเลขของรายการ
ตัวเลือก | คำอธิบาย |
|---|---|
| ป้อนตามคำบอกแบบคำต่อคำ คำใดๆ ที่คุณพูดที่ไม่ใช่คำสั่งการสั่งการด้วยเสียงจะถูกป้อนเข้าเป็นข้อความ โหมดการป้อนตามคำบอกจะเปิดตามค่าเริ่มต้น |
| ป้อนตามคำบอกแบบอักขระต่ออักขระ โหมดการสะกดจะเป็นประโยชน์เมื่อคุณต้องป้อนรหัสผ่าน ที่อยู่เว็บ หรือลำดับอักขระอื่นๆ ที่ระบบไม่รู้จักว่าเป็นคำในโหมดการป้อนตามคำบอก เมื่อโหมดการสะกดเปิดอยู่ ในการเพิ่มความแม่นยำในการป้อนตัวอักษร คุณสามารถใช้รหัสพยัญชนะตามคำอ่านออกเสียงของตัวอักษร (เช่น พูดว่า “Alfa Bravo Charlie” เพื่อป้อน “abc”) หมายเหตุ: โหมดการสะกดไม่ได้มีในทุกภาษาของการสั่งการด้วยเสียง |
| การสั่งการด้วยเสียงตอบสนองต่อคำสั่งเท่านั้น คำและอักขระที่ไม่ใช่คำสั่งจะไม่ถูกสนใจและไม่ถูกป้อนเป็นข้อความ โหมดคำสั่งจะเป็นประโยชน์เมื่อคุณต้องการพูดคำสั่งหลายๆ คำสั่งและไม่ต้องการให้คำสั่งเหล่านั้นถูกป้อนเข้าในพื้นที่ป้อนข้อความโดยไม่ได้ตั้งใจ เมื่อโหมดคำสั่งเปิดอยู่ |
การสั่งการด้วยเสียง: พูดว่า “โหมด Swift” | การสั่งการด้วยเสียงจะเขียนโค้ด Swift ออกเสียงเหมือนกับที่คุณอ่านออกเสียง การสั่งการด้วยเสียงเข้าใจไวยากรณ์ภาษา Swift และจะจัดรูปแบบโดยอัตโนมัติ เช่น ตำแหน่งใดที่ต้องแสดงเว้นวรรค นิพจน์สอดคล้องกับตัวดำเนินการหรือไม่ หรือควรมีตัวพิมพ์ใหญ่กลางคำ |
คำสั่งสำหรับการทำงานกับข้อความจะถูกแชร์ระหว่างโหมดการป้อนตามคำบอกและโหมดการสะกด ตัวอย่างเช่น ในระหว่างแก้ไขข้อความในโหมดการป้อนตามคำบอก คุณสามารถพูดว่า “แทนที่แมวด้วยสุนัข” ได้ ในการทำเช่นเดียวกันในโหมดการสะกด คุณสามารถพูดว่า “แทนที่ Charlie Alfa Tango ด้วย Delta Oscar Golf” ได้
เคล็ดลับ: บน Mac ของคุณ คุณสามารถดูรายการคำสั่งการป้อนตามคำบอกและการแก้ไขข้อความที่คุณสามารถใช้ได้ เลือกเมนู Apple 
![]() ในแถบด้านข้าง คลิก การสั่งการด้วยเสียง (คุณอาจต้องเลื่อนลง) จากนั้นคลิก คำสั่ง คลิกคำสั่ง “โหมดการป้อนตามคำบอก” หรือ “โหมดการสะกด” เพื่อดูรายการอักขระที่คุณสามารถป้อนได้และสิ่งที่ต้องพูดเพื่อป้อนอักขระเหล่านั้น
ในแถบด้านข้าง คลิก การสั่งการด้วยเสียง (คุณอาจต้องเลื่อนลง) จากนั้นคลิก คำสั่ง คลิกคำสั่ง “โหมดการป้อนตามคำบอก” หรือ “โหมดการสะกด” เพื่อดูรายการอักขระที่คุณสามารถป้อนได้และสิ่งที่ต้องพูดเพื่อป้อนอักขระเหล่านั้น
ใช้การสั่งการด้วยเสียงกับ VoiceOver
ในการใช้การสั่งการด้วยเสียงกับ VoiceOver บน Mac ของคุณ เพียงพูดคำสั่ง
![]() การสั่งการด้วยเสียง: ตัวอย่างเช่น พูดว่า “VoiceOver ตัวหมุน”, “VoiceOver อ่านทั้งหมด” หรือ “VoiceOver เลือกรายการแรก”
การสั่งการด้วยเสียง: ตัวอย่างเช่น พูดว่า “VoiceOver ตัวหมุน”, “VoiceOver อ่านทั้งหมด” หรือ “VoiceOver เลือกรายการแรก”
ในการดูรายการคำสั่งการสั่งการด้วยเสียงที่คุณสามารถใช้กับ VoiceOver ได้ ให้เลือกเมนู Apple 
![]() ในแถบด้านข้าง จากนั้นคลิก การสั่งการด้วยเสียง (คุณอาจต้องเลื่อนลง) คลิก คำสั่ง แล้วเลื่อนไปยังชุดคำสั่งการช่วยการเข้าถึง
ในแถบด้านข้าง จากนั้นคลิก การสั่งการด้วยเสียง (คุณอาจต้องเลื่อนลง) คลิก คำสั่ง แล้วเลื่อนไปยังชุดคำสั่งการช่วยการเข้าถึง
เปิดการตั้งค่าการสั่งการด้วยเสียงให้ฉัน
เคล็ดลับ: ถ้าคุณใช้การสั่งการด้วยเสียงกับ VoiceOver ให้ลองใช้หูฟังเพื่อช่วยให้แน่ใจว่าการสั่งการด้วยเสียงจะได้ยินเสียงคุณพูดเท่านั้น