
ถ่ายโอนข้อมูลของคุณจากคอมพิวเตอร์หรืออุปกรณ์อีกเครื่องหนึ่งไปยัง Mac
ถ้าคุณไม่ได้ถ่ายโอนข้อมูลของคุณไปยัง Mac ของคุณเมื่อคุณตั้งค่าครั้งแรก ให้ใช้ผู้ช่วยการโยกย้ายเพื่อถ่ายโอนเอกสาร แอป บัญชีผู้ใช้ และการตั้งค่าของคุณได้ตลอดเวลา คุณสามารถถ่ายโอนข้อมูลของคุณจาก Mac หรือ PC หรือจากดิสก์หรือข้อมูลสำรอง Time Machine ก็ได้
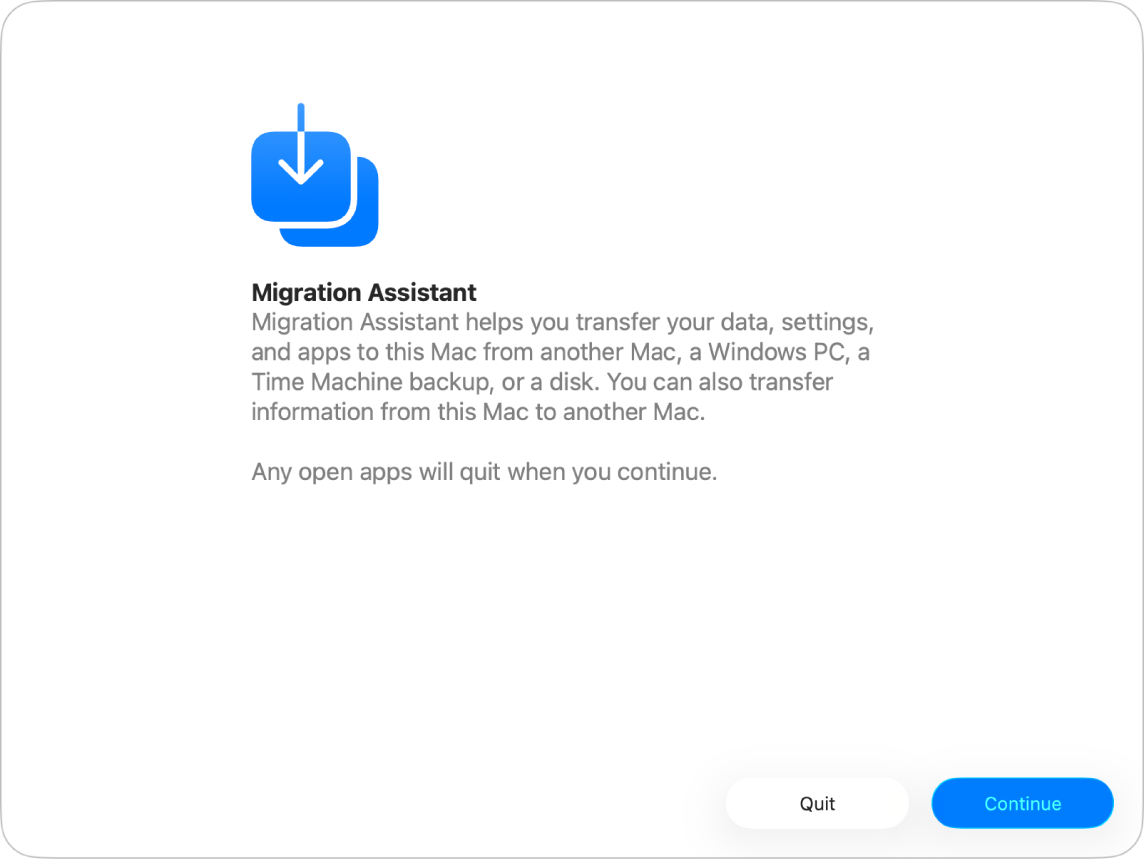
ก่อนที่คุณจะเริ่ม
ติดตั้งรายการอัปเดตซอฟต์แวร์ macOS ที่มีทั้งหมดบนคอมพิวเตอร์ Mac แต่ละเครื่อง ให้ดูที่ดาวน์โหลดรายการอัปเดตและแอป macOS
ตรวจสอบให้แน่ใจว่าคอมพิวเตอร์ทั้งสองเครื่องเปิด Wi-Fi อยู่และอยู่ใกล้กัน
ถ้าคุณใช้คอมพิวเตอร์แล็ปท็อป ให้เสียบสายชาร์จกับเครื่อง
ถ้าคุณติดตั้งซอฟต์แวร์ป้องกันไวรัส ซอฟต์แวร์ไฟร์วอล หรือซอฟต์แวร์ VPN ไว้ ให้ปิดใช้ซอฟต์แวร์เหล่านั้น
เปิดแอปผู้ช่วยการโยกย้าย
ไปที่แอปการตั้งค่าระบบ
 บน Mac ของคุณ
บน Mac ของคุณคลิก ทั่วไป
 ในแถบด้านข้าง (คุณอาจต้องเลื่อนลง)
ในแถบด้านข้าง (คุณอาจต้องเลื่อนลง)คลิก ถ่ายโอนหรือรีเซ็ต จากนั้นคลิก เปิดแอปผู้ช่วยการโยกย้าย
คลิก ดำเนินการต่อ แล้วป้อนรหัสผ่าน จากนั้นคลิก ตกลง
ถ่ายโอนข้อมูลจาก Mac
ในการเรียนรู้วิธีเตรียมพร้อมสำหรับการโยกย้ายที่ราบรื่น ให้ดูที่บทความบริการช่วยเหลือของ Apple ถ่ายโอนไปยัง Mac เครื่องใหม่โดยใช้ผู้ช่วยการโยกย้าย
บน Mac เครื่องใหม่ของคุณ ให้เปิดผู้ช่วยการโยกย้าย จากนั้นคลิก ดำเนินการต่อ
เมื่อถูกถามว่าคุณต้องการถ่ายโอนข้อมูลของคุณด้วยวิธีไหน ให้เลือก “จาก Mac, Time Machine หรือดิสก์เริ่มต้นระบบ” จากนั้นคลิก ดำเนินการต่อ
บน Mac เครื่องเก่าของคุณ ให้เปิดผู้ช่วยการโยกย้าย จากนั้นคลิก ดำเนินการต่อ
เมื่อถูกถามว่าคุณต้องการถ่ายโอนข้อมูลของคุณด้วยวิธีไหน ให้เลือก “ไปยัง Mac เครื่องอื่น” จากนั้นคลิก ดำเนินการต่อ
บน Mac เครื่องใหม่ของคุณ ให้เลือก Mac เครื่องเก่าในหน้าต่าง “ถ่ายโอนข้อมูลของคุณมายัง Mac เครื่องนี้” จากนั้นคลิก ดำเนินการต่อ
บน Mac เครื่องเก่าของคุณ ให้ตรวจสอบยืนยันว่ารหัสตรงกันกับรหัสที่แสดงอยู่บน Mac เครื่องใหม่ของคุณ จากนั้นคลิก ดำเนินการต่อ
บน Mac เครื่องใหม่ของคุณ ให้เลือกกล่องกาเครื่องหมายที่อยู่ถัดจากรายการที่คุณต้องการที่จะถ่ายโอนมายัง Mac เครื่องใหม่ของคุณ
แอปพลิเคชัน: ถ่ายโอนแอปไปยัง Mac เครื่องใหม่ของคุณ แอปที่ใช้งานร่วมกันไม่ได้หรือแอปที่มีเวอร์ชั่นใหม่กว่าซึ่งติดตั้งไว้อยู่แล้วอาจไม่ได้ถ่ายโอนหรืออาจไม่สามารถใช้ได้
บัญชีผู้ใช้: เลือกกล่องกาเครื่องหมายที่อยู่ถัดจากชื่อของแต่ละบัญชีที่คุณต้องการถ่ายโอน คลิก
 ที่อยู่ถัดจากกล่องกาเครื่องหมายเพื่อเลือกข้อมูลแต่ละรายการที่จะถ่ายโอน เช่น เอกสาร รูปภาพ ภาพยนตร์ เดสก์ท็อป โฟลเดอร์ดาวน์โหลดของผู้ใช้ และอื่นๆ
ที่อยู่ถัดจากกล่องกาเครื่องหมายเพื่อเลือกข้อมูลแต่ละรายการที่จะถ่ายโอน เช่น เอกสาร รูปภาพ ภาพยนตร์ เดสก์ท็อป โฟลเดอร์ดาวน์โหลดของผู้ใช้ และอื่นๆไฟล์และโฟลเดอร์อื่นๆ: ถ่ายโอนเอกสารและไฟล์
การตั้งค่าความเป็นส่วนตัวและความปลอดภัย: ถ่ายโอนการตั้งค่า
ระบบและเครือข่าย: ถ่ายโอนการตั้งค่าระบบและเครือข่าย คลิก
 ที่อยู่ถัดจากกล่องกาเครื่องหมายเพื่อเลือกรายการที่จะถ่ายโอน
ที่อยู่ถัดจากกล่องกาเครื่องหมายเพื่อเลือกรายการที่จะถ่ายโอน
ทำตามขั้นตอนบนหน้าจอเพิ่มเติม แล้วคลิก ดำเนินการต่อ เพื่อเริ่มต้นการถ่ายโอน
เมื่อถ่ายโอนเสร็จ คอมพิวเตอร์ของคุณจะเริ่มการทำงานใหม่ ข้อมูลสรุปการโยกย้ายจะแสดงขึ้นมาหากพบปัญหา เช่น ถ้าไม่สามารถถ่ายโอนเอกสารได้ หรือตรวจพบซอฟต์แวร์ที่ใช้งานร่วมกันไม่ได้
คลิก เสร็จสิ้น เพื่อออกจากผู้ช่วยการโยกย้าย
ถ่ายโอนข้อมูลจาก PC
คุณสามารถถ่ายโอนข้อมูลผ่านเครือข่ายแบบมีสายหรือไร้สายจาก PC ที่ใช้ Windows 10 ขึ้นไปไปยัง Mac ของคุณได้ ในการเรียนรู้วิธีเตรียมพร้อมสำหรับการโยกย้ายที่ราบรื่น ให้ดูที่บทความบริการช่วยเหลือของ Apple ถ่ายโอนจาก PC ไปยัง Mac ด้วยผู้ช่วยการโยกย้าย
ตรวจสอบให้แน่ใจว่า PC ของคุณเปิดบลูทูธอยู่
บน PC ของคุณ ให้ดาวน์โหลดและติดตั้งผู้ช่วยการโยกย้ายของ Windows สำหรับเวอร์ชั่นของ macOS บน Mac ของคุณ
ออกจากแอปของ Windows ที่เปิดอยู่ทุกแอป
เปิดผู้ช่วยการโยกย้ายของ Windows จากนั้นทำตามขั้นตอนบนหน้าจอ
หลังจากที่ Mac ของคุณสแกนไดรฟ์บน PC ของคุณเพื่อสร้างรายการข้อมูลสำหรับโยกย้ายแล้ว ให้เลือกหรือเลิกเลือกข้อมูลที่จะถ่ายโอน
บัญชีผู้ใช้ปัจจุบัน: เลิกเลือกข้อมูลที่คุณไม่ต้องการถ่ายโอนสำหรับผู้ใช้ที่เข้าสู่ระบบ รวมถึงรูปภาพ ภาพยนตร์ เพลง เดสก์ท็อป เอกสาร รายการดาวน์โหลด การตั้งค่าอีเมล (จากบัญชี POP และ IMAP) ของผู้ใช้ และอื่นๆ
หมายเหตุ: ถ้าคุณต้องการถ่ายโอนหลายผู้ใช้ คุณจะต้องเข้าสู่ระบบเป็นผู้ใช้เหล่านั้นแต่ละคน แล้วสั่งทำงานผู้ช่วยการโยกย้ายสำหรับ Windows อีกครั้ง
การตั้งค่าคอมพิวเตอร์: เลือกกล่องกาเครื่องหมายการตั้งค่า (ในบัญชีผู้ใช้) รูปภาพเดสก์ท็อป ภาษาที่เลือก และตำแหน่งที่ตั้งของคุณจะถูกถ่ายโอน การตั้งค่าเครือข่ายและรหัสผ่านจะไม่ถูกถ่ายโอนไปด้วย
ไฟล์ที่แชร์เพิ่มเติม แอป ไฟล์และเอกสารอื่น และอื่นๆ: เลือกกล่องกาเครื่องหมายไฟล์อื่น คลิก
 ที่อยู่ถัดจากกล่องกาเครื่องหมายเพื่อเลือกข้อมูลที่จะถ่ายโอน
ที่อยู่ถัดจากกล่องกาเครื่องหมายเพื่อเลือกข้อมูลที่จะถ่ายโอน
ในการเริ่มถ่ายโอน ให้คลิก ดำเนินการต่อ
คลิก เสร็จสิ้น เพื่อออกจากผู้ช่วยการโยกย้าย
ในการเรียนรู้ว่าข้อมูลที่คุณถ่ายโอนอยู่ที่ตำแหน่งใดบน Mac ของคุณ ให้ดูที่ไฟล์ที่ฉันถ่ายโอนจาก PC อยู่ที่ไหนบน Mac ของฉัน
ถ่ายโอนข้อมูลจากข้อมูลสำรอง Time Machine หรืออุปกรณ์จัดเก็บข้อมูลอื่น
คุณสามารถถ่ายโอนข้อมูลจากดิสก์อื่นบน Mac ของคุณ ดิสก์ที่เชื่อมต่อกับ Mac ของคุณ ดิสก์ที่อยู่บนเครือข่ายเดียวกัน หรือ Mac เครื่องอื่นที่มี OS X 10.8 หรือก่อนหน้า ซึ่งเชื่อมต่อกับ Mac ของคุณโดยใช้สาย Thunderbolt ได้
ถ้าคุณกำลังใช้สาย Thunderbolt ให้เชื่อมต่อสายเข้ากับคอมพิวเตอร์ กดปุ่ม T ค้างไว้ขณะเริ่มการทำงาน Mac ที่มีข้อมูลที่จะถ่ายโอนใหม่ จากนั้นทำตามขั้นตอนด้านล่างบน Mac ที่คุณต้องการถ่ายโอนข้อมูลไปให้
ไปที่แอปการตั้งค่าระบบ
 บน Mac ของคุณ
บน Mac ของคุณคลิก ทั่วไป
 ในแถบด้านข้าง (คุณอาจต้องเลื่อนลง)
ในแถบด้านข้าง (คุณอาจต้องเลื่อนลง)คลิก ถ่ายโอนหรือรีเซ็ต จากนั้นคลิก เปิดแอปผู้ช่วยการโยกย้าย
คลิก ดำเนินการต่อ แล้วเลือก “จาก Mac, Time Machine หรือดิสก์เริ่มต้นระบบ” จากนั้นคลิก ดำเนินการต่อ
เลือกข้อมูลเพื่อถ่ายโอน
แอปพลิเคชัน: ถ่ายโอนแอปไปยัง Mac เครื่องใหม่ของคุณ แอปที่ใช้งานร่วมกันไม่ได้หรือแอปที่มีเวอร์ชั่นใหม่กว่าซึ่งติดตั้งไว้อยู่แล้วอาจไม่ได้ถ่ายโอนหรืออาจไม่สามารถใช้ได้
บัญชีผู้ใช้: เลือกกล่องกาเครื่องหมายที่อยู่ถัดจากชื่อของแต่ละบัญชีที่คุณต้องการถ่ายโอน คลิก
 ที่อยู่ถัดจากกล่องกาเครื่องหมายเพื่อเลือกข้อมูลแต่ละรายการที่จะถ่ายโอน เช่น เอกสาร รูปภาพ ภาพยนตร์ เดสก์ท็อป โฟลเดอร์ดาวน์โหลดของผู้ใช้ และอื่นๆ
ที่อยู่ถัดจากกล่องกาเครื่องหมายเพื่อเลือกข้อมูลแต่ละรายการที่จะถ่ายโอน เช่น เอกสาร รูปภาพ ภาพยนตร์ เดสก์ท็อป โฟลเดอร์ดาวน์โหลดของผู้ใช้ และอื่นๆไฟล์และโฟลเดอร์อื่นๆ: ถ่ายโอนเอกสารและไฟล์
การตั้งค่าความเป็นส่วนตัวและความปลอดภัย: ถ่ายโอนการตั้งค่า
ระบบและเครือข่าย: ถ่ายโอนการตั้งค่าระบบและเครือข่าย คลิก
 ที่อยู่ถัดจากกล่องกาเครื่องหมายเพื่อเลือกรายการที่จะถ่ายโอน
ที่อยู่ถัดจากกล่องกาเครื่องหมายเพื่อเลือกรายการที่จะถ่ายโอน
ทำตามขั้นตอนบนหน้าจอเพิ่มเติม แล้วคลิก ดำเนินการต่อ เพื่อเริ่มต้นการถ่ายโอน
เมื่อถ่ายโอนเสร็จ คอมพิวเตอร์ของคุณจะเริ่มการทำงานใหม่ ข้อมูลสรุปการโยกย้ายจะแสดงขึ้นมาหากพบปัญหา เช่น ถ้าไม่สามารถถ่ายโอนเอกสารได้ หรือตรวจพบซอฟต์แวร์ที่ใช้งานร่วมกันไม่ได้
คลิก เสร็จสิ้น เพื่อออกจากผู้ช่วยการโยกย้าย