คู่มือผู้ใช้ Mac
- ยินดีต้อนรับ
- มีอะไรใหม่ใน macOS Tahoe
-
- บทนำเกี่ยวกับ Apple Intelligence
- แปลข้อความและสายโทร
- สร้างภาพต้นฉบับด้วย Image Playground
- สร้างอิโมจิของคุณเองด้วย Genmoji
- ใช้ Apple Intelligence กับ Siri
- ค้นหาคำที่เหมาะสมด้วยเครื่องมือการเขียน
- สรุปการแจ้งเตือนและลดการรบกวน
- ใช้ ChatGPT ด้วย Apple Intelligence
- Apple Intelligence และความเป็นส่วนตัว
- ปิดกั้นการเข้าถึงคุณสมบัติ Apple Intelligence
-
- บทนำเกี่ยวกับความต่อเนื่อง
- ใช้ AirDrop เพื่อส่งรายการไปยังอุปกรณ์ที่อยู่ใกล้เคียง
- ส่งต่องานระหว่างอุปกรณ์
- ควบคุม iPhone จาก Mac ของคุณ
- คัดลอกและวางระหว่างอุปกรณ์ต่างๆ
- สตรีมวิดีโอและเสียงด้วย AirPlay
- โทรออกและรับสายและข้อความตัวอักษรบน Mac ของคุณ
- ใช้การเชื่อมต่ออินเทอร์เน็ตของ iPhone ของคุณกับ Mac ของคุณ
- แชร์รหัสผ่าน Wi‑Fi ของคุณกับอุปกรณ์อื่น
- ใช้ iPhone เป็นเว็บแคม
- แทรกภาพสเก็ตช์ รูปภาพ และภาพสแกนจาก iPhone หรือ iPad
- ปลดล็อค Mac ของคุณด้วย Apple Watch
- ใช้ iPad ของคุณเป็นจอภาพที่สอง
- ใช้แป้นพิมพ์และเมาส์ตัวเดียวเพื่อควบคุม Mac และ iPad
- เชื่อมข้อมูลเพลง หนังสือ และอื่นๆ ระหว่างอุปกรณ์
-
- เชื่อมต่อจอภาพภายนอก
- ใช้กล้อง
- เชื่อมต่ออุปกรณ์เสริมไร้สาย
- เชื่อมต่อเครื่องพิมพ์กับ Mac ของคุณ
- เชื่อมต่อ AirPods กับ Mac ของคุณ
- ถนอมระยะเวลาการใช้งานของแบตเตอรี่ Mac ของคุณ
- ปรับพื้นที่จัดเก็บข้อมูลที่ว่างอยู่ให้เหมาะสม
- เขียนแผ่น CD และแผ่น DVD
- ควบคุมอุปกรณ์เสริมในบ้านของคุณ
- ใช้งาน Windows บน Mac ของคุณ
-
- ควบคุมสิ่งที่คุณแชร์
- ตั้งค่า Mac ของคุณให้ปลอดภัย
- อนุญาตให้แอปเห็นตำแหน่งที่ตั้งของ Mac ของคุณ
- ใช้การท่องเว็บแบบส่วนตัว
- ดูแลข้อมูลของคุณให้ปลอดภัยอยู่เสมอ
- ทำความเข้าใจรหัสผ่าน
- เปลี่ยนรหัสผ่านที่ปลอดภัยต่ำหรือถูกลดหย่อนความปลอดภัย
- ใช้การปกป้องความเป็นส่วนตัวของเมล
- ใช้ลงชื่อเข้าด้วย Apple สำหรับแอปและเว็บไซต์
- ค้นหาอุปกรณ์ที่สูญหาย
- แหล่งข้อมูลของ Mac ของคุณ
- แหล่งข้อมูลสำหรับอุปกรณ์ Apple ของคุณ
- ลิขสิทธิ์และเครื่องหมายการค้า

ใช้แป้นพิมพ์ของคุณเหมือนเป็นเมาส์ของ Mac
เมื่อใช้ปุ่มเมาส์บน Mac ของคุณ คุณสามารถใช้แป้นพิมพ์เพื่อเลื่อนตัวชี้และคลิกเมาส์ได้
เคล็ดลับ: คุณสามารถใช้ปุ่มลัดแป้นพิมพ์เพื่อนำทางระหว่างรายการบนหน้าจอได้ด้วยการควบคุมทั้งหมดโดยใช้แป้นพิมพ์ ให้ดูที่นำทาง Mac ของคุณโดยใช้การควบคุมทั้งหมดโดยใช้แป้นพิมพ์
เปิดใช้หรือปิดใช้ปุ่มเมาส์
เลือกเมนู Apple

 ในแถบด้านข้าง จากนั้นคลิก การควบคุมตัวชี้ (คุณอาจต้องเลื่อนลง)
ในแถบด้านข้าง จากนั้นคลิก การควบคุมตัวชี้ (คุณอาจต้องเลื่อนลง)เปิดใช้หรือปิดใช้ปุ่มเมาส์
หมายเหตุ: เมื่อปุ่มเมาส์เปิดอยู่ คุณจะไม่สามารถใช้แป้นพิมพ์หรือปุ่มคีย์ตัวเลขเพื่อป้อนข้อความได้
เคล็ดลับ: คุณยังสามารถใช้ปุ่มลัดการช่วยการเข้าถึงเพื่อเปิดใช้หรือปิดใช้ปุ่มเมาส์อย่างรวดเร็วได้อีกด้วย
ควบคุมตัวชี้โดยด้วยแป้นพิมพ์
ตัวอย่างต่อไปนี้แสดงปุ่มที่จะใช้บนแป้นพิมพ์ (ปุ่มทางด้านซ้าย) และบนปุ่มคีย์ตัวเลข (ปุ่มทางด้านขวา) เมื่อ ปุ่มเมาส์ เปิดอยู่
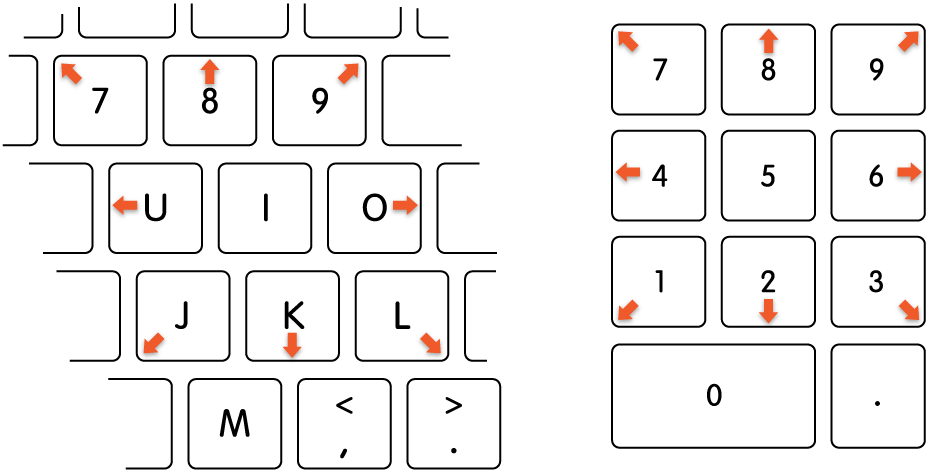
เลื่อนตัวชี้เมาส์:
ด้วยปุ่มตัวเลข: ใช้ปุ่ม 7, 8, 9, 4, 6, 1, 2, 3 บนปุ่มคีย์ตัวเลข
ด้วยแป้นพิมพ์: ใช้ปุ่ม 7, 8, 9, U, O, J, K, L
คลิกปุ่มเมาส์
ด้วยปุ่มตัวเลข: กดปุ่ม 5 บนแป้นพิมพ์
ด้วยแป้นพิมพ์: กดปุ่ม I
กดปุ่มเมาส์ค้างไว้:
ด้วยปุ่มตัวเลข: กดปุ่ม 0 (ศูนย์) บนปุ่มคีย์ตัวเลข
ด้วยแป้นพิมพ์: กดปุ่ม M
ปล่อยปุ่มเมาส์:
ด้วยปุ่มตัวเลข: กด “.” (จุด) บนแป้นพิมพ์
ด้วยแป้นพิมพ์: กด “.” (จุด)
คุณยังสามารถใช้ปุ่มลัดแป้นพิมพ์ สวิตช์ช่วยเหลือ หรือการแสดงออกทางสีหน้า เพื่อดำเนินการการทำงานของเมาส์ เช่น คลิกซ้าย คลิกขวา หรือคลิกสองครั้งได้อีกด้วย เลือกเมนู Apple 
![]() ในแถบด้านข้าง คลิก การควบคุมตัวชี้ จากนั้นเปิดใช้ “การทำงานตัวชี้สำรอง” (คุณอาจต้องเลื่อนลง) ในการกำหนดการทำงานเอง ให้คลิก
ในแถบด้านข้าง คลิก การควบคุมตัวชี้ จากนั้นเปิดใช้ “การทำงานตัวชี้สำรอง” (คุณอาจต้องเลื่อนลง) ในการกำหนดการทำงานเอง ให้คลิก ![]()
เปิดการตั้งค่าการควบคุมตัวชี้ให้ฉัน
ถ้าคุณตาบอดหรือมีสายตาเลือนราง คุณสามารถใช้คำสั่งแป้นพิมพ์ VoiceOver ในการฟังสิ่งที่อยู่บนหน้าจอและนำทางและโต้ตอบกับสิ่งนั้นได้ ให้ดูที่คู่มือผู้ใช้ VoiceOver