
เปลี่ยนสิทธิ์ของไฟล์ โฟลเดอร์ หรือดิสก์บน Mac
การตั้งค่าสิทธิ์อนุญาตกำหนดว่าผู้ใดบ้างที่สามารถดูและแก้ไขไฟล์ในคอมพิวเตอร์ได้ คุณสามารถเปลี่ยนการตั้งค่าสิทธิ์อนุญาตที่ด้านล่างสุดของหน้าต่างข้อมูลสำหรับไฟล์ โฟลเดอร์ หรือดิสก์ใน Finder ได้ ตัวอย่างเช่น คุณสามารถเปลี่ยนการตั้งค่าสิทธิ์อนุญาตสำหรับโฟลเดอร์เพื่อให้ผู้ใช้อื่นที่เข้าสู่ระบบ Mac ของคุณ หรือเชื่อมต่อกับ Mac เพื่อแชร์ไฟล์ สามารถดูแต่ไม่สามารถเปลี่ยนไฟล์ในโฟลเดอร์ได้
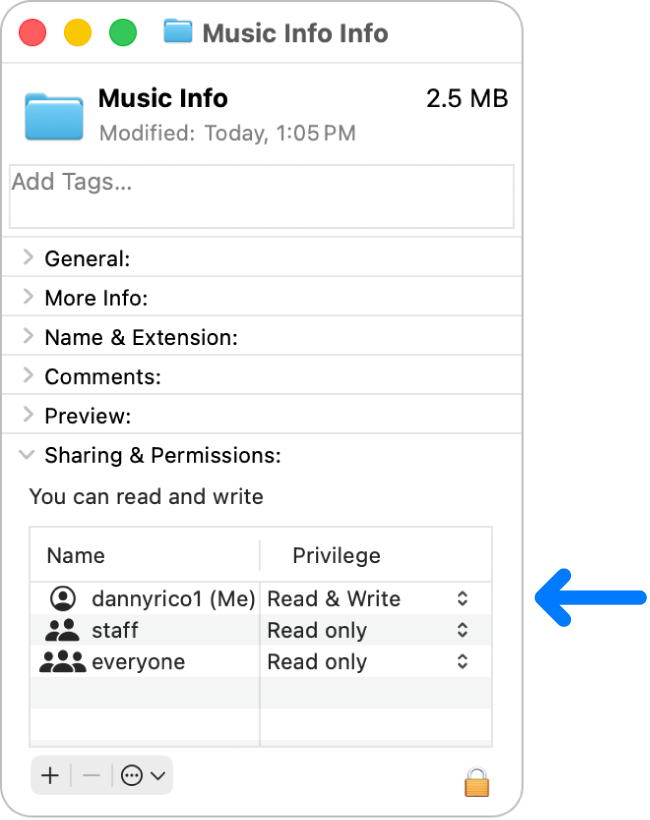
มอบหมายสิทธิ์อนุญาตให้ผู้ใช้และกลุ่ม
บน Mac ของคุณ ให้เลือกดิสก์ โฟลเดอร์ หรือไฟล์ จากนั้นเลือก ไฟล์ > ขอรายละเอียด
ถ้าข้อมูลในการแชร์และสิทธิ์อนุญาตมองไม่เห็น ให้คลิก
 (คุณอาจต้องเลื่อนลง)
(คุณอาจต้องเลื่อนลง)คลิก
 เพื่อปลดล็อคการตั้งค่าสิทธิ์
เพื่อปลดล็อคการตั้งค่าสิทธิ์เลือกผู้ใช้หรือกลุ่มในคอลัมน์ชื่อ คลิกเมนูที่แสดงขึ้น จากนั้นเลือกการตั้งค่าสิทธิ์
อ่านและเขียน: อนุญาตให้ผู้ใช้เปิดไฟล์และเปลี่ยนได้
อ่านอย่างเดียว: อนุญาตให้ผู้ใช้เปิดไฟล์แต่ไม่สามารถเปลี่ยนแปลงเนื้อหาได้
เขียนอย่างเดียว (กล่องรับ): ทำโฟลเดอร์ให้เป็นกล่องรับ ผู้ใช้สามารถคัดลอกรายการลงในกล่องฝากไฟล์ได้ แต่ไม่สามารถเปิดได้ เฉพาะเจ้าของกล่องรับเท่านั้นที่สามารถเปิดได้
ไม่มีสิทธิ์การเข้าถึง: บล็อกการเข้าถึงรายการทั้งหมด
คุณสามารถยกเลิกการเปลี่ยนแปลงใดๆ ที่ทำต่อการตั้งค่าสิทธิ์สำหรับผู้ใช้หรือกลุ่มในส่วนการแชร์และสิทธิ์ได้ตั้งแต่เปิดหน้าต่างข้อมูล ก่อนปิดหน้าต่างข้อมูล ให้คลิก ![]() ที่ด้านล่างสุดของหน้าต่าง จากนั้นเลือก “แปลงการแก้ไขกลับ”
ที่ด้านล่างสุดของหน้าต่าง จากนั้นเลือก “แปลงการแก้ไขกลับ”
ปรับใช้สิทธิ์อนุญาตกับรายการทั้งหมดในโฟลเดอร์หรือดิสก์
บน Mac ของคุณ ให้เลือกโฟลเดอร์หรือดิสก์ จากนั้นเลือก ไฟล์ > ขอรายละเอียด
ถ้าข้อมูลในการแชร์และสิทธิ์อนุญาตไม่แสดงให้เห็น ให้คลิก
 ถัดจากการแชร์และสิทธิ์อนุญาต (คุณยังอาจต้องเลื่อนลงด้วย)
ถัดจากการแชร์และสิทธิ์อนุญาต (คุณยังอาจต้องเลื่อนลงด้วย)คลิก
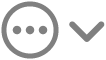 ที่ด้านล่างสุดของหน้าต่าง จากนั้นเลือก “ปรับใช้กับรายการที่อยู่ภายใน”
ที่ด้านล่างสุดของหน้าต่าง จากนั้นเลือก “ปรับใช้กับรายการที่อยู่ภายใน”
เปลี่ยนเจ้าของไฟล์
บน Mac ของคุณ ให้เลือกรายการนั้น แล้วเลือก ไฟล์ > ขอรายละเอียด
ถ้าข้อมูลในการแชร์และสิทธิ์อนุญาตไม่แสดงให้เห็น ให้คลิก
 ถัดจากการแชร์และสิทธิ์อนุญาต (คุณยังอาจต้องเลื่อนลงด้วย)
ถัดจากการแชร์และสิทธิ์อนุญาต (คุณยังอาจต้องเลื่อนลงด้วย)หากชื่อเจ้าของคนใหม่ไม่ปรากฏในคอลัมน์ชื่อซึ่งอยู่ในส่วนการแชร์ไฟล์และสิทธิ์ ให้คลิก
 เพื่อเพิ่มเจ้าของคนใหม่
เพื่อเพิ่มเจ้าของคนใหม่เลือกเจ้าของคนใหม่ในคอลัมน์ชื่อ แล้วคลิก
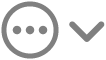 ที่ด้านล่างสุดของหน้าต่าง จากนั้นเลือก “ทำให้ [ชื่อผู้ใช้] เป็นเจ้าของ”
ที่ด้านล่างสุดของหน้าต่าง จากนั้นเลือก “ทำให้ [ชื่อผู้ใช้] เป็นเจ้าของ”
คุณสามารถยกเลิกการเปลี่ยนแปลงใดๆ ที่ทำต่อเจ้าของรายการในส่วนการแชร์และสิทธิ์ได้ตั้งแต่เปิดหน้าต่างข้อมูล ก่อนปิดหน้าต่างข้อมูล ให้คลิก ![]() ที่ด้านล่างสุดของหน้าต่าง จากนั้นเลือก “แปลงการแก้ไขกลับ”
ที่ด้านล่างสุดของหน้าต่าง จากนั้นเลือก “แปลงการแก้ไขกลับ”
เพิ่มหรือเอาผู้ใช้หรือกลุ่มออกจากคอลัมน์ชื่อ
บน Mac ของคุณ ให้เลือกหนึ่งรายการ แล้วเลือก ไฟล์ > ขอรายละเอียด
ถ้าข้อมูลในการแชร์และสิทธิ์อนุญาตไม่แสดงให้เห็น ให้คลิก
 ถัดจากการแชร์และสิทธิ์อนุญาต (คุณยังอาจต้องเลื่อนลงด้วย)
ถัดจากการแชร์และสิทธิ์อนุญาต (คุณยังอาจต้องเลื่อนลงด้วย)ในส่วนการแชร์และสิทธิ์ ให้ปฏิบัติตามวิธีใดๆ ต่อไปนี้:
เพิ่มผู้ใช้หรือกลุ่ม: คลิก
 ที่อยู่ใต้รายการ เลือกผู้ใช้หรือกลุ่ม จากนั้นคลิกเลือก
ที่อยู่ใต้รายการ เลือกผู้ใช้หรือกลุ่ม จากนั้นคลิกเลือกเอาผู้ใช้หรือกลุ่มออก: เลือกผู้ใช้หรือกลุ่ม แล้วคลิก
 ที่อยู่ใต้รายการ
ที่อยู่ใต้รายการ
คุณสามารถเลิกเพิ่มหรือเลิกเอาผู้ใช้หรือกลุ่มออกในส่วนการแชร์และสิทธิ์ได้ ก่อนปิดหน้าต่างข้อมูล ให้คลิก ![]() ที่ด้านล่างสุดของหน้าต่าง จากนั้นเลือก “แปลงการแก้ไขกลับ”
ที่ด้านล่างสุดของหน้าต่าง จากนั้นเลือก “แปลงการแก้ไขกลับ”