
ใช้คุณสมบัติการประชุมสายวิดีโอบน Mac
คุณอาจสามารถใช้คุณสมบัติประชุมสายวิดีโอ เช่น การแชร์หน้าจอ การซ้อนทับของผู้นำเสนอ เอฟเฟ็กต์วิดีโอ และการโต้ตอบ ในระหว่างที่คุณใช้แอปที่จับภาพวิดีโอนั้นได้ ทั้งนี้ขึ้นอยู่กับรุ่น Mac ของคุณ ถ้าคุณมี iPhone รุ่นที่รองรับ คุณยังสามารถใช้ iPhone ของคุณเป็นเว็บแคมบน Mac พร้อมทั้งคุณสมบัติการประชุมสายวิดีโอได้อีกด้วย
แชร์หน้าจอของคุณในการโทรแบบวิดีโอ
ไปที่แอปที่จับภาพวิดีโอได้ เช่น FaceTime แล้วโทรออก
คลิก
 ในแถบเมนู แล้วคลิก
ในแถบเมนู แล้วคลิก  จากนั้นปฏิบัติตามวิธีใดๆ ต่อไปนี้:
จากนั้นปฏิบัติตามวิธีใดๆ ต่อไปนี้:แชร์ทั้งหน้าจอ: แชร์ทั้งหน้าจอของคุณในการโทรแบบวิดีโอ คลิก แชร์ทั้งหน้าจอ
แชร์หน้าต่าง: แชร์หนึ่งหน้าต่างของแอป วางตัวชี้ค้างไว้เหนือหน้าต่างที่คุณต้องการแชร์ จากนั้นคลิก แชร์หน้าต่างนี้
แชร์แอป: แชร์หน้าต่างทั้งหมดของแอปเดียว วางตัวชี้ค้างไว้เหนือหน้าต่างจากแอปที่คุณต้องการแชร์ จากนั้นคลิก แชร์หน้าต่างแอปพลิเคชันทั้งหมด
เมื่อคุณไม่ต้องการแชร์หน้าจอของคุณอีกต่อไป ให้คลิก หยุดแชร์
ใช้การซ้อนทับของผู้นำเสนอ
ถ้าคุณใช้คอมพิวเตอร์ Mac ที่มี Apple Silicon หรือความต่อเนื่องของกล้องโดยใช้ iPhone 12 ขึ้นไปเป็นกล้อง คุณสามารถใช้การซ้อนทับของผู้นำเสนอเพื่อกำหนดลักษณะของวิดีโอเองขณะแชร์หน้าจอของคุณได้
ไปที่แอปที่จับภาพวิดีโอได้ เช่น FaceTime แล้วโทรออก
คลิก
 ในแถบเมนู จากนั้นคลิก
ในแถบเมนู จากนั้นคลิก  เลือกตัวเลือกใดตัวเลือกหนึ่งต่อไปนี้ที่ใต้การซ้อนทับของผู้นำเสนอ:
เลือกตัวเลือกใดตัวเลือกหนึ่งต่อไปนี้ที่ใต้การซ้อนทับของผู้นำเสนอ:ไม่มี: วิดีโอของคุณจะแสดงขึ้นในหน้าต่างที่แยกจากหน้าจอที่แชร์ของคุณ
เล็ก: วิดีโอของคุณแสดงในฟองที่เคลื่อนย้ายได้ซึ่งแสดงมุมมองครอบตัดของคุณภายในหน้าจอที่คุณแชร์
ใหญ่: วิดีโอของคุณโดดเด่นที่สุดในหน้าต่าง และหน้าจอของคุณอยู่ในกรอบถัดจากคุณบนเลเยอร์ที่แยกกัน
เมื่อคุณนำเสนอเสร็จแล้วและไม่ต้องการแชร์หน้าจอของคุณอีกต่อไป ให้คลิก หยุดแชร์
หมายเหตุ: ถ้าคุณไม่เห็นการซ้อนทับของผู้นำเสนอเป็นตัวเลือก แสดงว่าแอปที่คุณใช้ไม่รองรับ
เพิ่มการโต้ตอบ
เมื่อใช้แอปที่บันทึกวิดีโอได้ เช่น FaceTime คุณสามารถเพิ่มการโต้ตอบที่จะเติมกรอบของกล้องด้วยเอฟเฟ็กต์ความจริงเสริม 3D สนุกๆ รวมถึงหัวใจ ลูกโป่ง พลุ และอื่นๆ ได้
ไปที่แอปที่จับภาพวิดีโอได้ เช่น FaceTime
คลิก
 ในแถบเมนู แล้วคลิก
ในแถบเมนู แล้วคลิก  ถัดจากการโต้ตอบ จากนั้นเลือกการโต้ตอบ
ถัดจากการโต้ตอบ จากนั้นเลือกการโต้ตอบถ้าคุณไม่เห็นลูกศร ให้คลิก การโต้ตอบ เพื่อเปิดใช้คุณสมบัติ
คลิกการโต้ตอบหรือใช้คำสั่งมือเพื่อสร้างการโต้ตอบ เลือกการโต้ตอบใดๆ ต่อไปนี้:
การโต้ตอบ | คำสั่งนิ้ว | ไอคอน |
|---|---|---|
หัวใจ | 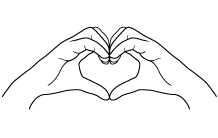 | 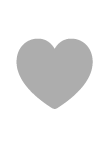 |
นิ้วโป้งชี้ขึ้น | 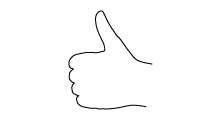 |  |
นิ้วโป้งชี้ลง | 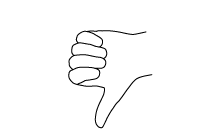 | 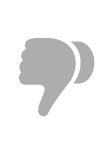 |
ลูกโป่ง | 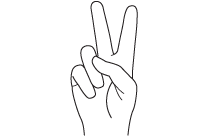 | 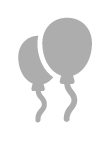 |
ฝน | 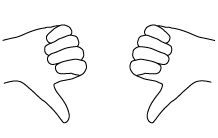 | 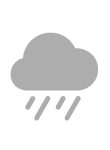 |
โปรยกระดาษ | 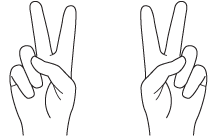 | 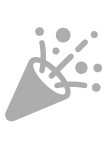 |
แสงเลเซอร์ | 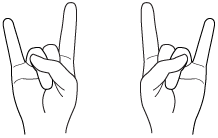 | 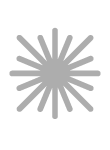 |
ดอกไม้ไฟ | 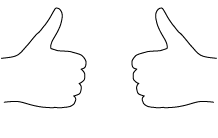 | 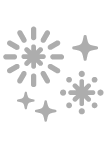 |
หมายเหตุ: เมื่อใช้ท่าทาง ให้ยกมือห่างจากใบหน้าของคุณ แล้วหยุดนิ่งครู่หนึ่งเพื่อเปิดใช้งานเอฟเฟ็กต์
คุณยังสามารถเปิดใช้มุมมองด้านหน้าโต๊ะ ซึ่งจะเลียนแบบมุมกล้องที่อยู่เหนือศีรษะและแสดงมุมมองจากบนลงล่างของโต๊ะของคุณได้อีกด้วย ให้ดูที่ใช้มุมมองด้านหน้าโต๊ะ (มุมมองด้านหน้าโต๊ะมีบนคอมพิวเตอร์ Mac ที่มี 12MP Center Stage camera หรือหากคุณใช้ความต่อเนื่องของกล้องโดยใช้ iPhone 11 ขึ้นไป)