
ตั้งค่าตัวเลือกสำหรับแผงการควบคุมสวิตช์และแป้นพิมพ์การช่วยการเข้าถึงบน Mac
คุณใช้หน้าต่างแก้ไขแผงบน Mac ของคุณเพื่อสร้างแผงแบบกำหนดเองไปยังคอลเลกชั่นแผงสำหรับการควบคุมสวิตช์หรือแป้นพิมพ์การช่วยการเข้าถึง คุณสามารถตั้งค่าตัวเลือกสำหรับแผงและสำหรับปุ่มและกลุ่มในแผงได้ ตัวเลือกที่คุณตั้งค่าอาจแตกต่างกันไป ขึ้นอยู่กับว่าแผงนั้นใช้กับการควบคุมสวิตช์หรือแป้นพิมพ์การช่วยการเข้าถึง
เคล็ดลับ: คุณสามารถทำให้พื้นที่เค้าโครงใหญ่ขึ้นได้ ลากขอบซ้ายมือของเค้าโครงหรือลากมุมใดๆ ของหน้าต่าง ถ้าคุณไม่ได้ใช้ตัวตรวจสอบเพื่อตั้งค่าตัวเลือกสำหรับแผง ปุ่ม หรือกลุ่ม ให้คลิก ตัวตรวจสอบ ในแถบเครื่องมือเพื่อซ่อน
เปิดหน้าต่างแก้ไขแผง
บน Mac ของคุณ ให้เลือกเมนู Apple

 ในแถบด้านข้าง จากนั้นทำตามวิธีใดวิธีหนึ่งต่อไปนี้ (คุณอาจต้องเลื่อนลง):
ในแถบด้านข้าง จากนั้นทำตามวิธีใดวิธีหนึ่งต่อไปนี้ (คุณอาจต้องเลื่อนลง):คลิก การควบคุมสวิตช์
คลิก หน้าต่างแก้ไขแผง
หน้าต่างคอลเลกชั่นแผงที่ใช้งานอยู่สำหรับการควบคุมสวิตช์หรือแป้นพิมพ์การช่วยการเข้าถึงจะเปิดขึ้น โดยแสดงแผงต่างๆ ที่มีให้ใช้งานบน Mac ของคุณ
ถ้าหน้าต่างคอลเลกชั่นไม่แสดงขึ้นมา ให้เลือก ไฟล์ > เปิดคอลเลกชั่นแผงสำหรับการควบคุมสวิตช์ หรือเลือก ไฟล์ > เปิดคอลเลกชั่นแผงแป้นพิมพ์การช่วยการเข้าถึง
เพิ่มแผงปุ่มและกลุ่ม
ในหน้าต่างแก้ไขแผงบน Mac ของคุณ ในหน้าต่างคอลเลกชั่นแผง ให้ปฏิบัติตามวิธีใดๆ ต่อไปนี้:
เพิ่มปุ่ม: คลิกปุ่มเพิ่มปุ่มในแถบเครื่องมือ จากนั้นลากปุ่มเพื่อจัดวางตำแหน่งในบริเวณเค้าโครง
เพิ่มปุ่มโดยใช้รายการวลี: เลือก ไฟล์ > นำเข้ารายการคำเฉพาะ จากนั้นเลือกไฟล์ (ในรูปแบบข้อความธรรมดา) ที่มีคำหรือวลี สำหรับข้อความแต่ละบรรทัดในไฟล์ หน้าต่างแก้ไขแผงจะเพิ่มปุ่มโดยอัตโนมัติ ซึ่งตั้งชื่อตามข้อความของบรรทัดนั้น และมีการทำงานของปุ่มคือป้อนข้อความ เมื่อคลิกปุ่มในการควบคุมสวิตช์หรือแป้นพิมพ์การช่วยการเข้าถึง ชื่อของปุ่มจะถูกป้อนลงในเอกสารปัจจุบัน
สร้างกลุ่ม: เลือกอย่างน้อยสองปุ่มในบริเวณเค้าโครง จากนั้นคลิกปุ่มจัดกลุ่มในแถบเครื่องมือ แผงแป้นพิมพ์จะมีกลุ่มเริ่มต้นของปุ่มที่แสดงถึงปุ่มต่างๆ
แก้ไขกลุ่ม: คลิกสองครั้งที่กลุ่มเพื่อเน้น จากนั้นลากรายการไปยังตำแหน่งอื่นภายในกลุ่มนั้น หรือเลือกรายการเพื่อลบ ในการยกเลิกการจัดกลุ่มรายการ ให้คลิก ยกเลิกการจัดกลุ่ม ในแถบเครื่องมือ
จัดแนวรายการ: เลือกรายการอย่างน้อยสองรายการในบริเวณเค้าโครง จากนั้นเลือก แก้ไข > จัดแนว และเลือกว่าต้องการจัดแนวแบบใด เช่นจัดชิดซ้าย
ปรับระยะห่างรายการให้เท่ากัน: เลือกรายการอย่างน้อยสองรายการในบริเวณเค้าโครง จากนั้นเลือก แก้ไข > กระจายพื้นที่ว่าง และเลือกว่าต้องการปรับระยะห่างแนวนอนหรือแนวตั้งให้เท่ากันหรือไม่
ปรับขนาดให้เท่ากันทุกรายการ: เลือกรายการอย่างน้อยสองรายการในบริเวณเค้าโครง จากนั้นเลือก แก้ไข > ตัวปรับแต่งเสียง และเลือกว่าต้องการปรับให้ความกว้างหรือความสูงเท่ากันหรือไม่
ตั้งค่าตัวเลือกสำหรับแผงการควบคุมสวิตช์
ในแถบเครื่องมือของหน้าต่างคอลเลกชั่นแผงบน Mac ของคุณ ให้คลิก ตัวตรวจสอบ แล้วตั้งค่าตัวเลือกสำหรับแผงหรือปุ่มหรือกลุ่มที่เลือกจากตัวเลือกต่างๆ ที่อธิบายไว้ด้านล่าง
ตัวเลือกแผง
ตั้งค่าตัวเลือกใดๆ ต่อไปนี้ (ถ้าตัวเลือกไม่แสดงขึ้น ให้คลิกที่ใดก็ได้ในพื้นหลังของแผง):
แสดงสำหรับแอปพลิเคชัน: แสดงแผงโดยอัตโนมัติเมื่อแอปใดก็ตามที่คุณเลือกโดยใช้เมนูที่แสดงขึ้นเป็นแอปปัจจุบัน
แสดง: ระบุวิธีใช้แผง คุณสามารถใส่แผงลงในรายการของแผงแบบกำหนดเองหรือใช้เป็นหน้าเริ่มต้น แป้นพิมพ์ หรือแผงตัวชี้ได้ เมื่อคุณบันทึกแผงเป็นหน้าเริ่มต้น แป้นพิมพ์ หรือแผงตัวชี้ แผงนั้นจะแทนที่แผงที่มีอยู่แล้ว โดยแผงดังกล่าวจะยังคงมีให้ใช้ได้ในรายการแผงแบบกำหนดเอง
ลักษณะสแกนอัตโนมัติ: ตั้งค่าวิธีที่การสแกนอัตโนมัติเลื่อนผ่านแผง ในการแสดงตัวอย่างการสแกนอัตโนมัติ ให้คลิกสองครั้งที่กลุ่มในพื้นที่เค้าโครง หรือเลือกแผงในรายการ จากนั้นคลิก แสดงตัวอย่าง ในแถบเครื่องมือ
เลือก ขั้นตอน เพื่อเลื่อนจากปุ่มหนึ่งหรือกลุ่มหนึ่งไปที่รายการถัดไป ในการเลื่อนตามหมายเลขหรือปุ่มที่ระบุไว้ ให้เลือก ลื่นไหลและขั้น
ลื่นไหลและขั้น จำเป็นต้องมีความแม่นยำน้อยกว่าการนำทางโดยกลุ่ม การสแกนอัตโนมัติจะทำไฮไลท์ชุดปุ่มตามลำดับการซ้อนทับเมื่อเลื่อนผ่านแผง ช่วยให้ผู้ใช้ได้มีโอกาสหลายครั้งในการเข้าใกล้ปุ่มเป้าหมายก่อนที่จะไปถึง
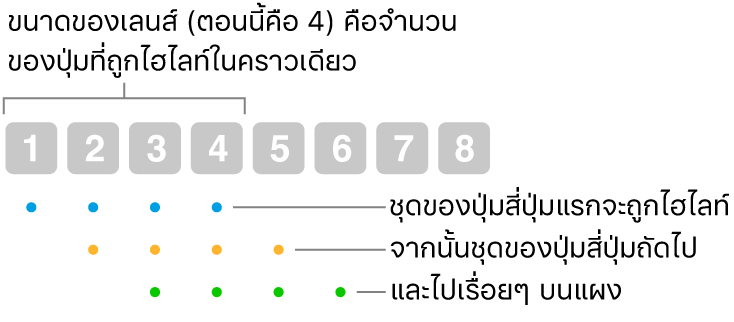
ขนาดเลนส์ขณะลื่น: ระบุจำนวนปุ่มที่จะไฮไลท์ในหนึ่งครั้งสำหรับการสแกนอัตโนมัติแบบ ลื่นไหลและขั้น
แสดงการปรับ: แสดง
 ที่มุมขวาบนสุดของแผงแบบกำหนดเอง เพื่อให้คุณสามารถใช้ปุ่มเพื่อปรับขนาดและความโปร่งใสของแผงได้
ที่มุมขวาบนสุดของแผงแบบกำหนดเอง เพื่อให้คุณสามารถใช้ปุ่มเพื่อปรับขนาดและความโปร่งใสของแผงได้แสดงปุ่มเริ่มต้น: แสดง
 ที่มุมขวาบนของแผงแบบกำหนดเอง เพื่อให้คุณสามารถย้อนกลับไปที่แผงเริ่มต้นได้อย่างง่ายดาย
ที่มุมขวาบนของแผงแบบกำหนดเอง เพื่อให้คุณสามารถย้อนกลับไปที่แผงเริ่มต้นได้อย่างง่ายดาย
ตัวเลือกปุ่มหรือกลุ่ม
ปฏิบัติตามวิธีใดๆ ต่อไปนี้:
ตั้งค่าตัวเลือกด้านการมองเห็นสำหรับปุ่มหรือกลุ่มที่เลือก: ระบุข้อมูลเหล่านี้ เช่น ชื่อ (สำหรับปุ่มเท่านั้น) ขนาดและสีแบบอักษร ตำแหน่ง ภาพที่จะใช้เป็นปุ่ม และสีปุ่ม
ตั้งค่าตัวเลือกด้านการฟังสำหรับปุ่มหรือกลุ่มที่เลือก: ระบุข้อมูลต่อไปนี้ เช่น วลีที่จะให้พูดเมื่อเคอร์เซอร์ VoiceOver อยู่บนปุ่ม และเสียงที่จะเล่นเมื่อเลือกรายการ
คุณจะได้ยินวลีหรือเสียงก็ต่อเมื่อตั้งค่าตัวเลือกการควบคุมสวิตช์ให้อ่านออกเสียงหรือเล่นเท่านั้น ในการตั้งค่าตัวเลือกนี้ ให้เลือกเมนู Apple

 ในแถบด้านข้าง คลิก การควบคุมสวิตช์ จากนั้นคลิกเมนู “ในขณะนำทาง” ที่แสดงขึ้นที่ด้านล่างการนำทาง แล้วเลือกตัวเลือก (คุณอาจต้องเลื่อนลง)
ในแถบด้านข้าง คลิก การควบคุมสวิตช์ จากนั้นคลิกเมนู “ในขณะนำทาง” ที่แสดงขึ้นที่ด้านล่างการนำทาง แล้วเลือกตัวเลือก (คุณอาจต้องเลื่อนลง)ตั้งค่าการทำงานสำหรับปุ่มที่เลือก: ระบุการทำงานที่จะใช้เมื่อเลือกปุ่ม เช่น ป้อนข้อความ สำหรับการทำงานบางอย่าง คุณต้องให้รายละเอียดเพิ่มเติม เช่น ข้อความที่จะป้อนโดยอัตโนมัติเมื่อเลือกปุ่ม
ถ้าคุณเลือกการทำงานของเมาส์:
สำหรับการทำงาน การหมุน การตั้งค่าขอบจะกำหนดว่าจะให้เซกเตอร์ (รูปร่างเหมือนเสี้ยวพาย) หมุนอย่างไร ถ้าตั้งค่าเป็นแสดงผลทั้งหมด เซกเตอร์จะหมุนไปรอบๆ หน้าจอจากตำแหน่งปัจจุบันของตัวชี้ ถ้าตั้งค่าเป็นหน้าต่างด้านหน้า เซกเตอร์จะหมุนไปรอบๆ หน้าต่างด้านหน้าสุดจากกึ่งกลางของหน้าต่าง
สำหรับการการทำงานเมาส์การเคลื่อนที่แบบกำหนดทิศทาง คุณจะสามารถระบุทิศทางที่ตัวชี้จะย้ายไปบนหน้าจอเมื่อปุ่มถูกเลือก หรือจะให้ปุ่มย้อนหรือไปทางทิศทางเดิมที่เลือกไว้แทนก็ได้
คุณสามารถคัดลอกและวางรายการในแผงหรือระหว่างแผงก็ได้
ตั้งค่าตัวเลือกสำหรับแผงแป้นพิมพ์การช่วยการเข้าถึง
ในแถบเครื่องมือของหน้าต่างคอลเลกชั่นแผง ให้คลิก ตัวตรวจสอบ แล้วตั้งค่าตัวเลือกสำหรับแผงหรือปุ่มหรือกลุ่มที่เลือก ถ้าตัวเลือกไม่แสดงขึ้น ให้คลิกที่ใดก็ได้ในพื้นหลังของแผง
ตัวเลือกแผง
ตั้งค่าตัวเลือกใดๆ ต่อไปนี้:
แสดงสำหรับแอปพลิเคชัน: สั่งให้แผงแสดงขึ้นโดยอัตโนมัติเมื่อแอปใดก็ตามที่คุณเลือกด้วยเมนูที่แสดงขึ้นเป็นแอปปัจจุบัน
แสดง: ระบุวิธีใช้แผง คุณสามารถใส่แผงลงในรายการของแผงแบบกำหนดเอง, ใช้เป็นแผงเริ่มต้นหลัก, แสดงเป็นแถบเครื่องมือในแผงหรือไม่แสดงเลยก็ได้ เมื่อคุณบันทึกแผงเป็นแผงเริ่มต้นหลัก แผงนั้นจะแทนที่แผงที่มีอยู่แล้ว โดยแผงดังกล่าวจะยังคงมีให้ใช้ได้ในรายการแผงแบบกำหนดเอง
เมื่อคุณใช้งานแผงเป็นแถบเครื่องมือ คุณสามารถเลือกให้แสดงแถบเครื่องมือด้านบนหรือด้านล่างแผงที่จะแสดงขึ้น และกำหนดลำดับได้หากมีแถบเครื่องมืออื่นที่ใช้งานอยู่ เลือก แก้ไข > เปลี่ยนลำดับแถบเครื่องมือ จากนั้นทำตามขั้นตอนบนหน้าจอ
แสดงการปรับ: แสดง
 ที่มุมขวาบนสุดของแผงแบบกำหนดเอง เพื่อให้คุณสามารถใช้ปุ่มเพื่อปรับขนาดและความทึบแสงของแผงได้
ที่มุมขวาบนสุดของแผงแบบกำหนดเอง เพื่อให้คุณสามารถใช้ปุ่มเพื่อปรับขนาดและความทึบแสงของแผงได้แสดงปุ่มเริ่มต้น: แสดง
 ที่มุมขวาบนของแผงแบบกำหนดเอง เพื่อให้คุณสามารถย้อนกลับไปที่แผงเริ่มต้นได้อย่างง่ายดาย
ที่มุมขวาบนของแผงแบบกำหนดเอง เพื่อให้คุณสามารถย้อนกลับไปที่แผงเริ่มต้นได้อย่างง่ายดาย
ตัวเลือกปุ่มหรือกลุ่ม
ปฏิบัติตามวิธีใดๆ ต่อไปนี้:
ตั้งค่าตัวเลือกด้านการมองเห็นสำหรับปุ่มหรือกลุ่มที่เลือก: ระบุข้อมูลเหล่านี้ เช่น ชื่อ (สำหรับปุ่มเท่านั้น) ขนาดและสีแบบอักษร ตำแหน่ง ภาพที่จะใช้เป็นปุ่ม และสีปุ่ม
ตั้งค่าการทำงานสำหรับปุ่มที่เลือก: ระบุการทำงานที่จะใช้เมื่อเลือกปุ่มในแผง เช่น ป้อนข้อความ สำหรับการทำงานบางอย่าง คุณต้องให้รายละเอียดเพิ่มเติม เช่น ข้อความที่จะป้อนโดยอัตโนมัติเมื่อเลือกปุ่ม
ถ้าคุณเลือกการทำงานการอยู่นิ่ง:
เลือกการทำงานการอยู่นิ่ง เช่น คลิกสองครั้ง เพื่อดำเนินการเมื่อคุณอยู่นิ่งบนปุ่ม คุณยังสามารถเลือกที่จะแสดงเมนูตัวเลือกที่ทำให้คุณสลับระหว่างการทำงานแบบครั้งเดียวเท่านั้น หรือเพื่อไม่ดำเนินการการทำงานใดๆ ทั้งสิ้นได้อีกด้วย
ในการทำให้การทำงานดำเนินการเพียงครั้งเดียวเท่านั้น ให้เลือก ครั้งเดียวเท่านั้น ตัวเลือกนี้เป็นประโยชน์สำหรับปุ่มที่ดำเนินการคลิกขวาเพื่อเปิดเมนูปุ่มลัด ตัวอย่างเช่น
คุณสามารถคัดลอกและวางรายการในแผงหรือระหว่างแผงก็ได้
เมื่อคุณแก้ไขแผงในคอลเลกชั่นแผง โปรดดูให้แน่ใจว่าได้บันทึกการเปลี่ยนแปลงของคุณเพื่อทำให้การเปลี่ยนแปลงเหล่านั้นมีให้ใช้งานได้ในการควบคุมสวิตช์หรือแป้นพิมพ์การช่วยการเข้าถึง