
สตรีมวิดีโอและเสียงด้วย AirPlay
เมื่อใช้ AirPlay คุณสามารถสตรีมวิดีโอและเสียงจาก iPhone, iPad หรือ Mac เครื่องอื่นมายัง Mac ของคุณได้ ซึ่งหมายความว่าคุณสามารถใช้ Mac ของคุณเป็นจอภาพหรือลำโพงสำหรับอุปกรณ์อื่นๆ ของคุณได้ คุณยังสามารถสะท้อนภาพหน้าจอ iPhone หรือ iPad ของคุณบน Mac ของคุณหรือสะท้อนภาพจาก Mac ของคุณบน HDTV ได้อีกด้วย

ก่อนที่คุณจะเริ่ม
ตรวจสอบสิ่งต่อไปนี้ให้แน่ใจ:
อุปกรณ์ทั้งสองเครื่องมี Wi-Fi เปิดอยู่และเชื่อมต่ออยู่กับเครือข่ายเดียวกัน
การลงชื่อเข้าบัญชี Apple เดียวกัน จะมีประโยชน์หากคุณสตรีมระหว่างอุปกรณ์ Apple ของคุณเอง
อุปกรณ์ทั้งสองเครื่องเป็นไปตามความต้องการขั้นต่ำของระบบสำหรับ AirPlay ไปยัง Mac
ตั้งค่า Mac เพื่ออนุญาตการสตรีมจากอุปกรณ์อีกเครื่องหนึ่ง
บน Mac ให้ไปที่แอปการตั้งค่าระบบ

คลิก ทั่วไป
 ในแถบด้านข้าง (คุณอาจต้องเลื่อนลง)
ในแถบด้านข้าง (คุณอาจต้องเลื่อนลง)คลิก AirDrop และ Handoff จากนั้นเปิดใช้ ตัวรับสัญญาณ AirPlay
คลิกเมนูที่แสดงขึ้นถัดจาก “อนุญาต AirPlay สำหรับ” แล้วเลือกอุปกรณ์ที่สามารถใช้ AirPlay เพื่อสตรีมเนื้อหามายัง Mac เครื่องนี้ได้
อนุญาตเฉพาะอุปกรณ์ของคุณ: ถ้าคุณต้องการอนุญาต AirPlay จากอุปกรณ์เครื่องอื่นที่คุณลงชื่อเข้าบัญชี Apple เดียวกันเท่านั้น ให้เลือก ผู้ใช้ปัจจุบัน
อนุญาตทุกอุปกรณ์: เลือก “ใครก็ได้ที่อยู่บนเครือข่ายเดียวกัน” หรือ ทุกคน
ในการขอรหัสผ่านเพื่อใช้ AirPlay กับ Mac ให้เลือกตัวเลือก จากนั้นป้อนรหัสผ่าน
สตรีมรูปภาพหรือวิดีโอจาก iPhone หรือ iPad ไปยัง Mac ของคุณ
คุณสามารถสตรีมรูปภาพและวิดีโอจาก iPhone, iPad หรือ Mac เครื่องอื่นมายัง Mac ของคุณได้ การทำงานนี้จะช่วยให้คุณสามารถใช้ Mac ของคุณเป็นจอภาพได้
บน iPhone, iPad หรือ Mac อีกเครื่องของคุณ คุณสามารถค้นหารูปภาพหรือวิดีโอที่คุณต้องการสตรีมได้
แตะหรือคลิก

หมายเหตุ: ในบางแอป คุณอาจต้องแตะหรือคลิกปุ่มอื่นก่อน เช่น

เลือก Mac ที่คุณต้องการสตรีมไปยังจากรายการ
หมายเหตุ: คุณอาจจำเป็นต้องป้อนรหัสผ่านบนอุปกรณ์อีกเครื่องหนึ่งของคุณเพื่อสตรีม
ใช้ตัวควบคุมการเล่นบน iPhone หรือ iPad ของคุณ
ในการหยุดการสตรีม ให้ปฏิบัติตามขั้นตอนต่อไปนี้:
บน iPhone หรือ iPad: แตะ
 จากนั้นแตะ ปิด AirPlay
จากนั้นแตะ ปิด AirPlayบน Mac: คลิก
 จากนั้นเลิกเลือก Mac ของคุณในรายการ
จากนั้นเลิกเลือก Mac ของคุณในรายการ
เคล็ดลับ: คุณสามารถตั้งค่า iPhone หรือ iPad ของคุณให้ค้นหาและเชื่อมต่อกับ Apple TV หรือสมาร์ททีวีที่คุณใช้เป็นประจำโดยอัตโนมัติเมื่อเล่นเนื้อหาจากแอปที่คุณใช้เป็นประจำด้วย AirPlay ได้ ในการเปิดใช้หรือปิดใช้คุณสมบัตินี้ ให้ไปที่ การตั้งค่า ![]() > ทั่วไป > AirPlay และความต่อเนื่อง แล้วแตะเมนู AirPlay อัตโนมัติที่แสดงขึ้น จากนั้นเลือก อัตโนมัติ ไม่เลย หรือ ถาม
> ทั่วไป > AirPlay และความต่อเนื่อง แล้วแตะเมนู AirPlay อัตโนมัติที่แสดงขึ้น จากนั้นเลือก อัตโนมัติ ไม่เลย หรือ ถาม
สะท้อนหน้าจอ iPhone หรือ iPad บน Mac ของคุณ
บน iPhone หรือ iPad ของคุณ ให้เปิด ศูนย์ควบคุม
แตะ
 จากนั้นเลือก Mac ของคุณเป็นปลายทางการเล่น
จากนั้นเลือก Mac ของคุณเป็นปลายทางการเล่น
เล่นเสียงจาก iPhone, iPad หรือ Mac อีกเครื่องหนึ่งไปบน Mac ของคุณ
คุณสามารถใช้ AirPlay เพื่อสตรีมเสียงจาก iPhone, iPad หรือ Mac อีกเครื่องหนึ่งไปยัง Mac ของคุณได้อีกด้วย การทำงานนี้จะช่วยให้คุณสามารถใช้ Mac ของคุณเป็นลำโพงได้
บน iPhone, iPad หรือ Mac อีกเครื่องหนึ่งของคุณ ให้ไปที่แอปเสียง (เช่น พ็อดคาสท์หรือเพลง) จากนั้นเลือกรายการที่คุณต้องการเล่น
แตะหรือคลิก
 จากนั้นเลือก Mac ของคุณเป็นปลายทางการเล่น
จากนั้นเลือก Mac ของคุณเป็นปลายทางการเล่น
สตรีมวิดีโอจาก Mac ของคุณไปยังทีวี
บน Mac ของคุณ คุณสามารถค้นหาวิดีโอที่คุณต้องการสตรีมได้
คลิก
 ในตัวควบคุมการเล่น จากนั้นเลือก Apple TV หรือสมาร์ททีวีของคุณ
ในตัวควบคุมการเล่น จากนั้นเลือก Apple TV หรือสมาร์ททีวีของคุณ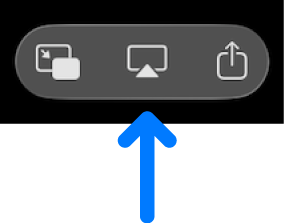
ในการหยุดการสตรีม ให้คลิก
 ในแอปที่คุณกำลังสตรีมจากบน Mac ของคุณ จากนั้นคลิกบน Mac ของคุณในรายการ
ในแอปที่คุณกำลังสตรีมจากบน Mac ของคุณ จากนั้นคลิกบน Mac ของคุณในรายการ
สะท้อนหน้าจอ Mac ของคุณบน TV
บน Mac ของคุณ ให้คลิก
 ในแถบเมนู
ในแถบเมนูคลิก
 จากนั้นเลือกทีวีของคุณ
จากนั้นเลือกทีวีของคุณถ้าระบบขอ ให้ป้อนรหัสจำนวนสี่หลักบน Mac ของคุณ
ทำตามขั้นตอนบนหน้าจอเพื่อเลือกว่าจะแชร์หน้าต่างหรือจะสะท้อนหรือขยายหน้าจอ Mac บนทีวีของคุณ เลือกกำหนดเป็นค่าเริ่มต้น เพื่อบันทึกการตั้งค่าของคุณและข้ามขั้นตอนนี้ในครั้งถัดไปที่คุณเชื่อมต่อกับทีวี
ในการเปลี่ยนสิ่งที่คุณเลือก ให้คลิก ![]() จากนั้นคลิก เปลี่ยน ในการเพิ่มหน้าต่างเพิ่มเติม ให้คลิก เพิ่มหน้าต่าง เมื่อคุณแชร์เสร็จ ให้คลิกปุ่มหยุด
จากนั้นคลิก เปลี่ยน ในการเพิ่มหน้าต่างเพิ่มเติม ให้คลิก เพิ่มหน้าต่าง เมื่อคุณแชร์เสร็จ ให้คลิกปุ่มหยุด
สตรีมเสียงจาก Mac ของคุณไปยัง HomePod
บน Mac ของคุณ คุณสามารถค้นหาเสียงที่คุณต้องการสตรีมได้
คลิก
 หรือ
หรือ  จากนั้นเลือก HomePod
จากนั้นเลือก HomePod
ในการหยุดการสตรีม ให้คลิก ![]() หรือ
หรือ ![]() ในแอปที่คุณกำลังสตรีมจากบน Mac ของคุณ จากนั้นคลิกบน Mac ของคุณในรายการ
ในแอปที่คุณกำลังสตรีมจากบน Mac ของคุณ จากนั้นคลิกบน Mac ของคุณในรายการ