
กำหนดแถบด้านข้าง Finder เองบน Mac
คุณสามารถเลือกได้ว่าจะให้รายการใดบ้างแสดงขึ้นในแถบด้านข้าง Finder และเลือกว่าจะจัดเรียงรายการอย่างไร
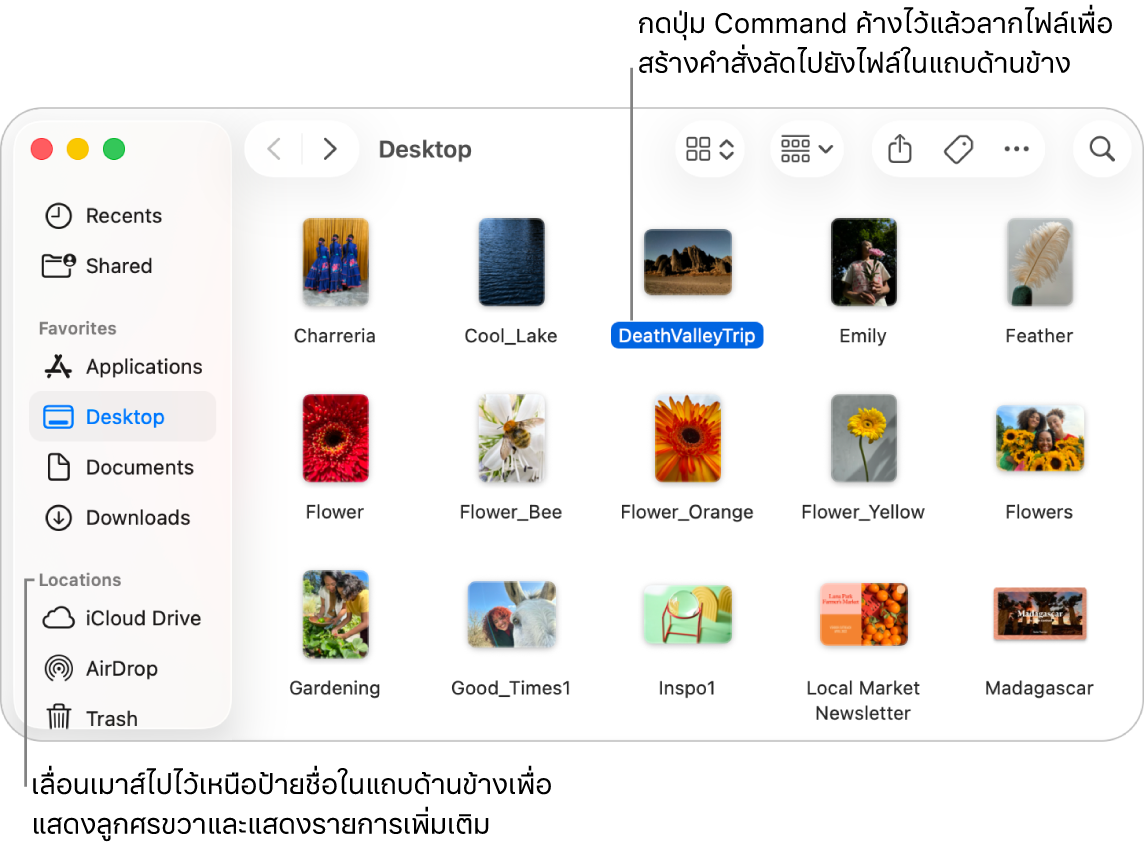
เปลี่ยนลักษณะของแถบด้านข้าง
คุณสามารถเลือกที่จะซ่อนหรือแสดงแถบด้านข้าง ปรับขนาด เปลี่ยนลำดับที่รายการต่างๆ ในแถบด้านข้างแสดง หรือเลือกที่จะแสดงรายการในแถบด้านข้างบางรายการเท่านั้นก็ได้
บน Mac ของคุณ ให้คลิก
 บน Dock เพื่อเปิดหน้าต่าง Finder
บน Dock เพื่อเปิดหน้าต่าง Finderปฏิบัติตามวิธีใดๆ ต่อไปนี้:
ซ่อนหรือแสดงแถบด้านข้าง: ในแถบเมนู ให้เลือก มุมมอง > ซ่อนแถบด้านข้าง หรือ มุมมอง > แสดงแถบด้านข้าง (หากตัวเลือกแสดงแถบด้านข้างจาง ให้เลือก มุมมอง > แสดงแถบเครื่องมือ)
ปรับขนาดแถบด้านข้าง: วางเมาส์ไว้เหนือแถบแบ่งระหว่างแถบด้านข้างและหน้าต่าง จากนั้นลากฝั่งด้านขวาของแถบแบ่งไปทางซ้ายหรือขวา
เปลี่ยนสิ่งที่อยู่ในแถบเครื่องมือ: เลือก Finder > การตั้งค่า แล้วคลิก แถบด้านข้าง จากนั้นเลือกหรือเลิกเลือกรายการ
จัดเรียงรายการในแถบด้านข้างอีกครั้ง: ลากรายการไปยังตำแหน่งใหม่
แสดงหรือซ่อนรายการทั้งหมดในส่วนของแถบด้านข้าง: วางตำแหน่งตัวชี้ไว้เหนือส่วนหัวของส่วน ในการแสดงรายการทั้งหมด ให้คลิก
 ในการซ่อนรายการทั้งหมด ให้คลิก
ในการซ่อนรายการทั้งหมด ให้คลิก  ตัวอย่างเช่น ในการซ่อนรายการโปรดของคุณชั่วคราว ให้วางตำแหน่งตัวชี้ไว้เหนือส่วนหัวของรายการโปรดในแถบด้านข้างแล้วคลิก
ตัวอย่างเช่น ในการซ่อนรายการโปรดของคุณชั่วคราว ให้วางตำแหน่งตัวชี้ไว้เหนือส่วนหัวของรายการโปรดในแถบด้านข้างแล้วคลิก 
เพิ่มหรือเอารายการในแถบด้านข้างออก
คุณสามารถเพิ่มหรือเอารายการในแถบด้านข้างออกได้ รายการในแถบด้านข้างคือนามแฝงของโฟลเดอร์ ดิสก์ หรือไฟล์ ถ้าคุณเพิ่มหรือเอารายการในแถบด้านข้างออก โฟลเดอร์ ดิสก์โวลุ่ม หรือไฟล์ต้นฉบับจะไม่ถูกเคลื่อนย้ายจากตำแหน่งเดิม
บน Mac ของคุณ ให้คลิก
 บน Dock เพื่อเปิดหน้าต่าง Finder
บน Dock เพื่อเปิดหน้าต่าง Finderปฏิบัติตามวิธีใดๆ ต่อไปนี้:
เพิ่มโฟลเดอร์หรือดิสก์ไปที่แถบด้านข้าง: ลากรายการไปยังส่วนรายการโปรด ถ้าคุณไม่เห็นส่วนรายการโปรด ให้เลือก Finder > การตั้งค่า แล้วคลิก แถบด้านข้าง จากนั้นเลือกอย่างน้อยหนึ่งรายการในส่วนรายการโปรด
เพิ่มไฟล์ไปที่แถบด้านข้าง: กดปุ่ม Command ค้างไว้ แล้วลากไฟล์ไปที่ส่วนรายการโปรด ถ้าคุณไม่เห็นส่วนรายการโปรด ให้เลือก Finder > การตั้งค่า > แถบด้านข้าง จากนั้นเลือกอย่างน้อยหนึ่งรายการในส่วนรายการโปรด
เพิ่มแอปไปที่แถบด้านข้าง: กดปุ่ม Command ค้างไว้ แล้วลากไอคอนของแอปไปที่ส่วนรายการโปรด
เอารายการในแถบด้านข้างออก: ลากไอคอนของรายการออกจากแถบด้านข้างจนกว่าคุณจะเห็น

ลิงก์ไปยังรายการในแถบด้านข้างจะหายไป แต่โฟลเดอร์ ดิสก์ หรือไฟล์จะยังคงอยู่ในตำแหน่งเดิมบนเครื่อง Mac ของคุณ
ในการเปลี่ยนการตั้งค่าอื่นของ Finder ให้เลือก Finder > การตั้งค่า ให้ดูที่เปลี่ยนการตั้งค่า Finder