
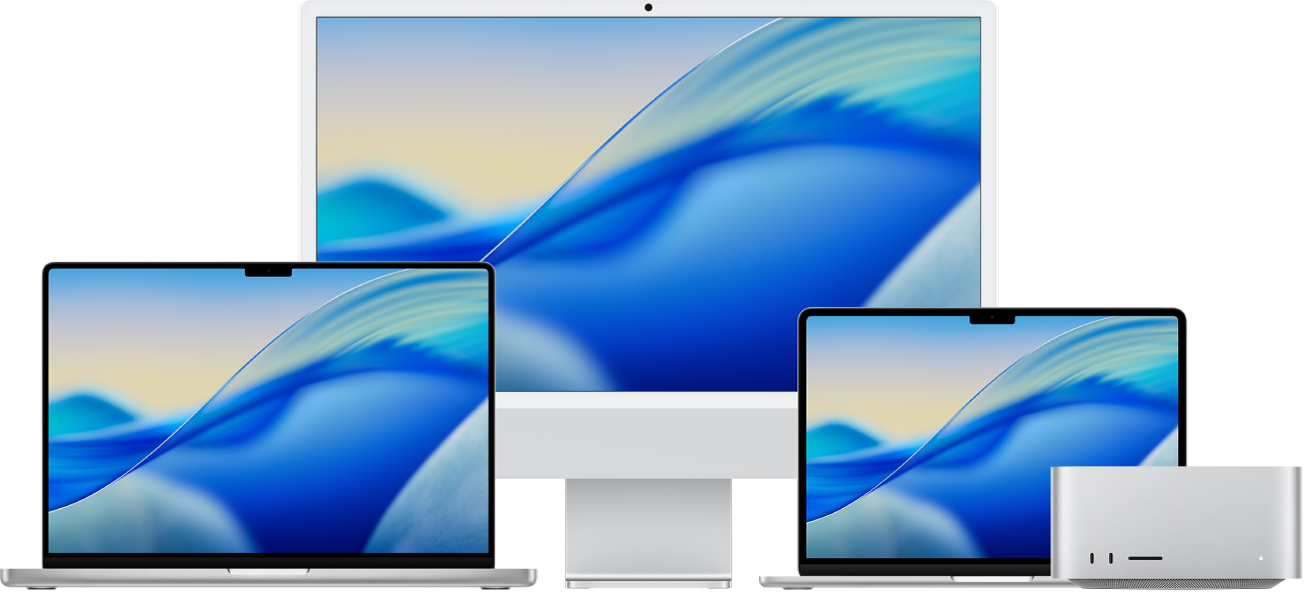
เริ่มต้นใช้งาน Mac ของคุณ
คุณสามารถตั้งค่าและเริ่มใช้ Mac เครื่องใหม่ของคุณได้ทันที เลือกภาพพื้นหลังสำหรับเดสก์ท็อปของคุณ เปลี่ยนการตั้งค่าพื้นฐาน เริ่มใช้งานแอป และอื่นๆ
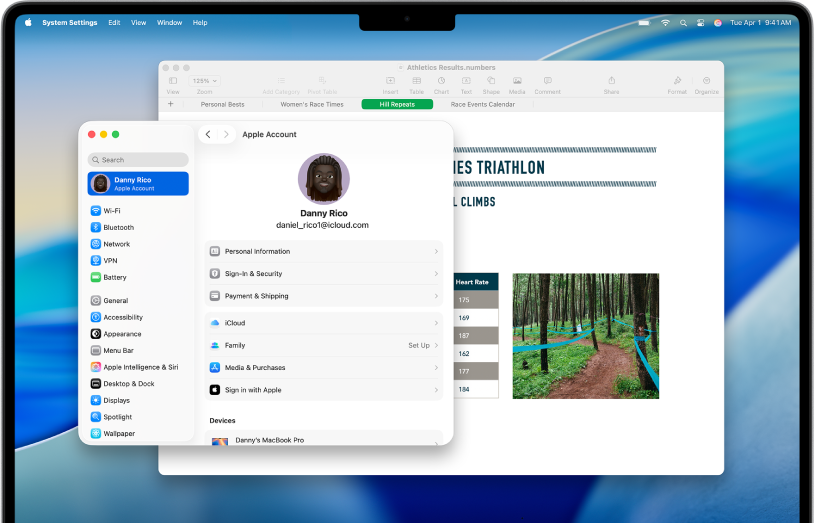
เปลี่ยนจาก Windows มาใช้ Mac ใช่ไหม
ถ้าคุณกำลังจะเปลี่ยนมาใช้ Mac ให้เริ่มจากที่นี่เพื่อให้การเปลี่ยนผ่านราบรื่น เรียนรู้วิธีสำรวจสิ่งต่างๆ บน Mac, วิธีถ่ายโอนไฟล์จาก PC ของคุณ และอื่นๆ
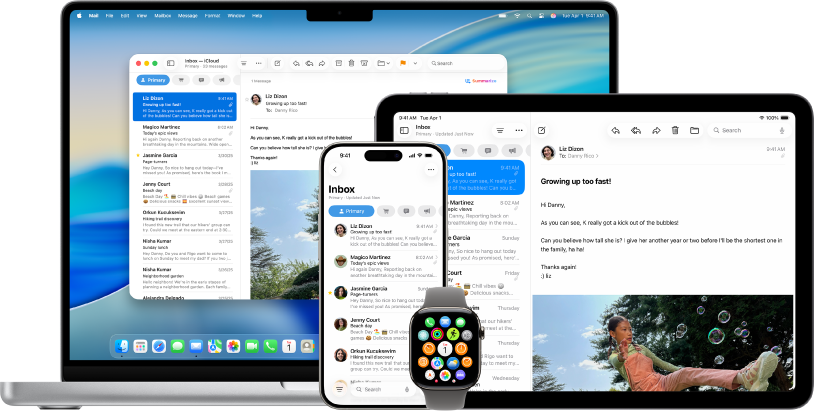
ใช้ Mac ของคุณกับอุปกรณ์ Apple อื่นๆ
Mac ของคุณทำงานกับอุปกรณ์ Apple อื่นๆ ทั้งหมดของคุณได้อย่างราบรื่น ดูและควบคุม iPhone ของคุณได้โดยตรงจากเดสก์ท็อป Mac ของคุณ คัดลอกแล้ววางระหว่างอุปกรณ์ต่างๆ และอื่นๆ
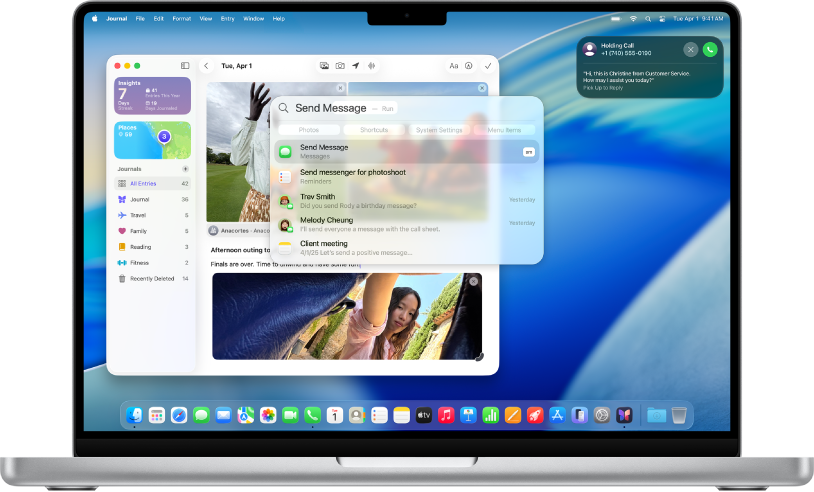
มีอะไรใหม่ใน macOS Tahoe
macOS Tahoe มาพร้อมกับการออกแบบใหม่และช่วยให้คุณทำงานและสื่อสารได้อย่างราบรื่นยิ่งขึ้น โทรออกจาก Mac ของคุณ, ใช้ Spotlight เพื่อค้นหาและทำงานต่างๆ โดยไม่ต้องเปิดแอป, รับการแปลภาษาอัตโนมัติในสายโทรและข้อความ และอื่นๆ
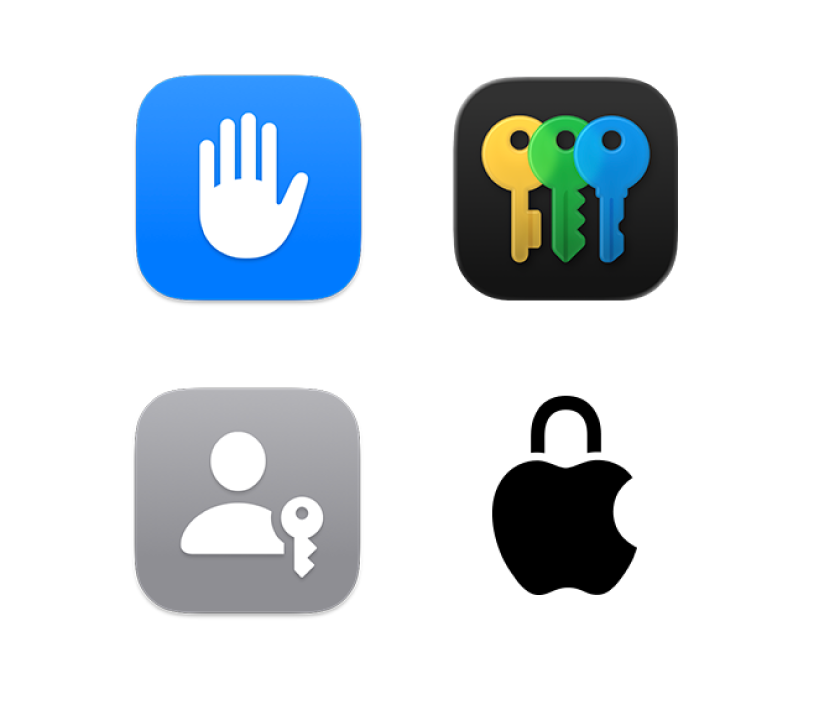
ควบคุมความเป็นส่วนตัวและความปลอดภัยของคุณ
ความเป็นส่วนตัวและความปลอดภัยของคุณเป็นสิ่งสำคัญที่สุด Mac ของคุณมีเครื่องมือในตัวเพื่อปกป้องข้อมูลสำคัญของคุณ ตั้งแต่การจัดการรหัสผ่านไปจนถึงการท่องเว็บแบบส่วนตัว และอื่นๆ
เรียนรู้วิธีรักษาความเป็นส่วนตัวและความปลอดภัยของ Mac ของคุณ
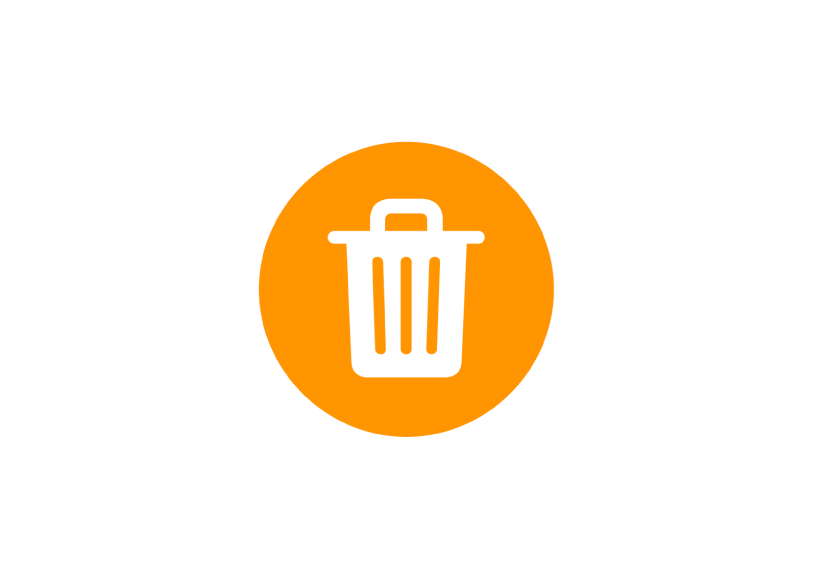
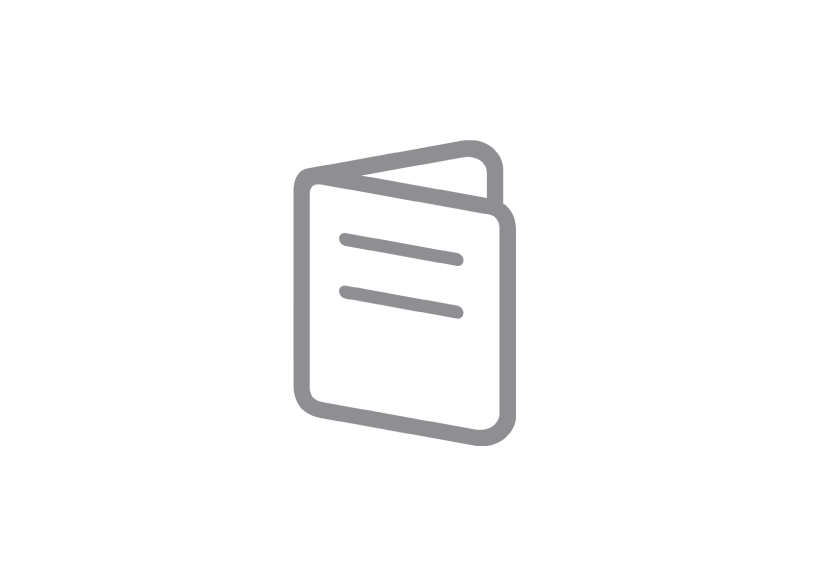
ทำความรู้จักกับ Mac ของคุณ
ได้ Mac เครื่องใหม่ใช่ไหม เรียนรู้สิ่งสำคัญสำหรับรุ่นของคุณ
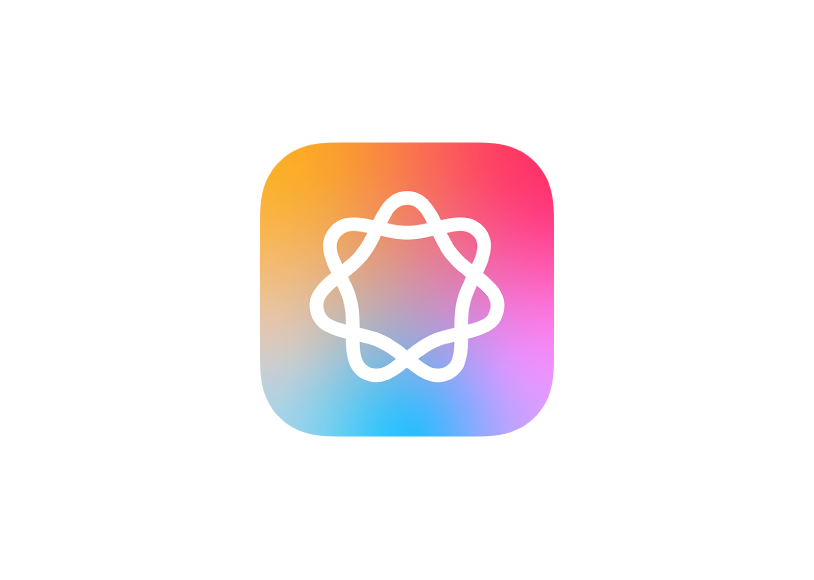
Apple Intelligence
ส่วนตัวและเป็นของคุณเอง พร้อมกับผสานเข้าด้วยกันกับ macOS
ในการสำรวจคู่มือผู้ใช้ Mac ให้คลิกที่สารบัญที่ด้านบนสุดของหน้า หรือป้อนคำหรือวลีในช่องค้นหา
ถ้าคุณต้องการความช่วยเหลือเพิ่มเติม ให้ไปที่เว็บไซต์บริการช่วยเหลือสำหรับ macOS
คู่มือผู้ใช้ Mac
- ยินดีต้อนรับ
- มีอะไรใหม่ใน macOS Tahoe
-
- บทนำเกี่ยวกับ Apple Intelligence
- แปลข้อความและสายโทร
- สร้างภาพต้นฉบับด้วย Image Playground
- สร้างอิโมจิของคุณเองด้วย Genmoji
- ใช้ Apple Intelligence กับ Siri
- ค้นหาคำที่เหมาะสมด้วยเครื่องมือการเขียน
- สรุปการแจ้งเตือนและลดการรบกวน
- ใช้ ChatGPT ด้วย Apple Intelligence
- Apple Intelligence และความเป็นส่วนตัว
- ปิดกั้นการเข้าถึงคุณสมบัติ Apple Intelligence
-
- บทนำเกี่ยวกับความต่อเนื่อง
- ใช้ AirDrop เพื่อส่งรายการไปยังอุปกรณ์ที่อยู่ใกล้เคียง
- ส่งต่องานระหว่างอุปกรณ์
- ควบคุม iPhone จาก Mac ของคุณ
- คัดลอกและวางระหว่างอุปกรณ์ต่างๆ
- สตรีมวิดีโอและเสียงด้วย AirPlay
- โทรออกและรับสายและข้อความตัวอักษรบน Mac ของคุณ
- ใช้การเชื่อมต่ออินเทอร์เน็ตของ iPhone ของคุณกับ Mac ของคุณ
- แชร์รหัสผ่าน Wi‑Fi ของคุณกับอุปกรณ์อื่น
- ใช้ iPhone เป็นเว็บแคม
- แทรกภาพสเก็ตช์ รูปภาพ และภาพสแกนจาก iPhone หรือ iPad
- ปลดล็อค Mac ของคุณด้วย Apple Watch
- ใช้ iPad ของคุณเป็นจอภาพที่สอง
- ใช้แป้นพิมพ์และเมาส์ตัวเดียวเพื่อควบคุม Mac และ iPad
- เชื่อมข้อมูลเพลง หนังสือ และอื่นๆ ระหว่างอุปกรณ์
-
- เชื่อมต่อจอภาพภายนอก
- ใช้กล้อง
- เชื่อมต่ออุปกรณ์เสริมไร้สาย
- เชื่อมต่อเครื่องพิมพ์กับ Mac ของคุณ
- เชื่อมต่อ AirPods กับ Mac ของคุณ
- ถนอมระยะเวลาการใช้งานของแบตเตอรี่ Mac ของคุณ
- ปรับพื้นที่จัดเก็บข้อมูลที่ว่างอยู่ให้เหมาะสม
- เขียนแผ่น CD และแผ่น DVD
- ควบคุมอุปกรณ์เสริมในบ้านของคุณ
- ใช้งาน Windows บน Mac ของคุณ
-
- ควบคุมสิ่งที่คุณแชร์
- ตั้งค่า Mac ของคุณให้ปลอดภัย
- อนุญาตให้แอปเห็นตำแหน่งที่ตั้งของ Mac ของคุณ
- ใช้การท่องเว็บแบบส่วนตัว
- ดูแลข้อมูลของคุณให้ปลอดภัยอยู่เสมอ
- ทำความเข้าใจรหัสผ่าน
- เปลี่ยนรหัสผ่านที่ปลอดภัยต่ำหรือถูกลดหย่อนความปลอดภัย
- ใช้การปกป้องความเป็นส่วนตัวของเมล
- ใช้ลงชื่อเข้าด้วย Apple สำหรับแอปและเว็บไซต์
- ค้นหาอุปกรณ์ที่สูญหาย
- แหล่งข้อมูลของ Mac ของคุณ
- แหล่งข้อมูลสำหรับอุปกรณ์ Apple ของคุณ
- ลิขสิทธิ์และเครื่องหมายการค้า