

Пошаговые стратегии
Защитите свои учетные записи, устройства и информацию. Это руководство поможет в разнообразных ситуациях: от внесения небольших изменений в настройки до полного прекращения цифровых контактов с теми, с кем Вы не хотите общаться.
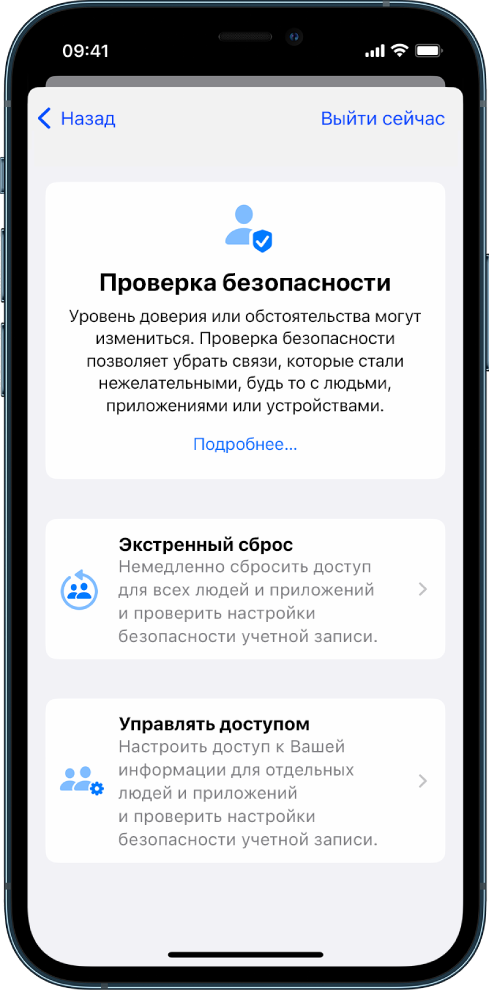
Инструменты и решения
Узнайте, как быстро изменить настройки доступа к Вашим данным.
На iPhone с iOS 16 или новее.
На iPhone с iOS 15 или более ранней версии, а также на других устройствах.
• Контрольный список 1. Ограничение доступа
• Контрольный список 2. Управление доступом к геопозиции
• Контрольный список 3. Закрытие доступа
Примечание. Чтобы узнать, какая версия iOS у Вас установлена, выберите «Настройки» > «Основные» > «Об этом устройстве».
В этом руководстве собрана разнообразная информация о личной безопасности, в том числе стратегии, инструменты и десятки пошаговых руководств. Советы по поиску информации в этом руководстве и ссылки на другие способы получения помощи можно найти в разделе Обзор.