
Обновление программного обеспечения Apple
Для защиты устройства и контроля доступа к личной информации на устройстве должна быть установлена новейшая операционная система со всеми актуальными обновлениями системы безопасности и конфиденциальности. Если Ваши устройства обновлены, изучите, как управлять Аккаунтом Apple. Обновления программного обеспечения идут на пользу всем устройствам Apple.

Обновление программного обеспечения операционной системы — один из важнейших аспектов защиты устройства и данных на нем. Благодаря Apple Вы можете с легкостью загружать и устанавливать эти обновления.
Чтобы просмотреть список обновлений системы безопасности для устройств Apple, обратитесь к статье службы поддержки Apple Обновления системы безопасности Apple.
Узнайте, как это сделать. Чтобы просмотреть любую из инструкций ниже, выберите кнопку плюса ![]() рядом с ее заголовком.
рядом с ее заголовком.
Автоматическое обновление iPhone и iPad
Если Вы не включили автоматическое обновление при первоначальной настройке устройства, Вы можете сделать это сейчас.
Откройте «Настройки»
 > «Основные» > «Обновление ПО» > «Автообновление».
> «Основные» > «Обновление ПО» > «Автообновление».Включите все три указанных параметра: «Автоматически устанавливать обновления [iOS или iPadOS], «Ответы на угрозы и системные файлы» и «Автоматически загружать обновления [iOS или iPadOS]».
Как только обновление станет доступно, устройство загрузит и установит обновление ночью при наличии подключения к источнику питания и сети Wi-Fi. Перед установкой обновления Вы получите уведомление.
Чтобы выключить автообновление, откройте «Настройки» > «Основные» > «Обновление ПО» > «Автообновление», затем выключите параметры «Автоматически устанавливать обновления [iOS или iPadOS]» и «Ответы на угрозы и системные файлы».
Обновление iPhone или iPad вручную
Вы можете в любой момент проверить наличие обновлений ПО и установить их.
Откройте «Настройки»
 > «Основные» > «Обновление ПО».
> «Основные» > «Обновление ПО».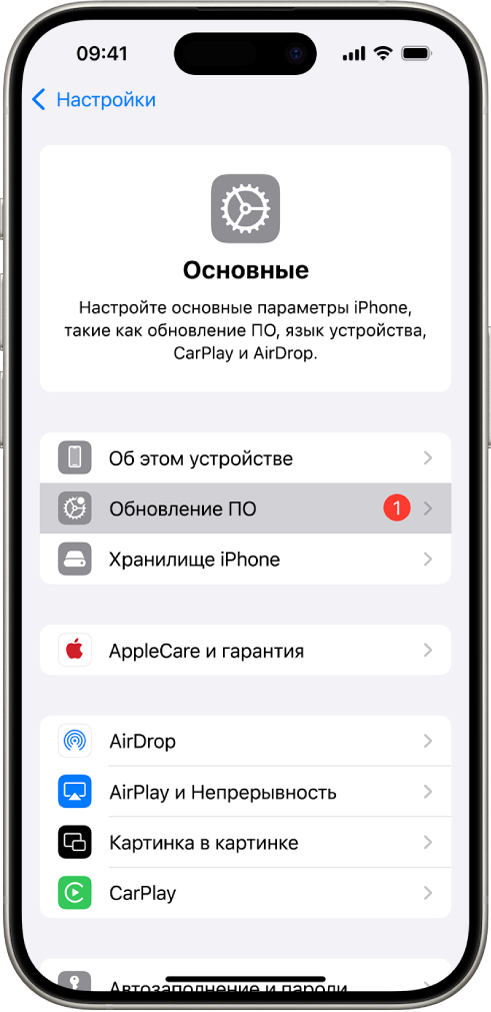
На экране отобразится текущая установленная версия iOS, а Вы будете уведомлены, если выйдет обновление.
Обновление iPhone или iPad с помощью компьютера
Вам понадобится что-то одно из списка ниже.
Компьютер Mac с разъемом USB и OS X 10.9 или новее.
Устройство с Windows, оснащенное разъемом USB, с Windows 7 или новее.
Выполните одно из описанных ниже действий.
Подключите устройство к компьютеру с помощью прилагаемого кабеля Lightning — USB. Если Ваш компьютер оснащен разъемом USB-C, используйте адаптер USB-C — USB или кабель USB-C — Lightning (адаптер и кабель продаются отдельно).
Если к устройству прилагается кабель USB-C — Lightning, а компьютер оснащен разъемом USB, используйте кабель Lightning — USB (продается отдельно).
Если к iPad прилагается зарядный кабель USB-C, а компьютер оснащен разъемом USB, используйте адаптер USB-C — USB и кабель USB-A (адаптер и кабель продаются отдельно).
Если к iPad прилагается зарядный кабель Thunderbolt 4 — USB-4, а компьютер оснащен разъемом USB, используйте адаптер USB-C — USB и кабель USB-A (адаптер и кабель продаются отдельно). Кроме того, можно использовать кабели Thunderbolt или USB с устройствами с разъемом Thunderbolt, такими как 12,9-дюймовый iPad Pro (5-го поколения) и 11-дюймовый iPad Pro (3-го поколения).
Подключив устройство к компьютеру, выполните одно из описанных ниже действий.
В боковом меню Finder на Mac. Выберите устройство, затем нажмите «Основные» вверху окна.
Чтобы использовать Finder для обновления устройства до iOS 15 или iPadOS 15, требуется macOS 10.15 или новее. Если у Вас более ранняя версия macOS, используйте iTunes, чтобы обновить устройство.
В приложении iTunes на устройстве с Windows. Нажмите кнопку iPhone в левом верхнем углу окна iTunes, затем нажмите «Обзор».
Нажмите «Проверить наличие обновлений».
Чтобы установить доступное обновление, нажмите «Обновить».
Автоматическое обновление компьютера Mac
Выберите меню Apple
 > «Системные настройки», в боковом меню нажмите «Основные»
> «Системные настройки», в боковом меню нажмите «Основные»  , затем нажмите «Обновление ПО».
, затем нажмите «Обновление ПО».Чтобы обновления macOS устанавливались автоматически, установите флажок «Автоматически устанавливать обновления ПО Mac».
Чтобы задать дополнительные параметры обновления, нажмите «Дополнительно», затем выполните любое из указанных действий.
Чтобы Mac автоматически проверял наличие обновлений, установите флажок «Проверять наличие обновлений».
Чтобы Mac загружал обновления, не спрашивая об этом, установите флажок «Загружать обновления, если они доступны».
Чтобы Mac автоматически устанавливал обновления macOS, установите флажок «Устанавливать обновления macOS».
Чтобы Mac автоматически устанавливал обновления из App Store, установите флажок «Устанавливать обновления приложений из App Store».
Чтобы Mac автоматически устанавливал системные файлы и обновления системы безопасности, Выберите «Устанавливать ответы на угрозы и системные файлы».
Нажмите «ОК».
Чтобы получать новейшие обновления автоматически, рекомендуется установить флажки «Проверять наличие обновлений», «Загружать обновления, если они доступны» и «Устанавливать системные файлы и обновления системы безопасности».
Примечание. MacBook, MacBook Pro и MacBook Air должны быть подключены к источнику питания с помощью адаптера, чтобы обновления загружались автоматически.
Обновление компьютера Mac вручную
Операционную систему Mac и любое программное обеспечение из App Store можно обновлять вручную.
Выберите меню Apple
 > «Системные настройки», нажмите «Основные»
> «Системные настройки», нажмите «Основные»  , затем нажмите «Обновление ПО».
, затем нажмите «Обновление ПО».Чтобы обновить программное обеспечение, загруженное из App Store, нажмите меню Apple. Количество обновлений, если они доступны, отобразится рядом в App Store. Выберите App Store, чтобы продолжить работу в приложении App Store
 .
.