
Сохранение конфиденциальности истории просмотра в Safari и Картах
Если Вы полагаете, что у кого-то может быть доступ к Вашему устройству, имеет смысл просматривать и очищать историю поиска и кэши в браузерах и других приложениях. Многие приложения хранят информацию о том, что Вы искали и просматривали, чтобы Вы могли легко найти эту информацию в будущем. Например, наличие истории геопозиций, которые Вы искали или к которым прокладывали маршрут в приложении «Карты», может упростить возврат к месту, которое Вы недавно посетили.
Если Вы оказались в небезопасной ситуации и хотите найти советы по дальнейшим действиям в интернете, не сохраняя сведения о просмотренных страницах в Safari, Вы можете открыть новое окно в режиме «Частный доступ» на iPhone, iPad или Mac. В режиме «Частный доступ» данные об интернет-активности не сохраняются и не передаются между Вашими устройствами. Кроме того, если Ваши устройства обновлены до iOS 17, iPadOS 17, macOS 14 или новее, Safari блокирует вкладки в режиме «Частный доступ» после определенного периода неактивности. Для повторного открытия вкладок требуется пароль, код‑пароль, Face ID или Touch ID. Это помогает защитить Вашу конфиденциальность, если Вы отошли от устройства. Вы можете очистить историю просмотра и открыть окно в режиме «Частный доступ» на iPhone, iPad или Mac.

Узнайте, как это сделать. Чтобы просмотреть любую из инструкций ниже, выберите кнопку плюса ![]() рядом с ее заголовком.
рядом с ее заголовком.
Очистка истории просмотра в Safari
Если Вы искали информацию о стратегиях в области безопасности в интернете и переживаете о том, что кто-то может увидеть Вашу историю просмотра, Вы можете удалить все сохраненные в Safari записи о том, что Вы смотрели.
На iPhone или iPad. Откройте «Настройки»
 > «Safari» > «Очистить историю и данные».
> «Safari» > «Очистить историю и данные».На Mac. Откройте приложение Safari
 , выберите «История» > «Очистить историю», нажмите всплывающее меню, затем выберите, за какое время нужно очистить историю.
, выберите «История» > «Очистить историю», нажмите всплывающее меню, затем выберите, за какое время нужно очистить историю.
После очистки истории Safari удалит данные, которые сохранялись, когда Вы посещали веб-страницы. К таким данным относятся:
История посещения веб-страниц
Список, в котором представлен обратный и обычный порядок посещения веб-страниц
Список часто посещаемых сайтов
Недавние запросы
Значки веб-страниц
Снимки экрана, сохраненные на открытых веб-страницах
Список загруженных объектов (загруженные файлы не удаляются)
Сайты, добавленные для быстрого поиска веб-сайтов
Сайты, запросившие доступ к использованию геопозиции
Сайты, запросившие доступ на отправку Вам уведомлений
Очистка недавних маршрутов и списка Избранного в приложении «Карты» на iPhone или iPad
Откройте приложение «Карты»
 , затем в поле поиска прокрутите вниз до раздела «Недавние».
, затем в поле поиска прокрутите вниз до раздела «Недавние».Выполните одно из описанных ниже действий.
Смахните недавний маршрут влево.
Коснитесь «Еще» над списком, затем смахните недавний маршрут влево; чтобы удалить группу маршрутов, коснитесь «Очистить» над группой.
Чтобы удалить избранную геопозицию, прокрутите до раздела «Избранное», затем коснитесь «Еще». Смахните справа налево по избранной геопозиции, которую нужно удалить, либо коснитесь «Изменить», а затем коснитесь
 , чтобы удалить несколько избранных геопозиций.
, чтобы удалить несколько избранных геопозиций.
Очистка недавних маршрутов и избранного в приложении «Карты» на Mac
Откройте приложение «Карты»
 , затем в боковом меню прокрутите до раздела «Недавние».
, затем в боковом меню прокрутите до раздела «Недавние».В разделе «Недавние» нажмите «Очистить недавние».
Чтобы удалить избранную геопозицию, при нажатой клавише Control нажмите геопозицию (в разделе «Избранное» в боковом меню), затем выберите «Удалить из Избранного».
Открытие окна в режиме «Частный доступ» на iPhone
Откройте приложение Safari
 , затем коснитесь
, затем коснитесь  .
.Внизу в центре панели вкладок внизу экрана коснитесь
 , затем коснитесь «Частный».
, затем коснитесь «Частный».Вкладка автоматически добавляется в частную группу вкладок. В группе можно открыть несколько частных вкладок.
Узнать, что режим «Частный доступ» включен, очень просто. Если панель поля поиска серая или в ней написано «Частный», то режим включен.
Чтобы скрыть веб-страницы и выйти из режима «Частный доступ», коснитесь кнопки ![]() , затем коснитесь кнопки
, затем коснитесь кнопки ![]() , чтобы открыть другую группу вкладок из меню в нижней части экрана. Сайты с частным доступом отобразятся снова при переходе в режим «Частный доступ».
, чтобы открыть другую группу вкладок из меню в нижней части экрана. Сайты с частным доступом отобразятся снова при переходе в режим «Частный доступ».
Чтобы закрыть частные вкладки, коснитесь ![]() , затем смахните влево по каждой вкладке, которую хотите закрыть.
, затем смахните влево по каждой вкладке, которую хотите закрыть.
Открытие окна в режиме «Частный доступ» на iPad
В Safari коснитесь
 , затем коснитесь «Частный».
, затем коснитесь «Частный».Если включен режим «Частный доступ», фон поля поиска будет черным, а не белым, и посещаемые сайты не будут добавляться в историю на iPad и отображаться в списке вкладок на других устройствах. Можно открыть несколько частных вкладок в группе частных вкладок.
Чтобы скрыть сайты и выйти из режима «Частный доступ», коснитесь
 , затем откройте другую группу вкладок. Вкладки снова отобразятся в следующий раз, когда Вы перейдете в режим «Частный доступ».
, затем откройте другую группу вкладок. Вкладки снова отобразятся в следующий раз, когда Вы перейдете в режим «Частный доступ».
Открытие окна в режиме «Частный доступ» на Mac
В приложении Safari
 выберите «Файл» > «Новое частное окно» или переключитесь на окно Safari, в котором уже включен режим «Частный доступ».
выберите «Файл» > «Новое частное окно» или переключитесь на окно Safari, в котором уже включен режим «Частный доступ».В режиме «Частный доступ» поле смарт-поиска в окне становится темным, а текст — белым.
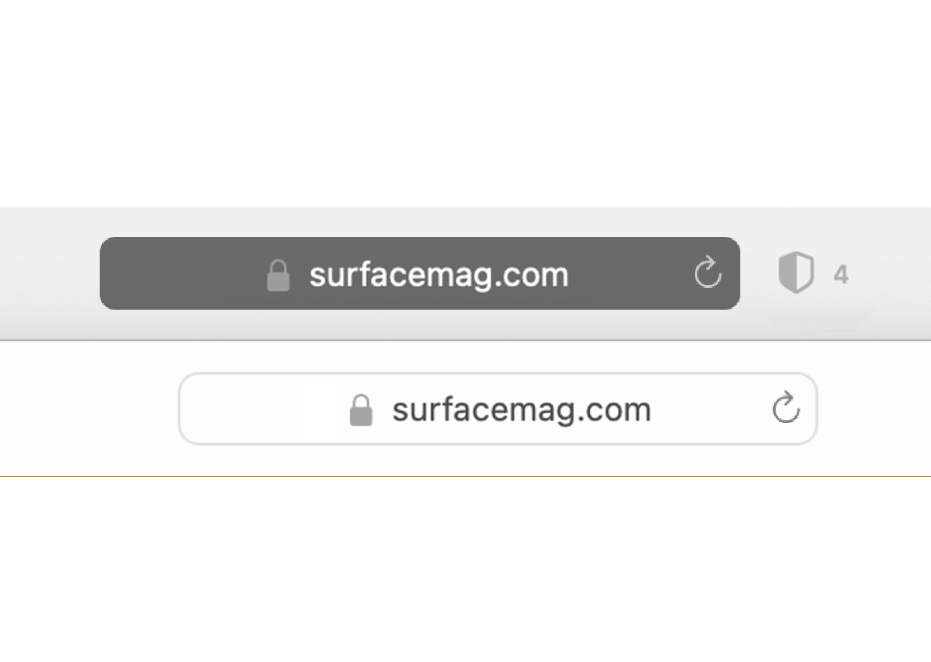
Посещайте веб-страницы как обычно.
Примечание. Когда устройство заблокировано или находится в режиме сна, а также в те моменты, когда Вы не пользуетесь Safari, частные окна в Safari блокируются. Когда Вы разблокируете устройство или выводите его из режима сна либо снова начинаете пользоваться Safari, можно разблокировать частное окно с помощью Face ID, Touch ID либо пароля или код‑пароля устройства.
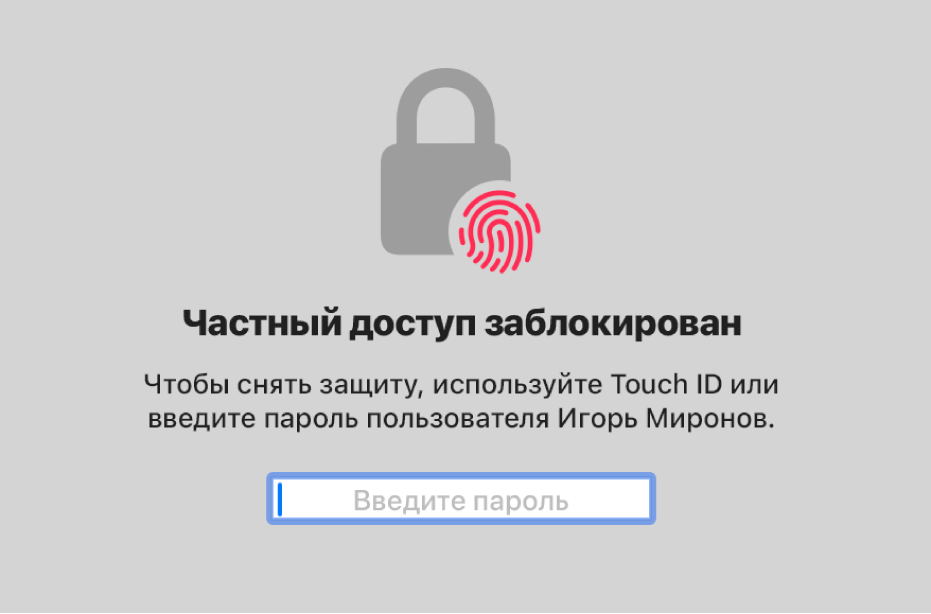
Открытие окон только в режиме «Частный доступ» на Mac
В приложении Safari
 выберите «Safari» > «Настройки», затем нажмите «Основные».
выберите «Safari» > «Настройки», затем нажмите «Основные».Нажмите всплывающее меню «При запуске Safari открывать», затем выберите «Новое частное окно».
Если этот параметр не отображается, выполните одно из описанных ниже действий.
На Mac с macOS 13 или новее. Выберите меню Apple
 > «Системные настройки», в боковом меню нажмите «Рабочий стол и Dock»
> «Системные настройки», в боковом меню нажмите «Рабочий стол и Dock»  и убедитесь, что установлен флажок «Закрывать окна при завершении приложения».
и убедитесь, что установлен флажок «Закрывать окна при завершении приложения».На Mac с macOS 12 или более ранней версии. Выберите меню Apple
 > «Системные настройки», нажмите «Основные»
> «Системные настройки», нажмите «Основные»  и убедитесь, что установлен флажок «Закрывать окна при завершении приложения».
и убедитесь, что установлен флажок «Закрывать окна при завершении приложения».
Еще больше конфиденциальности в Safari
Удалите из папки «Загрузки» все объекты, загруженные из окон в режиме «Частный доступ».
Закройте все остальные окна в режиме «Частный доступ», если они до сих пор открыты, чтобы никто не мог воспользоваться кнопками «Назад» и «Вперед», чтобы просмотреть страницы, которые Вы посещали.