
Поддержание безопасности Аккаунта Apple
Аккаунт Apple — это личная учетная запись, с помощью которой можно выполнять вход на устройствах и получать доступ к таким сервисам Apple, как App Store, iCloud, Сообщения, FaceTime и Локатор. В этой учетной записи также есть личная информация, которую Вы храните с помощью Apple и которая передается между устройствами. К такой информации относятся данные контактов, платежная информация, фото, резервные копии устройств и многое другое. Человек, получивший доступ к Вашему Аккаунту Apple, может просматривать информацию, синхронизируемую между устройствами и в том числе к сообщениям и геопозициям. Здесь Вы узнаете, как защитить свой Аккаунт Apple на iPhone, iPad и Mac.

Далее перечислены важные правила, которые помогут Вам защитить свой Аккаунт Apple и конфиденциальность.
Узнайте, как это сделать. Чтобы просмотреть любую из инструкций ниже, выберите кнопку плюса ![]() рядом с ее заголовком.
рядом с ее заголовком.
Защита Вашего Аккаунта Apple
Не делитесь своим Аккаунтом Apple ни с кем, даже с членами семьи, партнерами и близкими друзьями. Поделившись Аккаунтом Apple, Вы даете другому человеку доступ к своим личным данным и своему контенту. Если другой человек настроил Ваш Аккаунт Apple и задал его пароль либо получил доступ к Вашему паролю, смените такой пароль.
Для доступа к своему Аккаунту Apple используйте двухфакторную аутентификацию. Благодаря двухфакторной аутентификации доступ к Вашей учетной записи можете получить только Вы, даже если Ваш пароль известен кому-то еще. С двухфакторной аутентификацией потребуется ввести пароль и шестизначный код проверки, который автоматически отобразится на доверенных устройствах при первом входе на новом устройстве.
Чтобы включить двухфакторную аутентификацию, Вам необходимо иметь хотя бы один проверенный номер телефона. На этот номер будут приходить коды проверки в виде текстовых сообщений или автоматических телефонных вызовов.
Внимательно читайте уведомления о своем Аккаунте Apple. Apple уведомляет Вас в электронном письме, текстовом сообщении или push-уведомлении, если Ваша учетная запись была изменена. Например, Вы будете уведомлены о первом входе на новом устройстве или изменении пароля. Именно поэтому важно, чтобы Ваша контактная информация была актуальной.
См. раздел Блокировка чужих попыток входа.
Если Вы получили уведомление о попытке входа или изменении учетной записи, но Вы этих действий не совершали, это может означать, что кто-то получил или пытается получить доступ к Вашей учетной записи.
Проверка и обновление информации о безопасности Аккаунта Apple
Следуйте инструкциям далее, чтобы убедиться в том, что личная информация, связанная с Вашим Аккаунтом Apple, принадлежит Вам.
Выполните одно из описанных ниже действий.
На iPhone или iPad. Откройте «Настройки»
 > [Ваше имя].
> [Ваше имя].На Mac. Выберите меню Apple
 > «Системные настройки», затем вверху бокового меню нажмите свое имя.
> «Системные настройки», затем вверху бокового меню нажмите свое имя.В веб‑браузере на Mac или устройстве с Windows. Перейдите на сайт Аккаунта Apple.
В разделе «Вход и безопасность» обновите любую информацию, которая выглядит неправильной или которую Вы не узнаете, в том числе свое имя, а также телефонные номера и адреса электронной почты, по которым можно с Вами связаться.
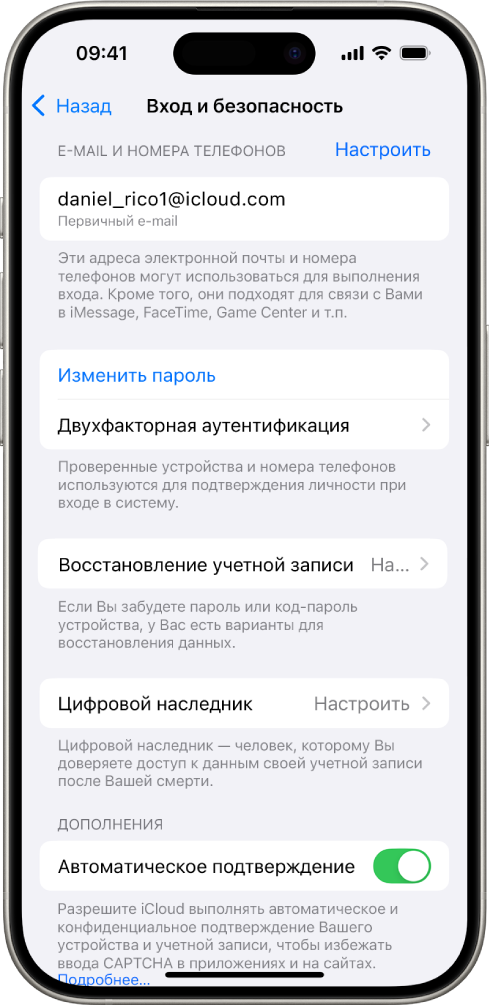
Выполните одно из описанных ниже действий.
Если двухфакторная аутентификация включена, просмотрите свои доверенные устройства. Если в списке есть устройства, которые нужно удалить из учетной записи, выполните инструкции в следующем разделе.
Если двухфакторная аутентификация не настроена, обратитесь к разделу Использование двухфакторной аутентификации.
Защита учетной записи и удаление неизвестных устройств
Если Вам незнакомы какие-либо устройства, подключенные к Вашему Аккаунту Apple, или Вы не разрешали использовать свой Аккаунт Apple, его можно защитить, удалив устройства по инструкции далее. После удаления неизвестного устройства на нем больше не будут отображаться коды проверки, а доступ к iCloud (а также к другим сервисам Apple на устройстве) будет заблокирован, пока Вы снова не выполните вход с использованием двухфакторной аутентификации.
Возможно, будет полезно создать снимок экрана, запечатлев все устройства, перед тем как принимать меры для защиты учетной записи.
Следуйте приведенным далее инструкциям, чтобы просмотреть информацию в своей учетной записи и защитить ее.
Изменение пароля.
На iPhone или iPad. Выберите «Настройки»
 > [Ваше имя] > «Вход и безопасность» > «Изменить пароль». Создайте надежный пароль (он должен содержать не менее восьми символов, включая строчные и прописные буквы и как минимум одну цифру).
> [Ваше имя] > «Вход и безопасность» > «Изменить пароль». Создайте надежный пароль (он должен содержать не менее восьми символов, включая строчные и прописные буквы и как минимум одну цифру).На Mac. Выберите меню Apple
 > «Системные настройки», затем вверху бокового меню нажмите свое имя. Нажмите «Вход и безопасность», затем нажмите «Сменить пароль».
> «Системные настройки», затем вверху бокового меню нажмите свое имя. Нажмите «Вход и безопасность», затем нажмите «Сменить пароль».
Чтобы в качестве меры предосторожности изменить адрес электронной почты, связанный с Вашим Аккаунтом Apple, откройте Safari
 и войдите в свою учетную запись на сайте Аккаунта Apple (https://account.apple.com). Выберите «Учетная запись», под своим текущим Аккаунтом Apple выберите «Сменить Аккаунт Apple», затем введите новый адрес электронной почты, который хотите использовать.
и войдите в свою учетную запись на сайте Аккаунта Apple (https://account.apple.com). Выберите «Учетная запись», под своим текущим Аккаунтом Apple выберите «Сменить Аккаунт Apple», затем введите новый адрес электронной почты, который хотите использовать.Удаление устройств, которые подключены к учетной записи.
На iPhone или iPad. Откройте «Настройки» > [Ваше имя], прокрутите вниз до списка устройств, коснитесь устройства, которое нужно удалить, затем коснитесь «Удалить из учетной записи».
На Mac. Выберите меню Apple
 > «Системные настройки», затем вверху бокового меню нажмите свое имя. Прокрутите вниз до списка устройств, нажмите устройство, которое нужно удалить, затем нажмите «Удалить из учетной записи».
> «Системные настройки», затем вверху бокового меню нажмите свое имя. Прокрутите вниз до списка устройств, нажмите устройство, которое нужно удалить, затем нажмите «Удалить из учетной записи».
Безопасность доступа к Вашим данным в iCloud через веб‑интерфейс
iCloud помогает Вам надежно хранить самую важную информацию, такую как фото, файлы и резервные копии, а также поддерживать их актуальность и обеспечивать доступ к ним на всех Ваших устройствах. На сайте iCloud.com Вы можете получать доступ к своим данным в iCloud через любой веб‑браузер.
Чтобы гарантировать, что никто другой не вошел в Ваш Аккаунт Apple на сайте iCloud.com, Вы можете выйти из своего Аккаунта Apple во всех веб‑браузерах. Выполните перечисленные ниже действия.
Перейдите на сайт icloud.com/settings, нажмите «Выйти из всех браузеров», затем нажмите «Выйти».
Для повышения безопасности и дополнительного контроля над своими персональными данными Вы также можете выключить доступ к своим данным в iCloud через веб‑интерфейс, чтобы эти данные были доступны только на устройствах, которым Вы доверяете. Выполните одно из описанных ниже действий.
На iPhone или iPad. Откройте приложение «Настройки», коснитесь своего имени, коснитесь пункта «iCloud» и выключите параметр «Доступ к данным iCloud в интернете».
На Mac. Выберите меню Apple
 > «Системные настройки», нажмите свое имя, нажмите пункт «iCloud» и выключите параметр «Доступ к данным iCloud в интернете».
> «Системные настройки», нажмите свое имя, нажмите пункт «iCloud» и выключите параметр «Доступ к данным iCloud в интернете».
Подробнее см. в статье службы поддержки Apple Управление веб‑доступом к данным в iCloud.