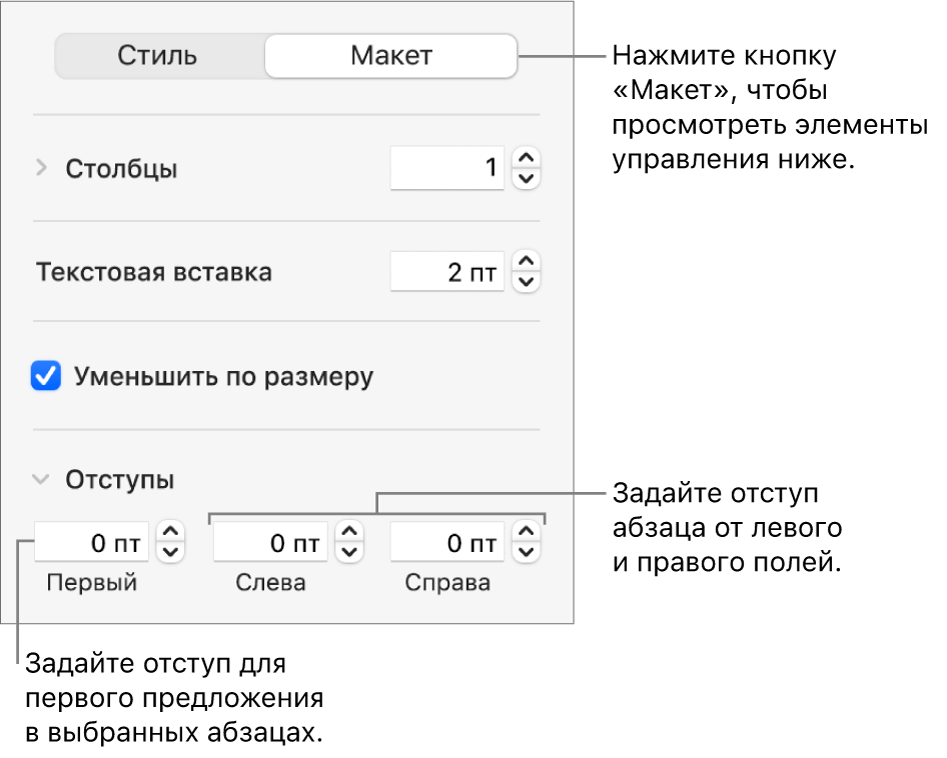Руководство пользователя Keynote для Mac
- Добро пожаловать!
- Что нового
-
- Начало работы c Keynote
- Основные сведения об изображениях, диаграммах и других объектах
- Создание презентации
- Выбор навигации по презентации
- Открытие или закрытие презентации
- Сохранение презентации и присвоение ей имени
- Поиск презентации
- Печать презентации
- Панель Touch Bar для Keynote
- Создание презентации с помощью VoiceOver
-
- Добавление и удаление слайдов
- Добавление и просмотр заметок докладчика
- Изменение размера слайда
- Изменение фона слайда
- Добавление границы вокруг слайда
- Отображение или скрытие заполнителей текста
- Отображение и скрытие номеров слайдов
- Применение макета слайда
- Добавление и редактирование макетов слайдов
- Изменение темы
-
- Изменение прозрачности объектов
- Заливка фигуры или текстового блока цветом или изображением
- Добавление границы объекта
- Добавление подписи или заголовка
- Добавление отражения или тени
- Использование стилей объектов
- Изменение размеров, поворот и зеркальное отражение объектов
- Перемещение и редактирование объектов в списке объектов
- Добавление связанных объектов при создании интерактивной презентации
-
- Выбор текста
- Применение стиля с помощью сочетания клавиш
- Форматирование списков
- Добавление эффекта выделения к тексту
- Добавление математических уравнений
- Добавление ссылок
- Добавление границ и линий для разделения текста
-
- Воспроизведение презентации на Mac
- Представление на отдельном дисплее
- Демонстрация презентации во время вызова FaceTime
- Использование пульта управления
- Автоматическая смена слайдов в презентации
- Запрос пароля для выхода из презентации
- Воспроизведение слайд-шоу с участием нескольких докладчиков
- Репетиция презентации на Mac
- Запись презентаций
-
- Отправка презентации
- Основные сведения о совместной работе
- Приглашение к совместной работе
- Совместная работа над общей презентацией
- Просмотр последних действий пользователей в общей презентации
- Изменение настроек общей презентации
- Закрытие общего доступа к презентации
- Общие папки и совместная работа
- Использование Box для совместной работы
- Создание GIF-анимации
- Публикация презентации в блоге
-
- Использование iCloud Drive с приложением Keynote
- Экспорт в PowerPoint или другой формат
- Уменьшение размера файла презентации
- Сохранение большой презентации в виде файла пакета
- Восстановление более ранней версии презентации
- Перемещение презентации
- Удаление презентации
- Защита презентации с помощью пароля
- Блокировка презентации
- Создание пользовательских тем и управление ими
- Авторские права

Выравнивание текста в Keynote на Mac
Текст в ячейке таблицы, текстовом блоке или фигуре можно выравнивать по левому или правому краю, по центру или по обоим краям (по ширине).
Выравнивание текста по краям и по ширине
Откройте приложение Keynote
 на Mac.
на Mac.Откройте презентацию, затем выберите любой фрагмент текста или нажмите текстовый блок или фигуру с текстом. При работе с таблицей нажмите ячейку таблицы или выберите строку или столбец.
В боковом меню «Формат»
 нажмите вкладку «Текст».
нажмите вкладку «Текст».Нажмите кнопку «Стиль» в верхней части бокового меню, затем требуемые кнопки выравнивания.
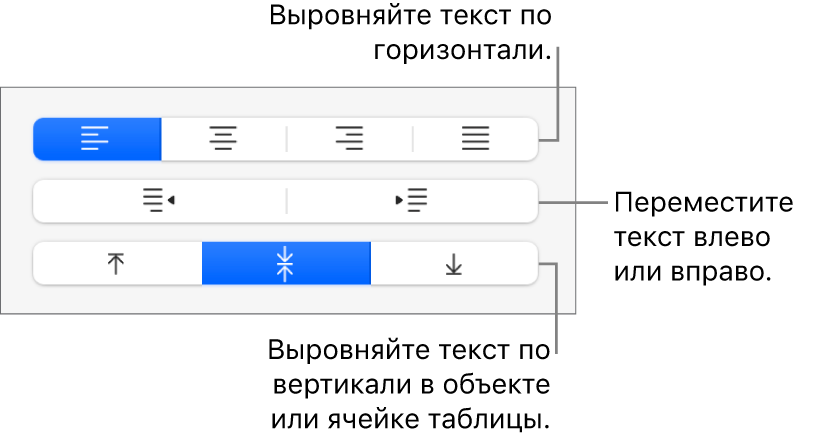
Установка полей для текста
По умолчанию текст размещается на определенном расстоянии от границ объекта, в котором он содержится. Это расстояние можно изменить, установив другую ширину поля. Можно также задать отступ первой строки текста в абзаце, чтобы визуально разделить абзацы и упростить их просмотр при чтении.
Откройте приложение Keynote
 на Mac.
на Mac.Откройте презентацию, затем выберите текст, поля которого хотите изменить.
Выполните одно из указанных ниже действий.
На линейке перетяните маркер поля (синий треугольник) и маркер отступа первой строки (синий прямоугольник) в требуемое положение. Если линейки не отображаются, нажмите
 в панели инструментов, затем выберите «Показать линейки».
в панели инструментов, затем выберите «Показать линейки».Для увеличения или уменьшения отступа всего абзаца нажмите кнопку «Стиль» в верхней части бокового меню, затем одну из кнопок отступа по умолчанию в разделе «Выравнивание».
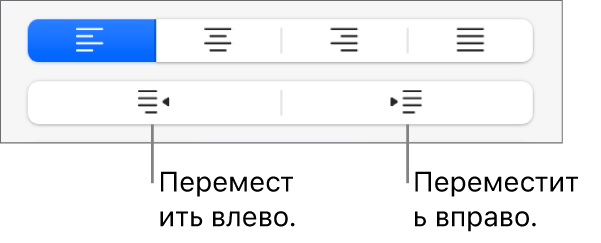
Нажмите вкладку «Текст» вверху бокового меню, нажмите кнопку «Макет» снизу стиля абзаца, затем нажмите стрелку раскрытия, расположенную рядом с полем «Отступы».