
Экспорт в PowerPoint или другой формат в Keynote на Mac
Чтобы сохранить копию презентации Keynote в другом формате, требуется экспортировать ее в другом формате. Это удобно, когда Вам нужно отправить презентацию людям, которые используют другое ПО. Если Вы вносите в экспортированную версию изменения, это не влияет на оригинал. Keynote также запоминает последние настройки экспорта, которые Вы использовали.
Примечание. Если для исходного файла задан пароль, он действует также для копий, экспортированных в форматы PDF, PowerPoint и Keynote ’09, но его можно изменить или удалить.
Сохранение копии презентации Keynote в другом формате
Откройте приложение Keynote
 на Mac.
на Mac.Откройте презентацию, которую хотите экспортировать.
Выберите «Файл» > «Экспортировать в» > [формат файла] (меню «Файл» расположено у верхнего края экрана).
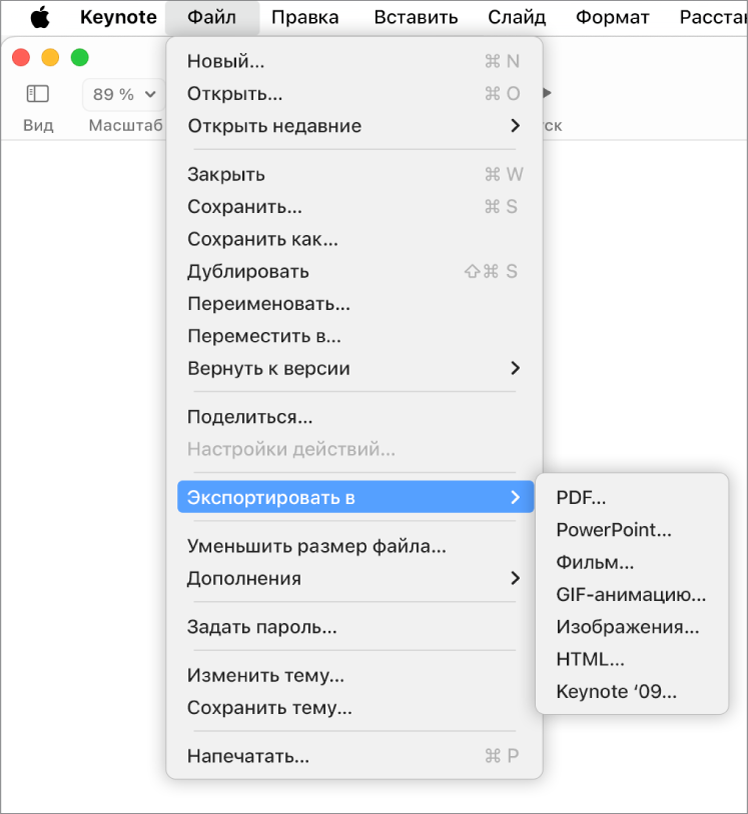
Укажите настройки экспорта.
PDF. Эти файлы можно открывать и в некоторых случаях редактировать с помощью таких приложений, как «Просмотр» и Adobe Acrobat. Каждый слайд отображается на отдельной странице PDF-файла. Отметьте флажками заметки докладчика и пропущенные слайды, если Вы хотите их напечатать. Если выбрано «Напечатать каждую стадию анимации», каждая анимация печатается на отдельной странице в порядке их появления в презентации. Чтобы включить комментарии при экспорте в формате PDF, установите флажок «Включить комментарии».
Нажмите всплывающее меню «Качество изображения», затем выберите подходящий вариант (чем выше выбранное качество изображений, тем больше будет размер файла). Если Вы добавили текстовое описание к своим изображениям, рисункам, аудио или видео для озвучивания с помощью VoiceOver или других вспомогательных технологий, они экспортируются автоматически. Чтобы включить теги универсального доступа для таблиц с большим объемом данных, нажмите «Дополнительные параметры», затем выберите «Вкл.».
Примечание. Для доступа к другим параметрам печати PDF нажмите «Отменить», выберите «Файл» > «Напечатать», затем нажмите «Подробнее» в нижней части окна параметров печати.
PowerPoint. Эти файлы можно открывать и редактировать в приложении Microsoft PowerPoint в формате .pptx.
Фильм. Если записан закадровый комментарий, который нужно включить в слайд-шоу при экспорте, нажмите всплывающее меню «Воспроизведение», затем выберите «Запись слайд‑шоу».
Чтобы экспортировать слайд-шоу с автоматической сменой слайдов, нажмите всплывающее меню «Воспроизведение», затем выберите «Автовоспроизведение». Чтобы экспортировать только часть презентации, выберите «С» и укажите номера начального и конечного слайдов. В фильме переходы к следующему слайду или следующей анимации осуществляются в соответствии с временными интервалами, указанными Вами в элементах управления временем воспроизведения. При наличии анимации, следующей за анимацией или переходом, на нее не влияет введенный временной интервал.
Нажмите всплывающее меню «Разрешение», затем выберите разрешение. Чтобы настроить разрешение, нажмите «Настроить» в нижней части меню, затем введите нужные значения в полях. Вы также можете выбрать новую частоту кадров, формат фильма и формат цветового пространства, а также сделать фон слайдов прозрачным с помощью элементов управления из раздела «Дополнительные параметры» (Вам может потребоваться нажать «Дополнительные параметры», чтобы их увидеть).
GIF-анимация. Выбранные слайды можно экспортировать как GIF-анимацию, которую можно отправить или опубликовать. См. раздел Создание GIF-анимации.
Изображения. Выберите файлы, которые необходимо экспортировать как изображения, и выберите формат изображений для слайдов. Чем выше качество изображений, тем больше размер файлов.
HTML. Откройте файл index.html для открытия презентации в веб-браузере. Анимации также экспортируются вместе с презентацией.
Keynote ’09. Этот формат можно открыть с помощью Keynote 5.0 — 5.3.
Если пароль является доступным параметром, выполните одно из указанных ниже действий.
Установка пароля. Установите флажок «Требовать пароль для открытия», затем введите пароль. Требование пароля применяется только к экспортированной копии.
Сохранение исходного пароля презентации. Убедитесь, что флажок «Требовать пароль для открытия» установлен.
Использование другого пароля для экспортированной копии. Установите флажок «Требовать пароль для открытия», нажмите «Сменить пароль», затем задайте новый пароль.
Экспорт копии без защиты паролем. Снимите флажок «Требовать пароль для открытия».
Нажмите «Сохранить», затем введите имя презентации (без расширения файла, например .pdf или .ppt, — оно будет добавлено к имени презентации автоматически).
Введите один или несколько тегов (необязательно).
Чтобы указать место для сохранения презентации, нажмите всплывающее меню «Где», выберите место, затем нажмите «Экспортировать».