
Установка табуляторов в Keynote на Mac
Можно настроить табуляцию таким образом, чтобы выравнивать текст по левому краю, центру, правому краю или десятичному знаку. Когда установлены табуляторы, нажатие клавиши Tab (или сочетания Option-Tab в ячейке таблицы) перемещает точку вставки (и любой текст за ней) к следующему табулятору.
Установив табуляторы, Вы можете изменять их выравнивание и расстояние между ними, изменять знак для позиций табуляции, выравниваемых по десятичному знаку, и добавлять выносные (например, пунктирные) линии между элементами, разделенными позициями табуляции.
Примечание. Установленные табуляторы применяются только к тексту, выбранному при их установке. Чтобы сохранить табуляторы для другого текста в презентации, обновите стиль абзаца после установки табуляторов. После этого в любом тексте с этим стилем абзаца будут использоваться такие же табуляторы.
Установка и удаление табуляторов
Откройте приложение Keynote
 на Mac.
на Mac.Откройте презентацию и убедитесь, что у верхнего края слайда открыта линейка.
Если линейка не отображается, нажмите
 в панели инструментов, затем выберите «Показать линейки».
в панели инструментов, затем выберите «Показать линейки».Выберите текст, который нужно отформатировать.
Выполните одно из указанных ниже действий.
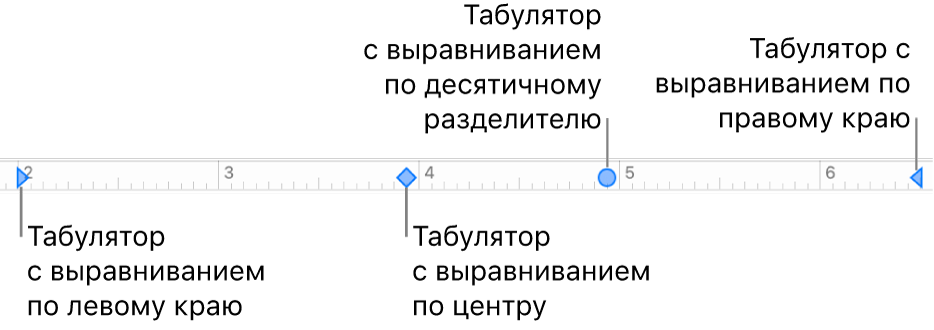
Добавление табулятора. Нажмите линейку там, где нужно установить табулятор.
Перемещение табулятора. Перетягивайте значок табулятора по линейке.
Изменение типа табуляции. Удерживая клавишу Control, нажмите значок табулятора, затем выберите нужное выравнивание.
Удаление табулятора. Перетяните значок табулятора под линейку, пока он не исчезнет.
Чтобы обновить стиль абзаца с учетом внесенных изменений, нажмите кнопку «Обновить» рядом с названием стиля абзаца вверху бокового меню.
Теперь в любом тексте с этим стилем абзаца будут использоваться новые табуляторы. Если стили абзацев не используются или требуется сохранить изменение как замену стиля абзаца, не нажимайте «Обновить».
Примечание. Стрелки, направленные вниз, обозначают настройки полей, а не шаг табулятора.
Задание интервала по умолчанию для табуляторов
Если Вы не задали собственные табуляторы, при каждом нажатии клавиши Tab используется интервал по умолчанию. Это удобно, когда нужно приблизительно выровнять текст или переместить точку вставки на определенное расстояние без настройки отдельных табуляторов. Если Вы установили собственные табуляторы, но табуляция выходит за пределы последнего из них, используется интервал по умолчанию.
Откройте приложение Keynote
 на Mac.
на Mac.Откройте презентацию, затем выберите текст, который хотите отформатировать.
В боковом меню «Формат»
 нажмите вкладку «Текст», затем нажмите кнопку «Макет».
нажмите вкладку «Текст», затем нажмите кнопку «Макет».Нажмите стрелку раскрытия рядом с пунктом «Вкладки».
Чтобы задать интервал. нажимайте стрелки рядом с полем «Интервал по умолчанию» или введите собственное значение.
Чтобы обновить стиль абзаца с учетом внесенного изменения, нажмите кнопку «Обновить» рядом с названием стиля абзаца вверху бокового меню.
Ко всему тексту, который использует этот стиль абзаца, применяется новый интервал. Если стили абзацев не используются или требуется сохранить изменение как замену стиля абзаца, не нажимайте «Обновить».
Добавление выносных линий
Установив табулятор, Вы можете добавить выносную линию между объектами, которые разделены табуляторами.
Откройте приложение Keynote
 на Mac.
на Mac.Откройте презентацию, затем выберите текст, который хотите отформатировать.
В боковом меню «Формат»
 нажмите вкладку «Текст», затем нажмите кнопку «Макет».
нажмите вкладку «Текст», затем нажмите кнопку «Макет».Нажмите стрелку раскрытия рядом с пунктом «Вкладки».
В колонке «Заполнитель» нажмите стрелки рядом с табулятором, затем выберите стиль выносной линии.
Можно выбрать сплошную, пунктирную или штриховую линию, а также линию со стрелкой.
Чтобы обновить стиль абзаца с учетом внесенного изменения, нажмите кнопку «Обновить» рядом с названием стиля абзаца вверху бокового меню.
Ко всему тексту с этим стилем абзаца будут применены новые выносные линии. Если стили абзацев не используются или требуется сохранить изменение как замену стиля абзаца, не нажимайте «Обновить».