
Проверка правописания в Keynote на Mac
В Keynote можно выполнять проверку правописания во время ввода и автоматически исправлять ошибки. Также можно проверять грамматику и добавлять термины в словарь, чтобы они не выделялись как ошибка.
Если Вы хотите проверить правописание на другом языке, сначала измените язык словаря.
Проверить правописание и грамматику
Выполните одно из описанных ниже действий.
Нажмите на клавиатуре сочетание клавиш Command-точка с запятой (;) для отображения первого слова с ошибкой правописания. Продолжайте нажимать это сочетание клавиш для перехода к следующей ошибке правописания и далее.
Выберите «Правка» > «Правописание и грамматика» > «Проверять грамматику и правописание» (флажок показывает, что проверка включена), затем выберите «Проверить документ». Выделяется первая ошибка правописания, а грамматически ошибки будут подчеркиваются зеленым.
Чтобы просмотреть предлагаемые исправления правописания или грамматики для слова, нажмите его при нажатой клавише Control, затем нажмите нужный вариант.
Чтобы пропустить ошибку, нажмите слово при нажатой клавише Control, затем выберите «Пропустить правописание».
Если слово повторно встретится в текущей презентации, оно будет пропущено; в других презентациях оно будет выделено. Если Вы позже захотите удалить его из списка «Игнорируемые слова», выберите меню Keynote > «Настройки» > «Автокоррекция» (меню Keynote расположено у верхнего края экрана), нажмите кнопку «Игнорируемые слова», затем удалите слово.
Чтобы показать следующую ошибку, нажмите сочетание клавиш Command-точка с запятой.
Использование автоисправления
Когда правописание проверяется автоматически, слова с ошибками подчеркиваются красным, а предлагаемые исправления отображаются синим цветом под словом. Если предлагаемые варианты автокоррекции отсутствуют, убедитесь, что автокоррекция включена.
Выберите меню Keynote > «Настройки» (меню Keynote расположено у верхнего края экрана).
Нажмите «Автокоррекция» вверху окна настроек, затем установите или снимите флажок «Исправлять ошибки автоматически».
Когда автокоррекция включена, выполните любое из указанных ниже действий.
Принятие предложенного варианта. Если предлагается только один вариант, продолжайте ввод, и слово будет автоматически исправлено на этот вариант. Если предлагается несколько вариантов, выберите один из них.
Игнорирование предлагаемых вариантов. Нажмите клавишу Esc (Escape), затем продолжайте ввод.
Отмена автокоррекции. Автоматически исправленное слово кратковременно подчеркивается синей линией. Чтобы восстановить первоначальное написание, поместите точку вставки после слова для отображения первоначального написания, затем выберите свое написание. Можно также нажать слово, удерживая нажатой клавишу Control, чтобы отобразить первоначальное написание, а затем выбрать его.
Добавление слов в словарь правописания и их удаление
Добавление слова. Удерживая клавишу Control, нажмите слово в презентации, затем выберите «Запомнить правописание» в контекстном меню. Слово добавляется в словарь macOS, используемый Keynote и другими приложениями.
Удаление слова. Удерживая клавишу Control, нажмите слово в презентации, затем выберите «Не запоминать правописание» в контекстном меню. Слово удаляется из словаря macOS, используемого Keynote и другими приложениями.
Определение слов для игнорирования в Keynote. Выберите меню Keynote > «Настройки» (меню Keynote расположено у верхнего края экрана). Нажмите «Автокоррекция» вверху окна настроек, затем нажмите кнопку «Игнорируемые слова» в разделе «Правописание». Нажмите
 и введите слово, которое нужно игнорировать при проверке правописания. Когда будете готовы, нажмите «ОК».
и введите слово, которое нужно игнорировать при проверке правописания. Когда будете готовы, нажмите «ОК».
Примечание. Слово, добавленное в словарь правописания, добавляется для всех языков.
Работа с окном «Правописание и грамматика»
Можно открыть окно «Правописание и грамматика», чтобы проверить правописание и грамматику в презентации.
Выберите «Правка» > «Правописание и грамматика» > «Показать правописание и грамматику» (меню «Правка» расположено у верхнего края экрана).
Чтобы проверить только определенный текст, сначала выберите этот текст.
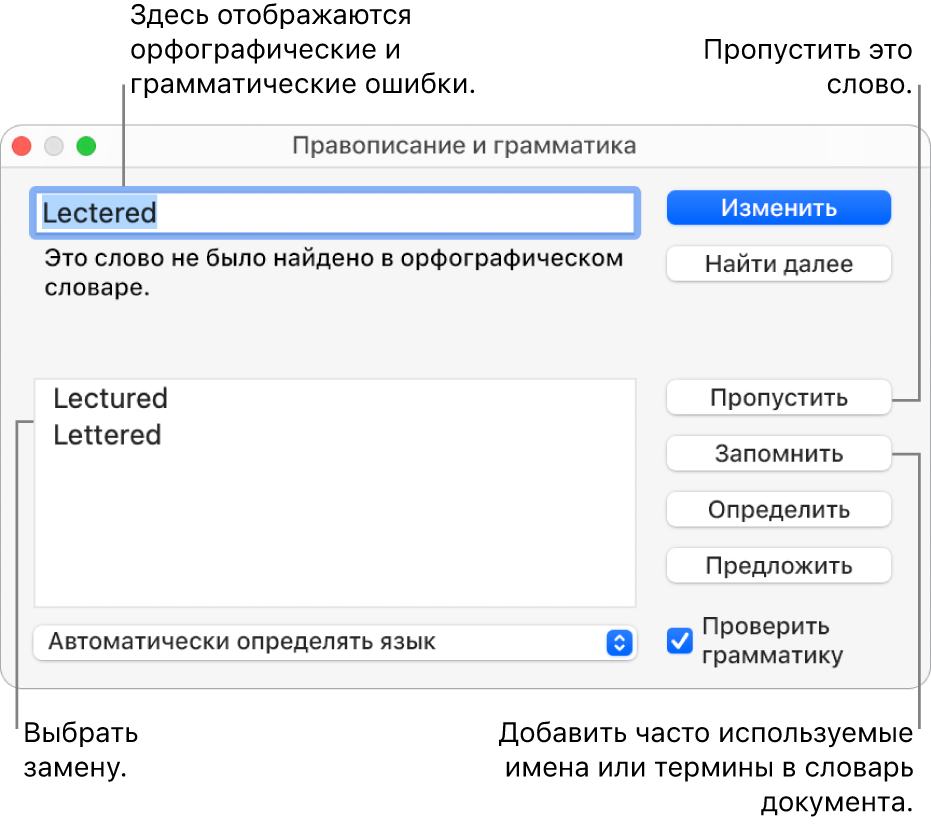
Подробную информацию о поиске и замене текста см. в разделе Поиск и замена текста в Keynote на Mac.
Настройка проверки правописания для нескольких языков
В разделе «Системные настройки» на компьютере Mac можно задать автоматическую проверку правописания для нескольких языков.
Для изменения настроек проверки правописания выберите меню Apple

Перейдите в раздел «Ввод текста», нажмите «Изменить», затем во всплывающем меню «Правописание» выберите «Автоматически определять язык».
Нажмите «Готово».
В Keynote в окне «Правописание и грамматика» можно также выбрать язык для проверки правописания. Выберите «Правка» > «Правописание и грамматика» > «Показать правописание и грамматику». Нажмите всплывающее меню в нижней части окна и выберите язык.