
Создание, переименование или удаление стилей абзацев в Keynote на Mac
Можно добавлять новые стили абзацев, переименовывать существующие стили и удалять стили абзацев, которые Вам больше не нужны. Добавление, переименование и удаление стилей влияет только на текущую презентацию, не затрагивая другие презентации, созданные с помощью Keynote.
Примечание. Нельзя добавить, переименовать или удалить стиль абзаца в презентации, к которой имеют доступ соавторы.
Создание стиля абзаца
Для добавления нового стиля сначала следует в одном из абзацев презентации внести требуемые изменения в оформление текста, а затем на основе этого текста создать новый стиль.
Откройте приложение Keynote
 на Mac.
на Mac.Откройте презентацию, выберите текст, который хотите изменить, затем измените форматирование.
По завершении нажмите в любом месте измененного текста.
В боковом меню «Формат»
 нажмите вкладку «Текст».
нажмите вкладку «Текст».Нажмите имя стиля абзаца вверху бокового меню, затем нажмите
 вверху меню «Стили абзацев».
вверху меню «Стили абзацев».В меню отобразится новый стиль с именем-заполнителем.
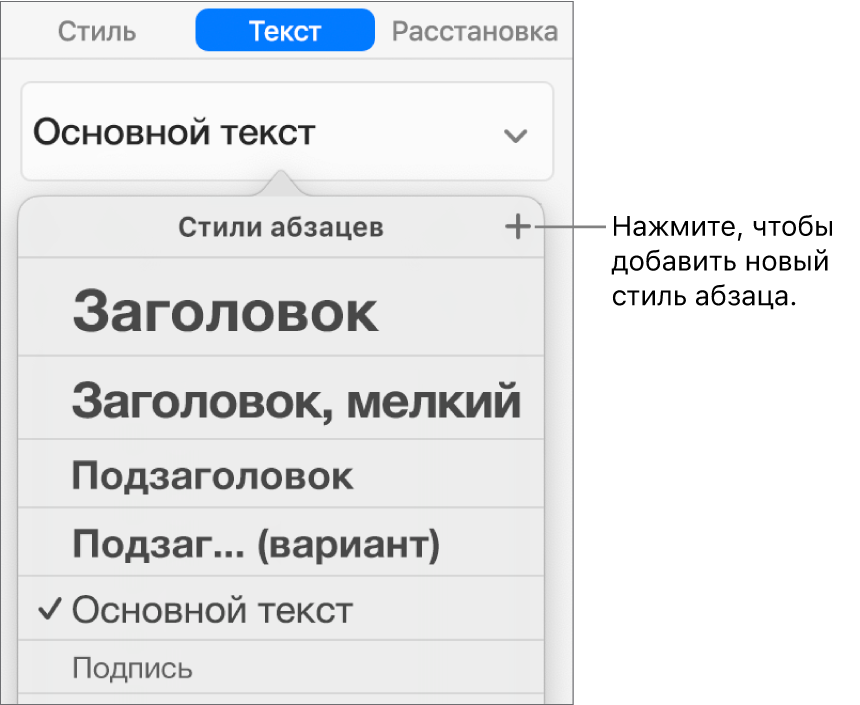
Введите имя нового стиля, затем нажмите за пределами меню для его закрытия.
Переименование стиля абзаца
Откройте приложение Keynote
 на Mac.
на Mac.Откройте презентацию, затем нажмите любой текст.
В боковом меню «Формат»
 нажмите вкладку «Текст», затем нажмите имя стиля абзаца у верхнего края бокового меню.
нажмите вкладку «Текст», затем нажмите имя стиля абзаца у верхнего края бокового меню.В меню «Стили абзацев» наведите указатель на имя стиля, который нужно изменить, затем нажмите появившуюся стрелку.

Выберите «Переименовать стиль», затем введите новое имя.
Удаление стиля абзаца
Стиль, не используемый в презентации, можно удалить из списка «Стили абзацев». Это позволяет упростить всплывающее меню, сохранив в нем только наиболее употребительные стили.
Откройте приложение Keynote
 на Mac.
на Mac.Откройте презентацию, затем нажмите любой текст.
В боковом меню «Формат»
 нажмите вкладку «Текст», затем нажмите имя стиля абзаца у верхнего края бокового меню.
нажмите вкладку «Текст», затем нажмите имя стиля абзаца у верхнего края бокового меню.В меню «Стили абзацев» наведите указатель на имя стиля, который нужно удалить, затем нажмите появившуюся стрелку.
Выберите «Удалить стиль».

При попытке удаления используемого стиля появится запрос на выбор стиля, который заменит удаляемый стиль.