
Изменение внешнего вида текста и меток диаграммы в Keynote на Mac
Можно изменить внешний вид текста на диаграмме, применив другой стиль, изменив шрифт, добавив границу и настроив другие параметры.
Изменение шрифта, стиля и размера текста на диаграмме
Можно изменить внешний вид сразу всего текста на диаграмме.
Откройте приложение Keynote
 на Mac.
на Mac.Откройте презентацию, нажмите диаграмму, затем в боковом меню «Формат»
 нажмите вкладку «Диаграмма».
нажмите вкладку «Диаграмма».С помощью элементов управления в разделе «Шрифт диаграммы» в боковом меню выполните одно из указанных ниже действий.
Изменение шрифта. Нажмите всплывающее меню «Шрифт диаграммы» и выберите шрифт.
Изменение стиля символов. Нажмите всплывающее меню под именем шрифта и выберите вариант («Обычный», «Жирный» и т. д.).
Увеличение или уменьшение шрифта. Нажмите маленькую букву A или большую букву A.
Весь текст на диаграмме увеличивается или уменьшается пропорционально (на одинаковый процент).
В следующих разделах описано, как изменить стиль заголовка диаграммы и меток значений, чтобы выделить их относительно другого текста.
Редактирование заголовка диаграммы
Диаграммы имеют заголовок-заполнитель (Заголовок), который по умолчанию скрыт. Заголовок диаграммы можно отображать на экране и при желании изменять.
Откройте приложение Keynote
 на Mac.
на Mac.Откройте презентацию, нажмите диаграмму, затем в боковом меню «Формат»
 нажмите вкладку «Диаграмма».
нажмите вкладку «Диаграмма».Установите флажок «Заголовок».
Дважды нажмите заполнитель для заголовка диаграммы, затем введите собственный заголовок.
Для изменения параметров оформления заголовка (например, шрифта, размера или цвета) снова дважды нажмите заголовок и внесите требуемые изменения с помощью элементов управления в разделе «Заголовок диаграммы» бокового меню.
Чтобы переместить заголовок в центр кольцевой диаграммы, нажмите всплывающее меню «Позиция заголовка» и выберите вариант «По центру».
Добавление и изменение меток значений
На диаграммах есть метки, в которых отображаются значения конкретных точек данных. Можно обозначить их формат (например, числа, значения валют или процентные значения), изменить стиль и место их отображения и т. д.

Откройте приложение Keynote
 на Mac.
на Mac.Откройте презентацию, нажмите диаграмму, затем в боковом меню «Формат»
 выполните одно из указанных ниже действий.
выполните одно из указанных ниже действий. Круговая или кольцевая диаграммы. Нажмите вкладку «Сегменты».
Другие типы диаграмм. Нажмите вкладку «Серии».
Чтобы добавить метки значений и выбрать формат значений (например, «Число», «Валюта» или «Проценты»), выполните одно из перечисленных ниже действий.
Круговая или кольцевая диаграммы. Установите флажок «Значения», затем нажмите стрелку раскрытия рядом со всплывающим меню «Формат данных значений» и выберите один из вариантов.
Также можно включить отображение меток данных в круговых и кольцевых диаграммах, установив флажок «Названия точек данных».
Пузырьковая диаграмма. Нажмите стрелку раскрытия рядом с элементом «Метки пузырьков», установите флажок «Значения», затем нажмите всплывающее меню «Формат данных значений» и выберите один из вариантов.
Диаграмма рассеивания. Нажмите стрелку раскрытия рядом с элементом «Метки значений», установите флажок «Значения», затем нажмите всплывающее меню «Формат данных значений» и выберите один из вариантов.
Другие типы диаграмм. Нажмите стрелку раскрытия рядом с параметром «Метки значений», затем нажмите всплывающее меню ниже и выберите один из вариантов.
Если Вы хотите, чтобы формат меток значений совпадал с форматом исходных данных в таблице, выберите «Как источник».
Совет. Чтобы добавить метку значения только к одному объекту в диаграмме (например, к одному сегменту круговой диаграммы), сначала выберите объект, затем добавьте метку значения.
Точная настройка меток значений (эти элементы управления доступны не для всех типов диаграмм).
Задание количества знаков после запятой. Нажмите стрелку вверх или вниз.
Выбор отображения отрицательных чисел. Выберите «-100» или «(100)».
Отображение разделителя групп разрядов. Установите флажок «Разделитель тысяч».
Добавление суффикса или префикса. Введите текст. Он будет добавлен в начало или конец метки.
Выбор места для меток. Нажмите всплывающее меню «Размещение» и выберите требуемый вариант (например, «Сверху», «По центру», «Внутри» и т. д.; доступные варианты зависят от типа диаграммы).
Когда создается диаграмма, к меткам значений автоматически применяется функция «Автоподбор» во избежание наложения. Чтобы просмотреть все метки значений, снимите флажок «Автоподбор». (Параметр «Автоподбор» доступен не для всех диаграмм.)
Чтобы изменить шрифт, цвет и стиль меток, нажмите любую метку значения или метку данных на диаграмме и используйте элементы управления в разделе «Шрифт» в боковом меню.
Чтобы изменить внешний вид меток только для одной серии данных, сначала выберите серию, затем внесите изменения. Чтобы выбрать несколько серий, нажмите метку значения, затем при нажатой клавише Command нажмите метку значения в другой серии. Чтобы выбрать все серии, выберите метку значения, затем нажмите сочетание клавиш Command-A.
Примечание. Шрифт всех меток меняется при изменении параметра «Шрифт диаграммы» во вкладке «Диаграмма» бокового меню «Формат».
Чтобы разместить метки значений и метки данных в круговой или кольцевой диаграмме и добавить к ним линии выноски, нажмите стрелку раскрытия рядом с пунктом «Параметры меток», затем выполните любое из указанных ниже действий.
Изменение положения меток. Задайте положение меток с помощью бегунка «Расстояние от центра». Чтобы избежать наложения меток, их следует переместить подальше от центра диаграммы.
Добавление выносных линий. Установите флажок «Линии выноски». Можно изменить тип линии, цвет и толщину линий выноски, а также добавить их конечные точки.
Выбор стиля выносной линии. Нажмите всплывающее меню и выберите «Прямая» или «Косая». При выборе косых линий выноски сами выноски будут выровнены в столбцы, как показано ниже.
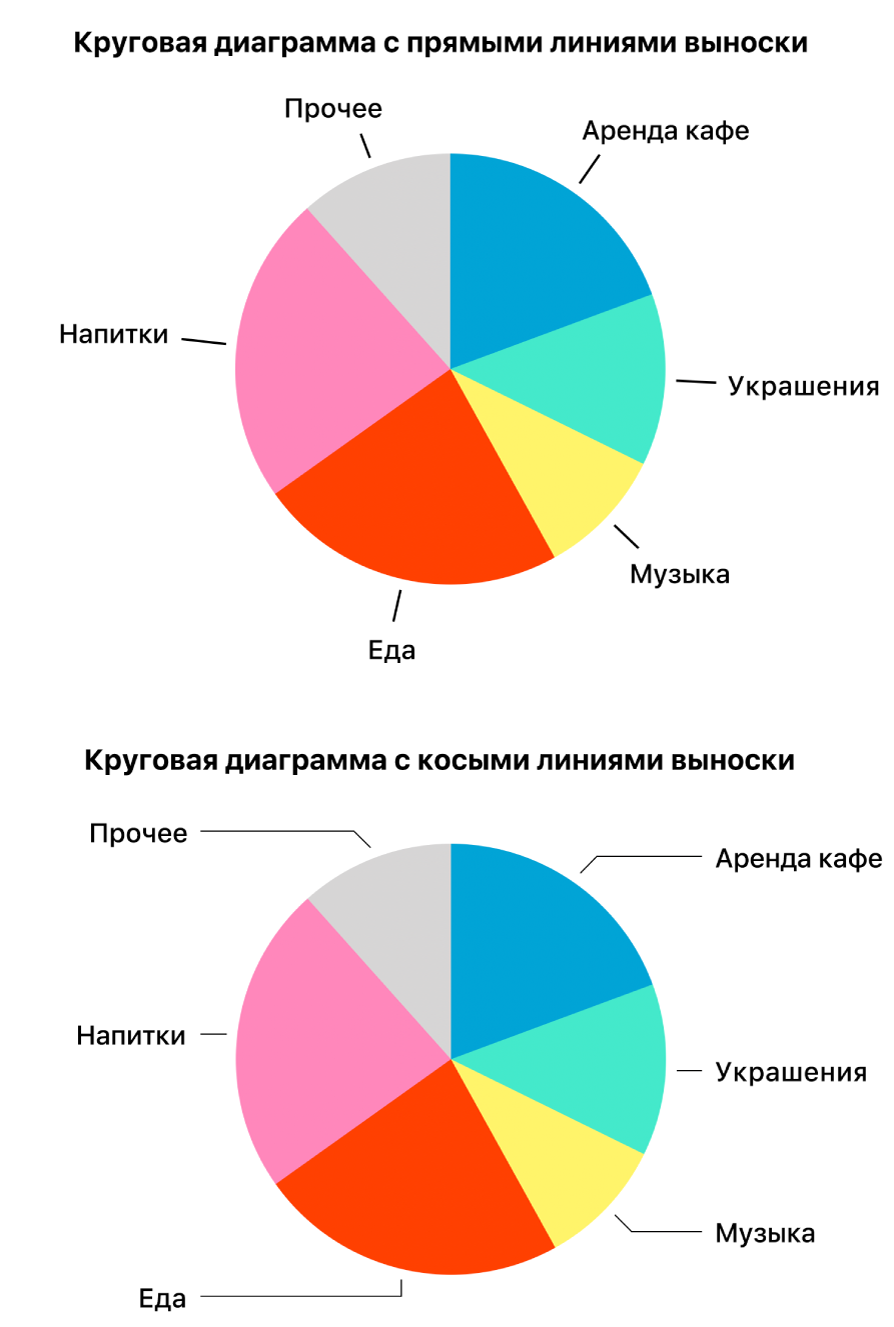
Изменение меток осей
Можно выбрать метки, отображаемые на оси, отредактировать их имена и изменить угол их ориентации.
Откройте приложение Keynote
 на Mac.
на Mac.Откройте презентацию, нажмите диаграмму, затем в боковом меню «Формат»
 нажмите вкладку «Оси».
нажмите вкладку «Оси».Выполните любое из описанных ниже действий.
Чтобы изменить деления на оси значений: Нажмите кнопку «Значение (Y)» вверху бокового меню.
Изменение делений на оси категорий. Нажмите кнопку «Категория (X)» вверху бокового меню.
Используя элементы управления в боковом меню, внесите корректировки.
Чтобы увидеть все параметры, нажимайте стрелку раскрытия слева от заголовков секций.
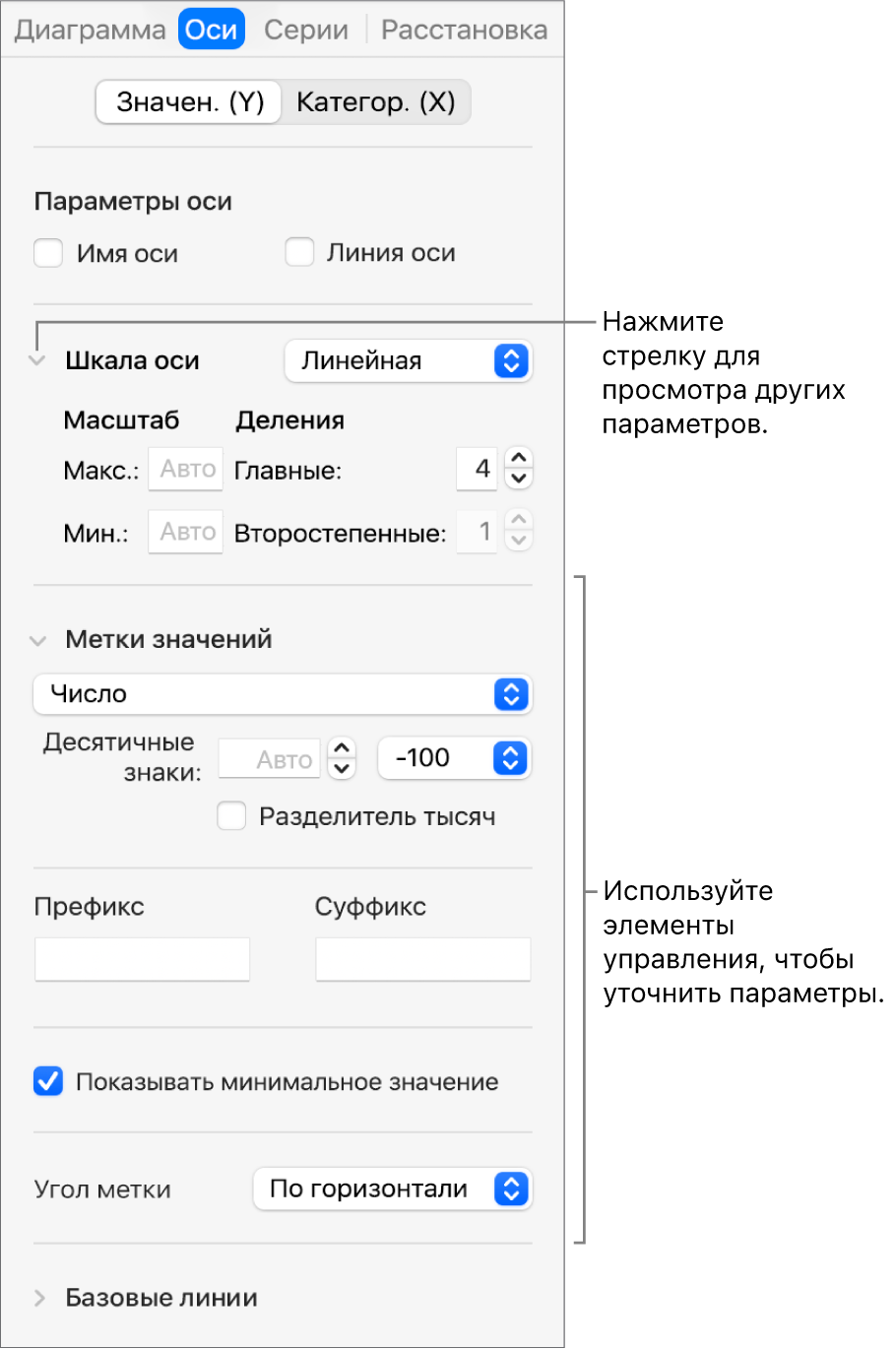
Если Вы включили режим «Имя оси» и хотите изменить имя оси на диаграмме, выберите диаграмму, дважды нажмите имя оси и введите пользовательское имя.
Примечание. Параметры осей для диаграмм рассеивания и пузырьковых диаграмм могут различаться.
Чтобы изменить шрифт, цвет и стиль меток осей, нажмите любую метку оси на диаграмме и используйте элементы управления в разделе «Шрифт» в боковом меню.
Добавление сводных меток
При работе со сложенными диаграммами (столбчатой, полосчатой или площадной) можно добавлять сводные метки для отображения суммы над каждым элементом со сложенными данными.

Откройте приложение Keynote
 на Mac.
на Mac.Откройте презентацию, нажмите сложенную диаграмму, затем в боковом меню «Формат»
 нажмите вкладку «Серии».
нажмите вкладку «Серии».В разделе «Сводные метки» нажмите всплывающее меню и выберите формат чисел для данной метки.
Чтобы точно настроить отображение значений сводных меток, выберите нужные параметры под всплывающим меню «Сводные метки».
Эти параметры будут различаться в зависимости от выбранного формата сводных меток. Например, если выбран формат «Валюта», можно выбрать количество знаков после запятой, способ отображения отрицательных значений (в скобках или со знаком «минус»), а также формат валюты.
Для добавления префикса или суффикса к каждой сводной метке, введите текст, который необходимо добавить, в соответствующие поля в разделах «Префикс» или «Суффикс».
Чтобы изменить шрифт, цвет или стиль сводных меток, нажмите любую сводную метку на диаграмме и внесите необходимые изменения с помощью элементов управления в разделе «Шрифт» бокового меню «Формат»
 .
.Примечание. Шрифт всех меток меняется при изменении параметра «Шрифт диаграммы» во вкладке «Диаграмма» бокового меню «Формат».
Чтобы настроить расстояние между сводными метками и элементами со сложенными данными, нажимайте стрелки вверх или вниз рядом с параметром «Сдвиг».
Сведения о том, как добавить к диаграмме надпись или заголовок, см. в разделе Добавление подписей или заголовков к объектам.