
Использование стилей таблиц в Keynote на Mac
Самый простой способ изменить внешний вид таблицы — применить к ней другой стиль. Это можно сделать в любой момент.
Если Вы настроили внешний вид таблицы и хотите использовать такое же форматирование для других таблиц, можно создать новый стиль таблицы. Новый стиль сохраняется вместе со стилями, которые входят в состав темы.
Keynote создает новый стиль таблицы на основе наиболее часто используемых стилей некоторых атрибутов, например заливки ячейки или стиля границы. Например, если в Вашей таблице используется множество разных шрифтов, в новом стиле таблицы будет использоваться шрифт, который встречается в таблице чаще всего.
Применение другого стиля к таблице
Откройте приложение Keynote
 на Mac.
на Mac.Откройте презентацию с таблицей, затем нажмите таблицу.
В боковом меню «Формат»
 нажмите вкладку «Таблица».
нажмите вкладку «Таблица».Выберите другой стиль в верхней части бокового меню.
Если доступны другие стили, нажимайте стрелки влево
 и вправо
и вправо  .
.
Если Вы изменили внешний вид таблицы до того, как применили другой стиль, в новом стиле сохранятся эти изменения. Чтобы отменить эти изменения при применении нового стиля, нажмите новый стиль таблицы, удерживая клавишу Control, затем выберите «Очистить замены и применить стиль».
Отмена изменений и возврат к стилю таблицы
Если Вы изменили внешний вид таблицы (например, изменили границу ячеек таблицы), можно отменить изменения и вернуться к изначальному стилю таблицы.
Откройте приложение Keynote
 на Mac.
на Mac.Откройте презентацию с таблицей, затем нажмите таблицу.
В боковом меню «Формат»
 нажмите вкладку «Таблица».
нажмите вкладку «Таблица».При нажатой клавише Control нажмите стиль таблицы, который требуется применить повторно, затем выберите «Очистить замены и применить стиль».
Сохранение таблицы как нового стиля
Если Вы изменили внешний вид таблицы и хотите сохранить эти изменения, можно создать новый стиль таблицы для повторного использования. Нельзя добавлять новые стили таблиц в презентации, к которой имеют доступ соавторы.
Откройте приложение Keynote
 на Mac.
на Mac.Откройте презентацию с таблицей, затем нажмите таблицу с форматированием, которое хотите сохранить как новый стиль.
В боковом меню «Формат»
 нажмите вкладку «Таблица».
нажмите вкладку «Таблица».Нажмите стрелку справа от стилей таблиц для перехода к последней группе стилей, затем нажмите
 , чтобы добавить свой стиль.
, чтобы добавить свой стиль.
Ваш новый стиль таблицы добавлен и отображается над другими стилями таблиц в боковом меню. Вы можете перетягивать стили, чтобы располагать их в удобном порядке.
Создание стиля таблицы на основе цветового оформления изображения
Можно создать стиль таблицы, который соответствует цветовой схеме определенного изображения. Это полезно, если нужно визуально подчеркнуть связь данных таблицы с темой изображения.
В новом стиле имя таблицы, строка и столбец заголовков, а также строка итогов по цветовому оформлению сочетаются с изображением. Когда Вы примените новый стиль к выбранной таблице, цвет перечисленных компонентов изменится (если эти компоненты есть в таблице).
Откройте приложение Keynote
 на Mac.
на Mac.В презентации нажмите любую таблицу либо нажмите
 в панели инструментов, чтобы добавить таблицу.
в панели инструментов, чтобы добавить таблицу.В боковом меню «Формат»
 нажмите вкладку «Таблица».
нажмите вкладку «Таблица».Перейдите к изображению, хранящемуся на компьютере.
Для просмотра своих фотографий нажмите
 в панели инструментов.
в панели инструментов.Перетяните изображение на стили таблиц в боковом меню.
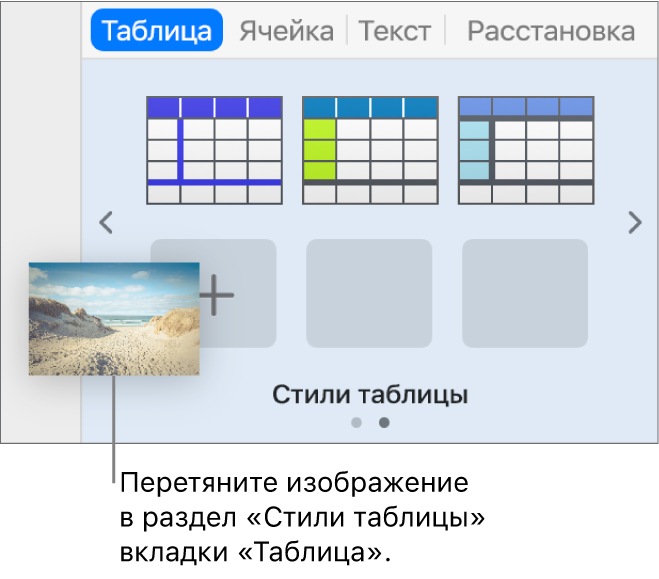
Еще один способ создать стиль на основе изображения — при нажатой клавише Control нажать стиль таблицы в боковом меню, выбрать пункт «Создать стиль на основе изображения» в контекстном меню и затем найти изображение.
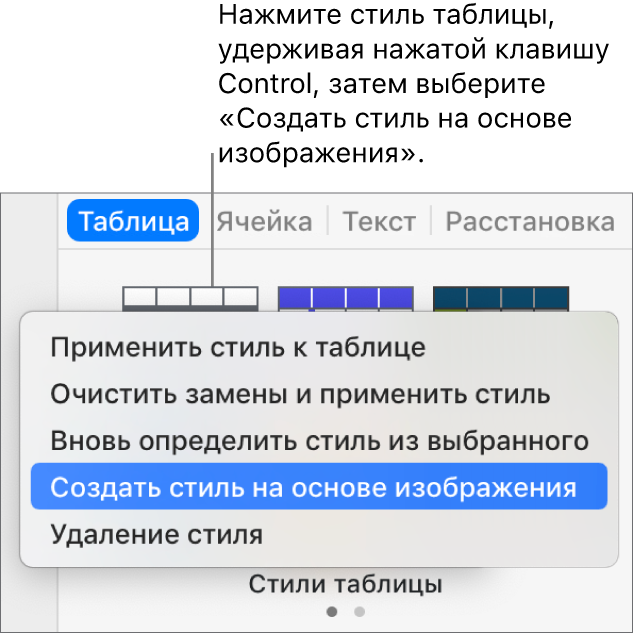
Новый стиль таблицы с цветовым оформлением в соответствии с рисунком появится в списке стилей в верхней части бокового меню, но он не заменит тот стиль, который Вы выбрали, удерживая клавишу Control, чтобы открыть всплывающее меню.
Чтобы применить новый стиль к выбранной таблице, нажмите стиль в боковом меню. Если он не применяется автоматически, создайте стиль.
Переопределение стиля таблиц
Для быстрого изменения внешнего вида всех таблиц, к которым применяется один и тот же стиль, можно переопределить этот стиль.
Откройте приложение Keynote
 на Mac.
на Mac.Откройте презентацию с таблицей, выберите таблицу, стиль которой хотите изменить, затем внесите необходимые изменения в ее оформление.
Нажмите измененную таблицу (если она не выбрана).
В боковом меню «Формат»
 нажмите вкладку «Таблица».
нажмите вкладку «Таблица».Удерживая клавишу Control, нажмите в верхней части бокового меню стиль, который требуется заново определить, затем выберите «Вновь определить стиль из выбранного».
Выберите один из следующих вариантов.
Обновить все объекты, использующие этот стиль. Изменится внешний вид всех таблиц, в которых используется этот стиль.
Не обновлять объекты и отсоединить их от стиля. Изменения будут применены только к выбранной таблице. Стиль для таблиц, к которым не применено обновление, удаляется с вкладки «Стиль» в связи с его заменой.
Нажмите «ОК».
Выполняется обновление стиля, отображаемого в боковом меню, и всех таблиц, к которым он применяется.
Упорядочивание стилей таблиц
Можно изменить порядок стилей таблиц в боковом меню, чтобы упростить доступ к наиболее часто используемым стилям.
Откройте приложение Keynote
 на Mac.
на Mac.Откройте презентацию с таблицей, затем нажмите любую таблицу.
В боковом меню «Формат»
 нажмите вкладку «Таблица».
нажмите вкладку «Таблица».Нажмите и удерживайте стиль, который нужно переместить. Затем перетяните стиль в новое местоположение.
Если доступно несколько панелей стилей и Вы хотите переместить стиль из одной панели в другую, перетяните его на стрелку влево
 или вправо
или вправо  , чтобы открыть другую панель.
, чтобы открыть другую панель.
Удаление стиля таблиц
Откройте приложение Keynote
 на Mac.
на Mac.Откройте презентацию с таблицей, затем нажмите любую таблицу на слайде.
В боковом меню «Формат»
 нажмите вкладку «Таблица».
нажмите вкладку «Таблица».Удерживая клавишу Control, нажмите стиль, который нужно удалить, затем выберите «Удалить стиль».