
Добавление аудио и видео в Keynote на Mac
Можно добавить на слайд видео или аудио, либо заменить заполнитель медиафайлов на видео. Когда Вы показываете слайд во время презентации, по умолчанию видео и аудио воспроизводятся при нажатии. Можно настроить зацикливание или задать время начала воспроизведения видео или аудио, чтобы автоматически начинать воспроизведение медиафайлов при появлении слайда. Можно также добавить саундтрек для всей презентации.
Примечание. Формат аудио- и видеофайлов должен поддерживаться приложением QuickTime на Вашем компьютере Mac. Если не удается добавить или воспроизвести видео- или аудиофайл, попробуйте с помощью приложения iMovie, QuickTime Player или Compressor преобразовать видеофайл в формат QuickTime (файл с расширением .mov), а аудиофайл — в формат MPEG-4 (файл с расширением .m4a).
Можно также записывать аудио и добавлять его в презентацию.
Добавление аудио и видео
Добавленный к слайду видео- или аудиофайл воспроизводится только при отображении этого слайда в презентации.
Откройте приложение Keynote
 на Mac.
на Mac.Откройте презентацию, затем выполните одно из указанных действий.
Перетяните медиафайл с компьютера на заполнитель медиафайлов или в любое другое место на слайде.
Чтобы добавить видео, нажмите кнопку
 в панели инструментов, выберите «Фото» или «Видео», затем перетяните видеофайл на заполнитель медиафайлов или в любое другое место на слайде.
в панели инструментов, выберите «Фото» или «Видео», затем перетяните видеофайл на заполнитель медиафайлов или в любое другое место на слайде.Чтобы добавить аудиофайл, нажмите кнопку
 в панели инструментов, выберите «Музыка», затем перетяните аудиофайл на заполнитель медиафайлов или в любое другое место на слайде.
в панели инструментов, выберите «Музыка», затем перетяните аудиофайл на заполнитель медиафайлов или в любое другое место на слайде.
Нажмите кнопку «Воспроизвести» ![]() на медиафайле, чтобы воспроизвести его.
на медиафайле, чтобы воспроизвести его.
Добавление видео из интернета
Можно добавлять ссылки на контент YouTube и Vimeo, чтобы видео воспроизводились непосредственно в презентации.
Важно! Эта функция может быть доступна не во всех регионах.
Откройте приложение Keynote
 на Mac.
на Mac.Откройте презентацию, в панели инструментов нажмите
 , затем выберите «Видео из интернета».
, затем выберите «Видео из интернета».Введите или вставьте ссылку на видео, затем нажмите «Вставить».
Чтобы воспроизвести видео из интернета в презентации, нажмите кнопку «Воспроизвести»
 .
.Примечание. Для воспроизведения видео из интернета необходимо подключение к интернету.
При воспроизведении презентации видео из интернета отображается перед перекрывающимися объектами на слайде.
При вставке поддерживаемых ссылок на видео в презентацию они по умолчанию вставляются в презентацию как видео из интернета. Чтобы изменить эту настройку, выберите меню Keynote > «Настройки» (меню Keynote расположено у верхнего края экрана), затем снимите флажок «Вставлять ссылки на YouTube и Vimeo как видео из интернета».
Замена видео или аудио
Откройте приложение Keynote
 на Mac.
на Mac.Откройте презентацию с видео или аудио, затем на слайде нажатием выберите видео или аудио.
В боковом меню «Формат»
 нажмите вкладку «Фильм», «Аудио» или «Видео из интернета» в верхней части меню.
нажмите вкладку «Фильм», «Аудио» или «Видео из интернета» в верхней части меню.Нажмите «Заменить».
Выберите видео- или аудиофайл, затем нажмите «Открыть».
При замене видео из интернета вставьте ссылку на новое видео, затем выберите «Заменить».
Добавление описания видео
К любому видео в презентации можно добавить описание. Описания видео будет зачитывать вспомогательная технология (например, VoiceOver), когда кто-либо будет использовать ее при работе с данной презентацией. Описания видео не отображаются в презентации.
Откройте приложение Keynote
 на Mac.
на Mac.Откройте презентацию с видео, нажмите видео, чтобы выбрать его, затем в боковом меню «Формат»
 нажмите вкладку «Фильм».
нажмите вкладку «Фильм».Нажмите текстовый блок «Описание» и введите текст.
Если экспортировать презентацию в формате PDF, текстовые описания видео будут по-прежнему доступны для вспомогательных технологий. См. раздел Экспорт в PowerPoint или другой формат.
Сведения о том, как добавить текстовое описание к изображению, см. в разделе Добавление описания к изображению.
Добавление описания к аудио
К любому аудио в презентации можно добавить описание. Описания аудио будет зачитывать вспомогательная технология, когда кто-либо будет использовать ее при работе с данной презентацией. Описания аудио не отображаются в презентации.
Откройте приложение Keynote
 на Mac.
на Mac.Откройте презентацию с аудио, нажмите аудио, чтобы выбрать его, затем в боковом меню «Формат»
 нажмите вкладку «Аудио».
нажмите вкладку «Аудио».Нажмите текстовый блок «Описание» и введите текст.
Если экспортировать презентацию в формате PDF, текстовые описания аудио будут по-прежнему доступны для вспомогательных технологий. См. раздел Экспорт в PowerPoint или другой формат.
Сведения о том, как добавить текстовое описание к рисунку или видео, см. в разделах Добавление описания к изображению и Добавление описания видео.
Добавление звуковой дорожки
Воспроизведение звуковой дорожки начинается вместе с запуском презентации. При наличии слайдов, уже содержащих видео или звук, на них также воспроизводится звуковая дорожка.
Воспроизведение файла, добавленного в качестве звуковой дорожки, всегда начинается с начала файла.
Откройте приложение Keynote
 на Mac.
на Mac.Откройте презентацию, нажмите
 в панели инструментов, затем нажмите вкладку «Аудио» вверху бокового меню справа.
в панели инструментов, затем нажмите вкладку «Аудио» вверху бокового меню справа.Нажмите
 , затем выберите одну или несколько песен или плейлистов для добавления в саундтрек.
, затем выберите одну или несколько песен или плейлистов для добавления в саундтрек.Чтобы изменить порядок песен или плейлистов, перетягивайте их выше или ниже в списке. Чтобы удалить объект, выберите его и нажмите клавишу Delete.
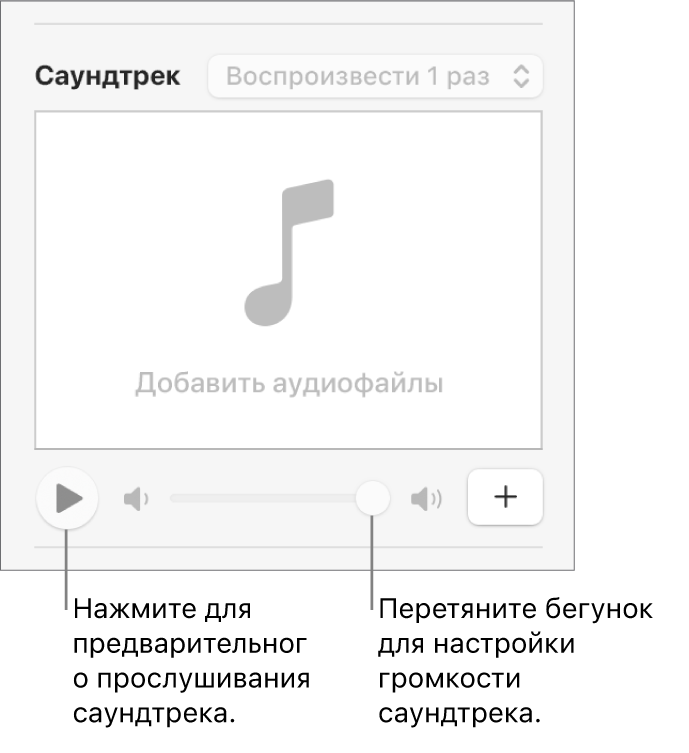
Нажмите всплывающее меню звуковой дорожки и выберите один из следующих вариантов.
Выкл. Звуковая дорожка не воспроизводится.
Воспроизвести один раз. Для презентации воспроизводится звуковая дорожка, но она не повторяется, если длительность презентации превышает длительность звуковой дорожки.
Зациклить. Звуковая дорожка повторяется до завершения презентации.
Для воспроизведения презентации на другом компьютере или устройстве (не на том, на котором она была создана) выберите меню Keynote > «Настройки» (меню Keynote расположено у верхнего края экрана), нажмите «Основные» в верхней части окна настроек, затем выберите «Скопировать аудиофайлы и фильмы в документ». Это обеспечивает доступность звуковой дорожки в любой момент, когда бы ни воспроизводилась презентация.
Некоторые медиафайлы защищены согласно закону об авторском праве. Некоторые из загруженных медиафайлов могут быть воспроизведены только на том устройстве, на котором они были загружены. К звуковой дорожке презентации нельзя добавить музыку, защищенную DRM (управление цифровыми правами). Убедитесь, что используемый компьютер имеет права на воспроизведение всех медиафайлов, которые добавлены в презентацию.
В Keynote можно настроить оптимизацию формата и качества фильмов и изображений, которые Вы добавляете в презентации.
Информацию о том, как настроить зацикливание видео или аудио, скорректировать громкость воспроизведения, непрерывно воспроизводить видео или аудио при переходе между слайдами и вносить другие изменения в медиафайлы, см. в разделе Редактирование видео и аудио.