
Запись звука в Keynote на Mac
Можно записать закадровый аудиокомментарий или саундтрек для отдельного слайда или для всей презентации. Закадровый комментарий — это синхронизированная запись Вашего рассказа о каждом слайде. Он особенно удобен для презентаций, которые воспроизводятся на стенде без участия ведущего.
О том, как добавить готовый видео- или аудиофайл на слайд или в презентацию, см. в разделе Добавление видео и аудио.
Запись звука
Откройте приложение Keynote
 на Mac.
на Mac.Откройте презентацию, в панели инструментов нажмите
 , затем выберите «Запись звука».
, затем выберите «Запись звука».Примечание. Сделанную запись можно вставить в любое место презентации.
Чтобы начать запись, нажмите
 . Чтобы остановить запись, нажмите
. Чтобы остановить запись, нажмите  .
.Для предварительного прослушивания записи нажмите «Просмотр».
Чтобы начать воспроизведение с определенного места, наведите указатель мыши на запись, смахните влево или вправо, чтобы разместить линию черного цвета (или перетяните полосу прокрутки), затем нажмите «Просмотр».
Чтобы остановить воспроизведение аудио, нажмите «Пауза».
Чтобы отредактировать запись, нажмите «Редактировать», затем выполните одно из указанных ниже действий.
Перезапись части аудио. Перетяните синие манипуляторы, чтобы выбрать раздел. Нажмите
 , чтобы перезаписать данный раздел.
, чтобы перезаписать данный раздел.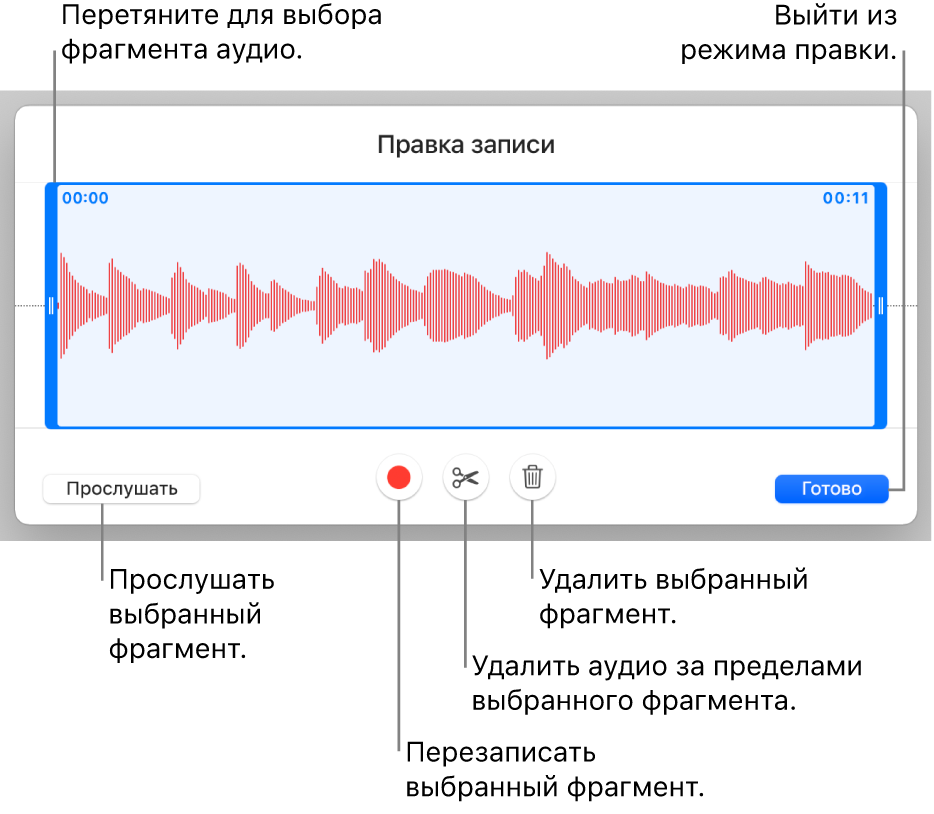
Обрезка. Перетяните синие манипуляторы, чтобы выбрать раздел, который нужно оставить. Нажмите
 , чтобы удалить аудио за пределами манипуляторов.
, чтобы удалить аудио за пределами манипуляторов.Удаление всей записи или ее части. Перетяните синие манипуляторы, чтобы выбрать раздел, который нужно удалить. Нажмите
 , чтобы удалить аудио, расположенное между манипуляторами.
, чтобы удалить аудио, расположенное между манипуляторами.
По завершении редактирования нажмите «Готово».
На слайде, куда нужно добавить запись, нажмите «Вставить», затем перетяните
 , чтобы поместить ее в любое место презентации.
, чтобы поместить ее в любое место презентации.Записанные аудио появляются в качестве объектов на слайде в ходе редактирования презентации, но при воспроизведении презентации не отображаются.
Чтобы воспроизвести запись на слайде, нажмите
 .
.
Вы также можете поделиться своей записью в формате аудиофайла. При нажатой клавише Control нажмите запись на слайде, выберите «Отправить запись», затем выберите способ отправки.
Подробнее о времени воспроизведения видео и аудио в презентации см. в разделе Редактирование видео и аудио.
Запись закадрового комментария
Для записи закадрового комментария необходимо просматривать презентацию с естественной скоростью речи. При переходе между слайдами и анимациями Ваш голос и его синхронизация записываются и сохраняются для воспроизведения.
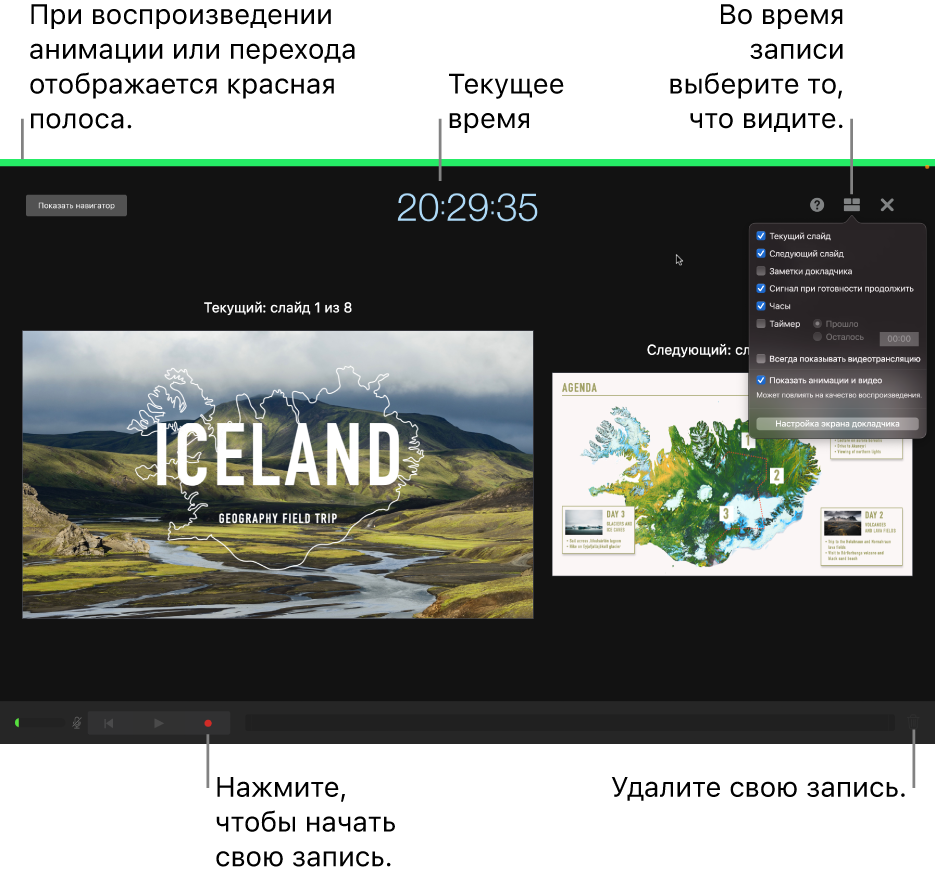
Откройте приложение Keynote
 на Mac.
на Mac.Откройте презентацию, затем в навигаторе слайдов нажмите слайд, где должна начинаться запись.
Нажмите
 в панели инструментов, затем нажмите вкладку «Аудио» вверху бокового меню справа.
в панели инструментов, затем нажмите вкладку «Аудио» вверху бокового меню справа.Нажмите «Записать» в боковом меню.
Появится окно записи.
Чтобы начать запись презентации, нажмите
 внизу окна.
внизу окна.Перед началом записи начнется обратный отчет таймера, начиная с цифры 3.
Отчетливо говорите в микрофон для записи комментария.
Чтобы перейти к следующему слайду, нажмите слайд в окне записи или нажмите клавишу со стрелкой вправо на клавиатуре.
Можно в любое время приостановить запись, нажав кнопку «Пауза». Нажмите
 , чтобы возобновить запись.
, чтобы возобновить запись.Чтобы остановить запись, нажмите
 .
.Нажмите клавишу Esc, чтобы сохранить запись и выйти из презентации.
Чтобы прослушать записанный комментарий, воспроизведите слайды.
В Keynote можно настроить оптимизацию формата и качества фильмов и изображений, которые Вы добавляете в презентации.