
Воспроизведение презентации Keynote на Mac
Презентацию можно воспроизводить на Mac в любой момент, когда Вам необходимо предварительно просмотреть ее или продемонстрировать зрителям. Существует два способа воспроизведения презентации Keynote на Mac.
Воспроизведение в полноэкранном режиме. В этом режиме текущий слайд отображается на основном экране докладчика, в то время как экран докладчика с заметками докладчика и элементами управления скрыт.
Воспроизведение в окне. В этом режиме слайд-шоу отображается в одном окне, а экран докладчика — в другом. Это удобно, когда у Вас нет отдельного дисплея или проектора и Вам необходимо иметь доступ к заметкам докладчика, рабочему столу или другим приложениям, не прерывая демонстрации.
Воспроизведение в полноэкранном режиме.
Откройте приложение Keynote
 на Mac.
на Mac.Откройте презентацию, которую хотите воспроизвести.
Выберите «Воспроизведение» > «В полноэкранном режиме» (меню «Воспроизведение» расположено у верхнего края экрана).
В навигаторе слайдов нажатием выберите слайд, с которого Вы хотите начать презентацию.
Нажмите
 в панели инструментов.
в панели инструментов.Воспроизведение презентации начнется в полноэкранном режиме с выбранного Вами слайда.
Для демонстрации презентации выполните одно из указанных ниже действий.
Переход к следующему слайду или следующей анимации. Нажмите клавишу со стрелкой вправо или клавишу пробела.
Возврат к слайду или сброс анимаций на слайде. Нажмите клавишу со стрелкой влево.
Переход к другому слайду. Нажмите любую цифровую клавишу, затем нажмите клавишу Return.
Чтобы выбрать, какие элементы управления будут отображаться во время демонстрации презентации, выберите Keynote > «Настройки», нажмите «Слайд-шоу» вверху окна, затем выполните любое из указанных действий.
Отображение указателя при каждом его перемещении. Выберите «Показывать указатель при использовании мыши или трекпада». По умолчанию указатель отображается только на слайдах, содержащих ссылку, фильм или видеотрансляцию.
Отображение элементов управления слайд-шоу при перемещении указателя вниз. Выберите «Показать элементы управления слайд‑шоу, когда указатель у нижнего края экрана». (Убедитесь, что также выбран параметр «Показывать указатель при использовании мыши или трекпада».) С помощью элементов управления слайд-шоу можно просматривать навигатор слайдов, сочетания клавиш, источники видеотрансляции, а также во время демонстрации слайд-шоу с несколькими докладчиками можно отображать элементы управления такой презентацией. Снимите этот флажок, чтобы скрывать элементы управления даже при перемещении указателя.
Для завершения презентации нажмите клавишу Esc.
Совет. Для просмотра всех сочетаний клавиш, которые можно использовать в процессе проведения презентации, нажмите клавишу вопроса (?) на клавиатуре. Чтобы закрыть наложение, нажмите клавишу вопроса (?) еще раз.
Воспроизведение в окне
При воспроизведении презентации в окне слайд-шоу и экран докладчика отображаются в отдельных окнах на экране. Если Вы демонстрируете презентацию с помощью приложения для видеоконференции, Вы можете предоставить доступ к окну, чтобы другие участники конференции могли видеть ее. Можно редактировать заметки и переходить между слайдами презентации в окне экрана докладчика.
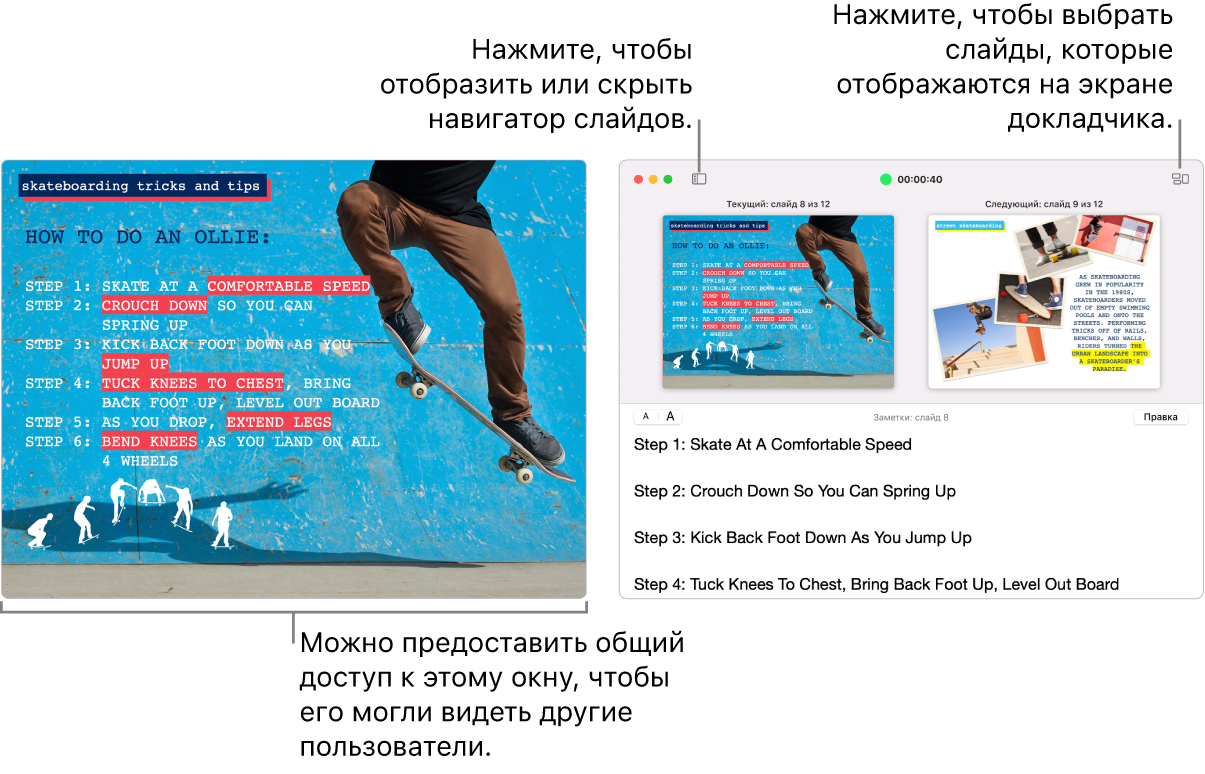
Откройте приложение Keynote
 на Mac.
на Mac.Откройте презентацию, которую хотите воспроизвести.
Выберите «Воспроизведение» > «В окне» (меню «Воспроизведение» расположено у верхнего края экрана).
В навигаторе слайдов нажмите слайд, который Вы хотите воспроизвести первым.
Нажмите
 в панели инструментов. Слайд-шоу и экран докладчика отобразятся в двух окнах на Вашем экране.
в панели инструментов. Слайд-шоу и экран докладчика отобразятся в двух окнах на Вашем экране.Примечание. Если экран докладчика не отображается, наведите указатель на верхнюю часть окна слайд-шоу и нажмите
 или выберите «Воспроизведение» > «Показать экран докладчика в окне».
или выберите «Воспроизведение» > «Показать экран докладчика в окне».Чтобы запустить презентацию, нажмите клавишу пробела или клавишу со стрелкой вправо.
Если экран докладчика открыт, запускается таймер. Статус слайд-шоу обозначает индикатор: зеленый или красный. Красный цвет означает воспроизведение перехода или анимации. После завершения воспроизведения эффекта индикатор становится зеленым.
Для демонстрации презентации выполните одно из указанных ниже действий.
Переход к следующему слайду или следующей анимации. Нажмите клавишу со стрелкой вправо или клавишу пробела.
Возврат к слайду или сброс анимаций на слайде. Нажмите клавишу со стрелкой влево.
Переход к другому слайду. Нажмите
 , затем нажмите миниатюру слайда в навигаторе слайдов. Также можно нажать любую цифровую клавишу для отображения навигатора слайдов, ввести номер слайда в текстовом поле вверху, затем нажать клавишу Return.
, затем нажмите миниатюру слайда в навигаторе слайдов. Также можно нажать любую цифровую клавишу для отображения навигатора слайдов, ввести номер слайда в текстовом поле вверху, затем нажать клавишу Return.
Во время презентации можно также выполнять на экране докладчика любые из указанных действий.
Добавление и редактирование заметок докладчика. Дважды нажмите в поле заметок докладчика, затем начните печатать. Закончив, нажмите «Готово».
Измените размер текста в заметках докладчика. Наведите указатель на поле заметок докладчика, затем нажмите кнопку шрифта в левом верхнем углу, чтобы уменьшить или увеличить шрифт.
Измените слайды, появляющиеся в просмотре. Нажмите
 , затем установите флажок рядом с объектом, чтобы отобразить его, или снимите флажок, чтобы скрыть объект.
, затем установите флажок рядом с объектом, чтобы отобразить его, или снимите флажок, чтобы скрыть объект.Закройте окно экрана докладчика. Нажмите красную кнопку закрытия в левом верхнем углу окна или выберите «Воспроизведение» > «Скрыть экран докладчика в окне».
Откройте панель инструментов в окне текущего слайда. Переместите указатель в верхнюю часть окна, затем нажмите кнопку для отображения навигатора слайдов, сочетаний клавиш, источников видеотрансляции или элементов управления слайд-шоу с несколькими докладчиками.
Для завершения презентации нажмите клавишу Esc.
Совет. Для просмотра всех сочетаний клавиш, которые можно использовать в процессе проведения презентации, нажмите клавишу вопроса (?) на клавиатуре. Чтобы закрыть наложение, нажмите клавишу вопроса (?) еще раз.
Чтобы сделать снимок экрана заметок докладчика или отобразить их для зрителей с помощью приложения для видеоконференции, выберите меню Keynote > «Настройки», нажмите «Слайд‑шоу» в верхней части окна настроек, затем установите флажок «Показывать экран докладчика в других приложениях». Воспроизведите презентацию, затем сделайте снимок экрана окна или предоставьте к нему доступ с помощью приложения для видеоконференции.
Использование панели Touch Bar при проведении презентации
Если компьютер Mac оснащен панелью Touch Bar, в процессе проведения презентации в панели Touch Bar отображаются миниатюры слайдов, а также кнопки быстрого доступа к другим функциям Keynote. Эти миниатюры и кнопки можно использовать для просмотра презентации и управления ею.

Откройте приложение Keynote
 на Mac.
на Mac.Откройте презентацию, которую хотите воспроизвести, затем нажмите
 в панели инструментов.
в панели инструментов.В панели TouchBar выполните любое из указанных ниже действий.
Прокрутка слайдов. Смахните по миниатюрам. Можно прокрутить слайды, не меняя вид для зрителей.
Переход к следующему слайду. Нажмите клавишу со стрелкой. При прокрутке вперед миниатюры прокручиваются назад к слайду, к которому Вы перешли.
Переключение между часами и таймером. Если Вы воспроизводите презентацию на Mac, коснитесь часов или таймера.
Переключение дисплея, на котором воспроизводится презентация. При показе презентации на отдельном дисплее коснитесь
 .
.Просмотр сочетаний клавиш, доступных для презентации. Коснитесь кнопки вопросительного знака (?).