Manual de utilizare Apple Watch
- Bun venit!
- Noutăți
-
- Configurarea dispozitivului Apple Watch
- Configurarea și asocierea dispozitivului Apple Watch cu un iPhone
- Asocierea unui alt Apple Watch cu iPhone‑ul
- Utilizarea dispozitivului Apple Watch fără iPhone-ul asociat
- Pornirea și trezirea dispozitivului Apple Watch
- Blocarea sau deblocarea dispozitivului Apple Watch
-
- Aplicații de pe Apple Watch
- Deschiderea aplicațiilor
- Aflarea orei
- Pictogramele de stare
- Vizualizarea și răspunsul la notificări
- Activați rapid modul mut al notificărilor utilizând gesturi
- Notificări silențioase pentru perioade lungi de timp
- Vizualizarea widgeturilor din stiva inteligentă
- Utilizarea gestului de atingere dublă pentru acțiuni uzuale
- Utilizarea butonului Acțiune
- Introducerea textului
-
- Modificarea configurărilor
- Schimbarea limbii și a orientării
- Ajustarea luminozității și a mărimii textului
- Ajustarea volumului și a răspunsului haptic
- Alegerea sunetelor de alertă și a răspunsului haptic
- Scoaterea, înlocuirea și strângerea brățărilor de ceas
- Organizarea aplicațiilor
- Vizualizați configurările aplicațiilor și spațiul de stocare
- Actualizarea contului dvs. Apple
- Alergarea cu Apple Watch
-
- Alarme
- Cărți audio
- Oxigen în sânge
- Calculator
- Calendar
- Telecomandă cameră
- EKG
- Medicații
- Memoji
- Recunoaștere muzică
- News
- În redare
- Remote
- Scurtături
- Sirenă
- Bursa
- Cronometru
- Maree
- Temporizatoare
- Utilizarea aplicației Sfaturi
- Traducere
- Semne vitale
- Reportofon
- Walkie-talkie
-
- Despre aplicația Portofel Apple
- Configurarea Apple Pay
- Utilizarea Apple Pay pentru plăți contactless
- Utilizarea Apple Cash
- Utilizarea Apple Card
- Utilizarea tichetelor
- Utilizarea cardurilor de fidelitate
- Călătoriile cu mijloacele de transport în comun
- Utilizarea permisului auto sau a actului de identitate
- Locuința, camera de hotel și cheile de vehicule
- Cardurile de vaccinare
-
- Primii pași
-
- Începerea unui exercițiu
- Începerea unui exercițiu de împins în scaunul cu rotile afară
- Ajustarea Apple Watch în timpul unui exercițiu
- Redarea conținutului audio în timpul unui exercițiu
- Utilizarea funcționalității „Workout Buddy”
- Utilizarea echipamentului de fitness
- Finalizarea și vizualizarea unui rezumat al exercițiului
- Pedalarea
- Înotați
- Modificarea configurărilor în Exerciții
- Ceas global
-
- Informații importante privind siguranța
- Informații importante privind manevrarea
- Modificarea neautorizată a sistemului watchOS
- Informații privind îngrijirea brățărilor
- Declarație de conformitate FCC
- Declarație de conformitate ISED Canada
- Informații privind banda ultralargă
- Informații despre clasificarea laser Clasa 1
- Informații despre eliminare și reciclare
- Apple și mediul
- Copyright și mărci comerciale
Explorarea Galeriei de cadrane pe Apple Watch
Galerie cadrane din aplicația Apple Watch este cea mai simplă metodă de a vedea toate cadranele de ceas disponibile. Când găsiți unul care vi se pare interesant, îl puteți personaliza, alege complicații, apoi adăuga cadranul la colecția dvs. Toate aceste acțiuni se pot realiza din galerie.
Adăugarea unui cadran în Galerie cadrane
Accesați aplicația Apple Watch pe iPhone.
Apăsați pe Galerie cadrane, apoi apăsați pe o categorie precum Sănătate și fitness, Poze sau Bogate în informații.
Pentru a vizualiza toate cadranele de ceas, derulați în jos, apoi apăsați pe Afișați toate cadranele.
Apăsați pe un cadran, apoi alegeți funcționalitățile și complicațiile dorite.
Apăsați pe Adăugați.
Cadranul este adăugat la colecția dvs. și devine cadranul curent pe dispozitivul dvs.Apple Watch.
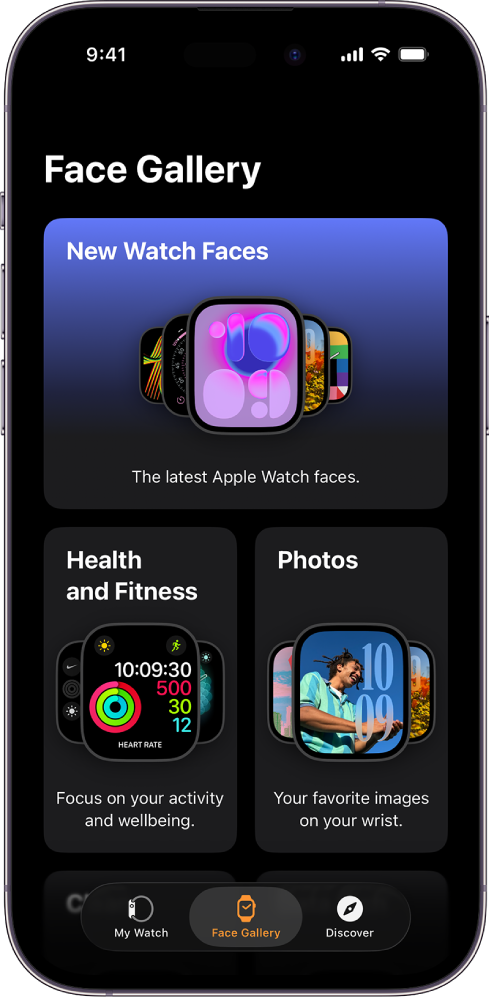
Alegerea funcționalităților pentru un cadran
Accesați aplicația Apple Watch pe iPhone.
Apăsați pe Galerie cadrane, apoi apăsați pe o categorie precum Sănătate și fitness, Poze sau Bogate în informații.
Pentru a vizualiza toate cadranele de ceas, derulați în jos, apoi apăsați pe Afișați toate cadranele.
Apăsați pe un cadran, apoi apăsați pe o funcționalitate, cum ar fi Culoare sau Stil.
Pe măsură ce încercați diferite opțiuni, cadranul de sus se schimbă, pentru a vă asigura că designul este așa cum îl doriți.
Adăugarea complicațiilor în Galerie cadrane
Accesați aplicația Apple Watch pe iPhone.
Apăsați pe Galerie cadrane, apoi apăsați pe un cadran.
Sfat: apăsați pe o colecție, precum Noi cadrane de ceas sau Bogate în informații, pentru a explora o anumită categorie de cadrane de ceas.
Apăsați pe o poziție pentru complicație, cum ar fi Stânga sus, Dreapta sus sau Jos.
Glisați pentru a vedea ce complicații sunt disponibile pentru respectiva poziție, apoi apăsați pe cea dorită.
Dacă decideți că nu doriți o complicație în poziția respectivă, derulați până la începutul listei și apăsați Nu.
Pentru o listă completă a complicațiilor disponibile pentru fiecare cadran de ceas, consultați Cadranele de Apple Watch și funcționalitățile acestora.