
Tambah dan keluarkan pengepala dan pengaki dalam Pages pada iPhone
Anda boleh menambah teks, imej dan nombor halaman ke pengepala dan pengaki, kemudian mengesetkan tempat anda mahu ia muncul dalam dokumen anda.
Nota: Sebelum anda bermula, ketahui sama ada anda bekerja dalam dokumen pemprosesan perkataan atau tataletak halaman. Terdapat sedikit perbezaan dalam cara anda memformat pengepala dan pengaki untuk setiap jenis dokumen.
Tambah pengepala dan pengaki
Ketik di penjuru sebarang halaman dalam dokumen (supaya tiada apa-apa dipilih), kemudian ketik
 .
.Untuk memudahkan anda mengetik tanpa memilih teks atau objek secara tidak sengaja, zum halaman dengan dua jari, atau ketik imej kecil halaman dalam paparan Imej Kecil Halaman.
Nota: Jika dokumen anda mempunyai berbilang bahagian (contohnya, bab berlainan dalam buku) dan anda bertujuan menggunakan pengepala atau pengaki berlainan untuk setiap satu, ketik penjuru halaman dalam bahagian tempat anda mahu tambahkan pengepala atau pengaki ini; jika tidak, anda boleh menambah pengepala atau pengaki ke sebarang halaman.
Ketik tab Dokumen, kemudian aktifkan Pengepala atau Pengaki (atau kedua-duanya).
Ketik Persediaan Dokumen di bahagian bawah kawalan.
Dalam Persediaan Dokumen, ketik dalam mana-mana daripada tiga medan untuk pengepala atau pengaki (anda boleh menggunakan sebarang gabungan medan).
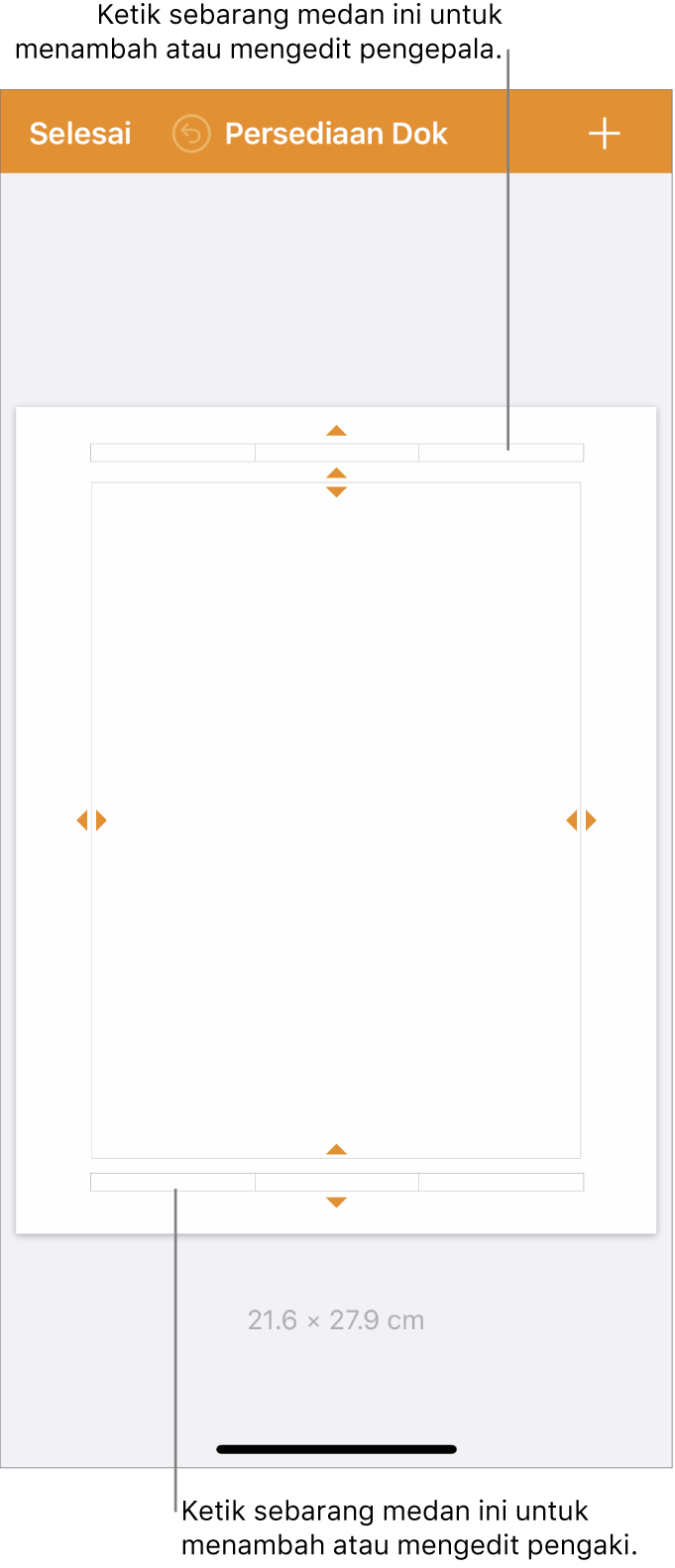
Lakukan mana-mana daripada berikut:
Tambah teks: Taip teks pengepala atau pengaki, atau pilih teks yang anda mahu edit.
Tambah nombor halaman: Ketik medan lagi, ketik Nombor Halaman, kemudian ketik format nombor.
Tambah imej: Ketik Tampal. Anda mesti sudah menyalin imej ke Papan Klip untuk melihat Tampal.
Tambah persamaan: Ketik
 , kemudian ketik Persamaan dan masukkan persamaan anda. Apabila anda selesai, ketik Masukkan untuk menambahnya ke medan teks.
, kemudian ketik Persamaan dan masukkan persamaan anda. Apabila anda selesai, ketik Masukkan untuk menambahnya ke medan teks.Padam teks: Pilih teks, kemudian ketik Padam, atau ketik
 .
.Tukar rupa teks: Pilih teks, ketik
 , kemudian gunakan kawalan teks untuk menukar fon, saiz fon, warna dan jarak.
, kemudian gunakan kawalan teks untuk menukar fon, saiz fon, warna dan jarak.
Untuk mengesetkan jarak daripada pinggir atas dan bawah halaman, seret anak panah di bawah pengepala dan di bawah pengaki untuk melaraskan jarak.
Anda juga mungkin perlu menyeret anak panah supaya dokumen mendapat jarak yang anda mahu. Jika anda menghadapi masalah memilih anak panah, regangkan dua jari anda pada paparan untuk zum.
Ketik Selesai di penjuru kiri atas skrin untuk kembali ke dokumen.
Tunjukkan atau sembunyikan pengepala dan pengaki dalam dokumen pemprosesan perkataan
Anda boleh menggunakan pengepala dan pengaki yang sama dalam seluruh dokumen anda atau mencipta pengepala dan pengaki berlainan untuk sesetengah halaman.
Ketik di penjuru sebarang halaman dalam dokumen (supaya tiada apa-apa dipilih), kemudian ketik
 .
.Untuk memudahkan anda mengetik tanpa memilih teks atau objek secara tidak sengaja, zum halaman dengan dua jari, atau ketik imej kecil halaman dalam paparan Imej Kecil Halaman.
Nota: Jika dokumen anda mempunyai berbilang bahagian (contohnya, bab berlainan dalam buku) dan anda bertujuan menggunakan pengepala atau pengaki berlainan untuk setiap satu, ketik penjuru halaman dalam bahagian tempat anda mahu tambahkan pengepala atau pengaki ini; jika tidak, anda boleh menambah pengepala atau pengaki ke sebarang halaman.
Untuk mengaktifkan atau menyahaktifkan pengepala untuk keseluruhan dokumen, ketik tab Dokumen dan aktifkan atau nyahaktifkan Pengepala atau Pengaki.
Untuk mengesetkan tempat pengepala dan pengaki muncul dalam dokumen, ketik tab Bahagian, kemudian pilih mana-mana daripada berikut:
Sembunyikan di Halaman Pertama: Sembunyikan pengepala atau pengaki pada halaman pertama. Jika dokumen mempunyai lebih daripada satu bahagian, ia digunakan hanya pada halaman pertama bahagian ini.
Kiri dan Kanan Berlainan: Apabila ini diaktifkan dalam dokumen menggunakan halaman bertentangan, pengepala atau pengaki di halaman kiri dan kanan boleh berbeza. Lihat Sediakan halaman bertentangan.
Padankan Bahagian Sebelumnya: Gunakan pengepala dan pengaki yang sama daripada satu bahagian ke bahagian seterusnya. Nyahaktifkan seting ini jika anda mahu menggunakan pengepala dan pengaki berlainan untuk bahagian ini. Kemudian semak bahagian yang mengikut untuk membuat sebarang pelarasan pada seting.
Jika dokumen anda menggunakan halaman bertentangan dan anda mahu memasukkan maklumat berbeza pada halaman kiri dan kanan, ketik tab Bahagian, kemudian aktifkan Kiri dan Kanan Berlainan.
Ketik
 di penjuru kanan atas skrin untuk kembali ke dokumen.
di penjuru kanan atas skrin untuk kembali ke dokumen.
Tunjukkan atau sembunyikan pengepala dan pengaki dalam dokumen tataletak halaman
Anda boleh menggunakan pengepala dan pengaki yang sama dalam seluruh dokumen anda atau mencipta pengepala dan pengaki berlainan untuk sesetengah halaman.
Ketik di penjuru sebarang halaman dalam dokumen (supaya tiada apa-apa dipilih), kemudian ketik
 .
.Untuk memudahkan anda mengetik tanpa memilih teks atau objek secara tidak sengaja, zum halaman dengan dua jari, atau ketik imej kecil halaman dalam paparan Imej Kecil Halaman.
Untuk mengaktifkan atau menyahaktifkan pengepala untuk keseluruhan dokumen, ketik tab Dokumen dan aktifkan atau nyahaktifkan Pengepala atau Pengaki.
Untuk mengesetkan tempat pengepala dan pengaki muncul dalam dokumen, ketik tab Tataletak Halaman, kemudian pilih pilihan:
Tunjukkan Pengepala dan Pengaki: Aktifkan atau nyahaktifkan seting ini untuk menunjukkan atau menyembunyikan pengepala dan pengaki pada halaman ini.
Padankan Dengan Halaman Sebelumnya: Gunakan pengepala dan pengaki yang sama daripada satu halaman ke halaman seterusnya. Nyahaktifkan seting ini jika anda mahu menggunakan pengepala dan pengaki berlainan untuk halaman ini.
Jika dokumen anda menggunakan halaman bertentangan dan anda mahu memasukkan maklumat berbeza pada halaman kiri dan kanan, ketik tab Dokumen, kemudian aktifkan Kiri dan Kanan Berlainan.
Ketik
 di penjuru kanan atas skrin untuk kembali ke dokumen.
di penjuru kanan atas skrin untuk kembali ke dokumen.
Sembunyikan semua pengepala atau pengaki dalam dokumen
Ketik di penjuru sebarang halaman dalam dokumen (supaya tiada apa-apa dipilih), kemudian ketik
 .
.Untuk memudahkan anda mengetik tanpa memilih teks atau objek secara tidak sengaja, zum halaman dengan dua jari, atau ketik imej kecil halaman dalam paparan Imej Kecil Halaman.
Ketik tab Dokumen, kemudian nyahaktifkan Pengepala dan Pengaki.
Ketik
 untuk kembali ke dokumen.
untuk kembali ke dokumen.
Tambah imej pada pengepala atau pengaki
Ketik di penjuru sebarang halaman dalam dokumen (supaya tiada apa-apa dipilih), kemudian ketik
 .
.Untuk memudahkan anda mengetik tanpa memilih teks atau objek secara tidak sengaja, zum halaman dengan dua jari, atau ketik imej kecil halaman dalam paparan Imej Kecil Halaman.
Ketik tab Dokumen, kemudian ketik Persediaan Dokumen.
Jika kawalan tidak mempunyai tab Bahagian dan Dokumen, pastikan tiada apa-apa dipilih pada halaman (anda boleh zum halaman dan ketik di penjuru), kemudian cuba lagi.
Dalam Persediaan Dokumen, ketik di mana-mana tempat dalam medan pengepala atau pengaki, kemudian ketik
 .
.Ketik Foto atau Video; untuk memasukkan imej daripada iCloud atau perkhidmatan lain, ketik “Masukkan daripada”.
Navigasi ke imej, kemudian ketiknya.
Seret pemegang pilihan pada imej untuk mensaiznya semula.
Ketik Selesai untuk menutup Persediaan Dokumen.
Anda juga boleh menyalin dan menampal imej ke dalam medan pengepala dan pengaki dalam Persediaan Dokumen.
Petua: Jika dokumen telah mempunyai pengepala atau pengaki, anda boleh mengetik satu untuk membuka Persediaan Dokumen dengan cepat.