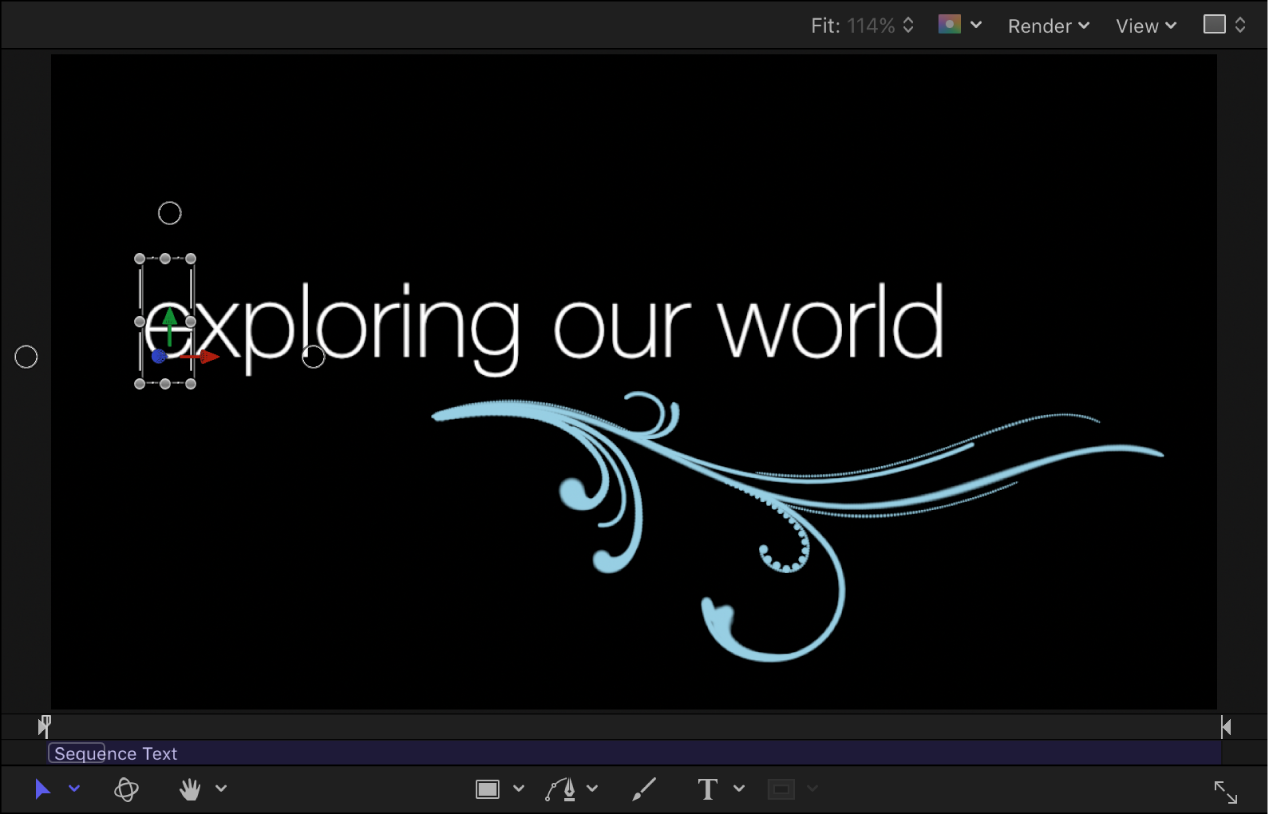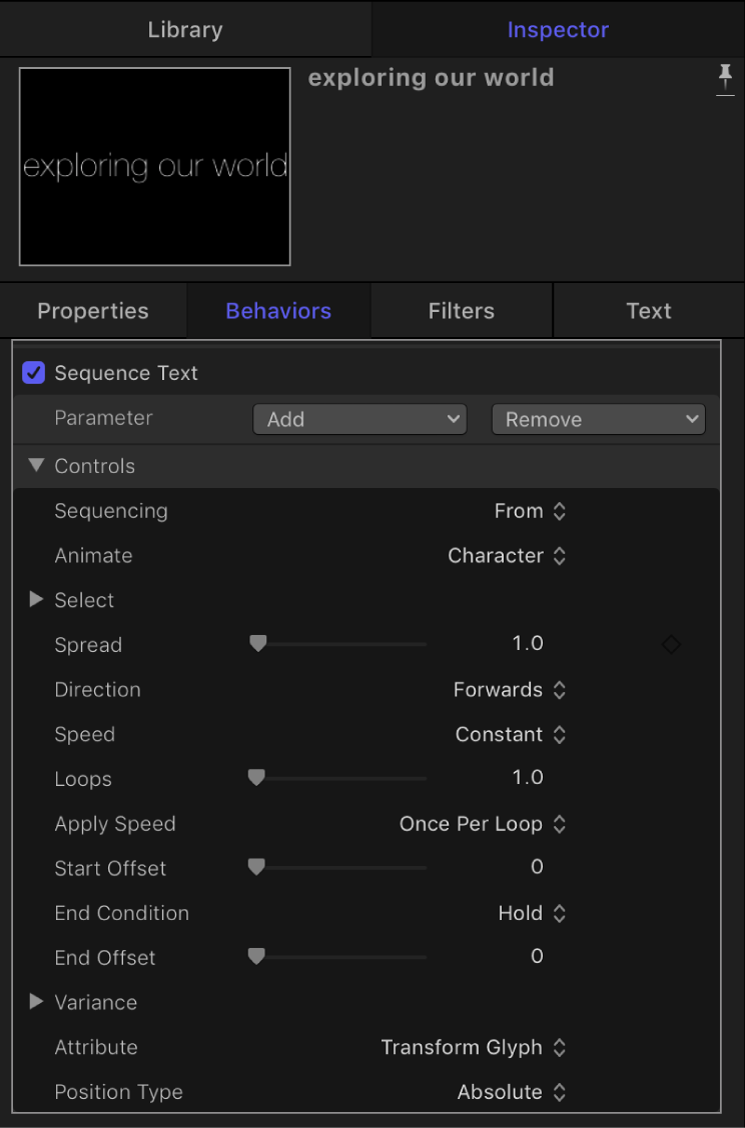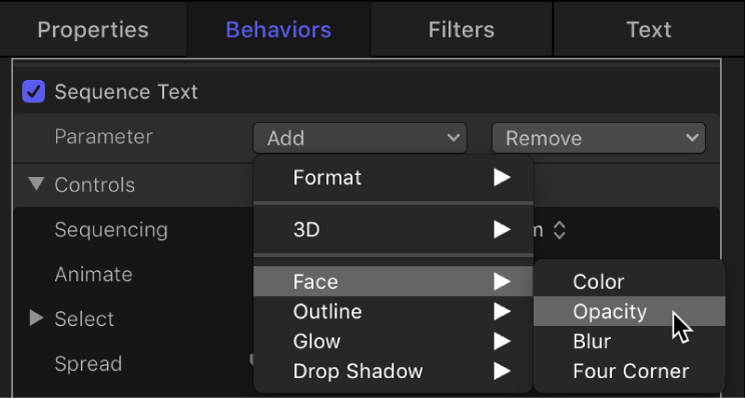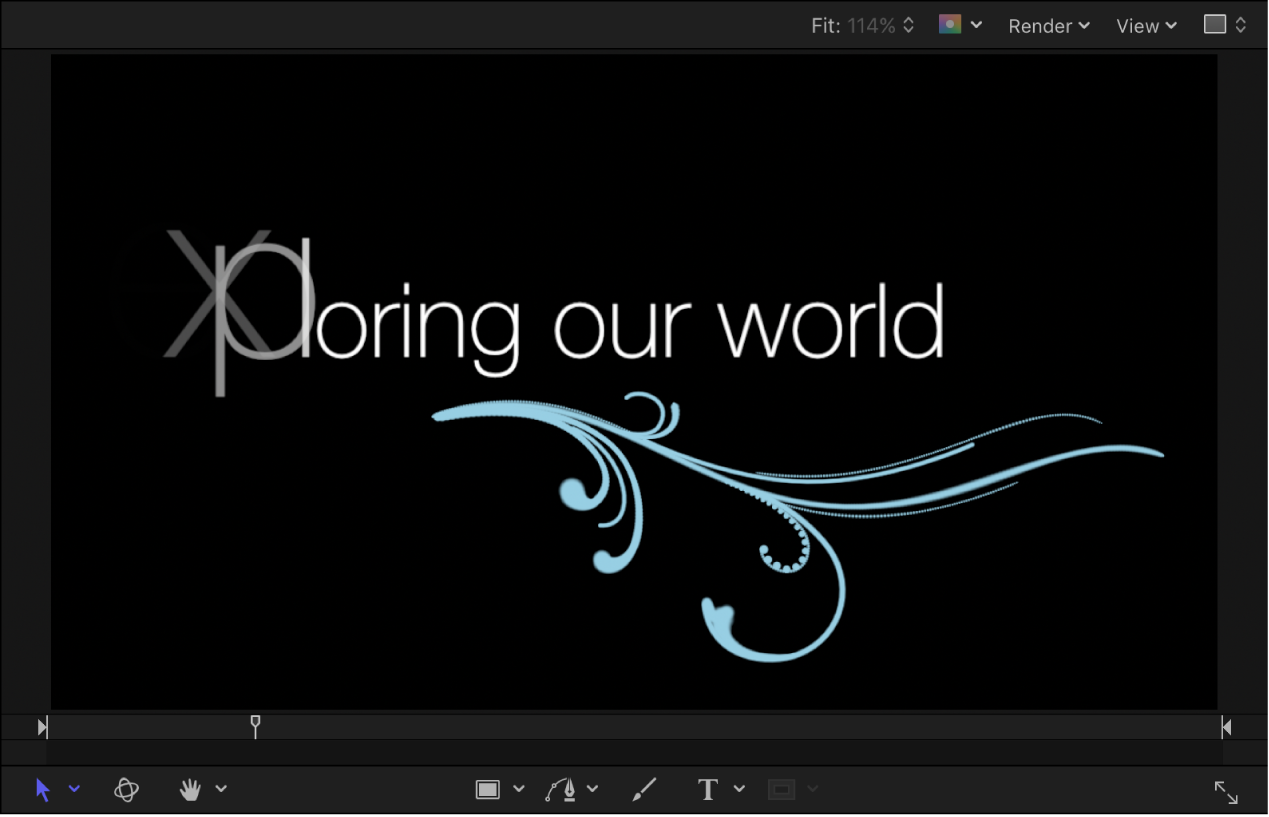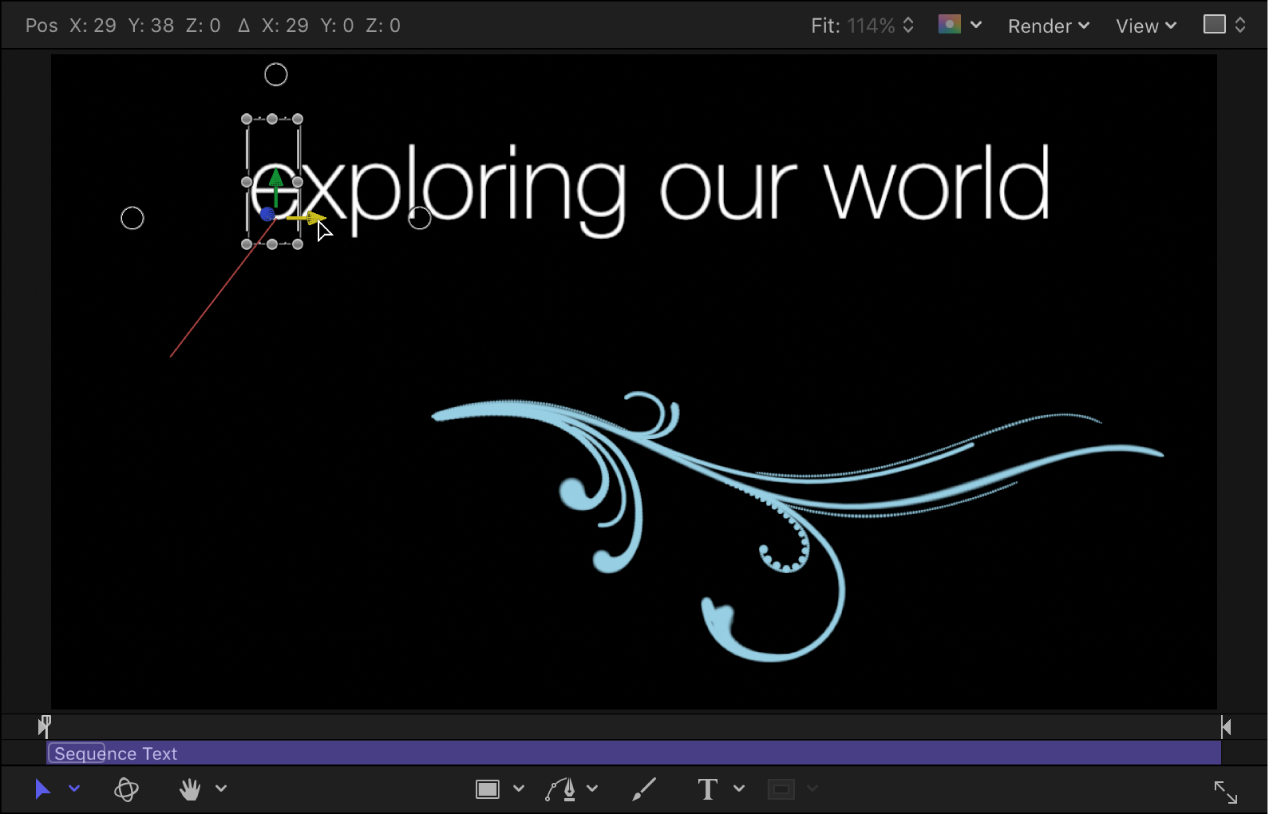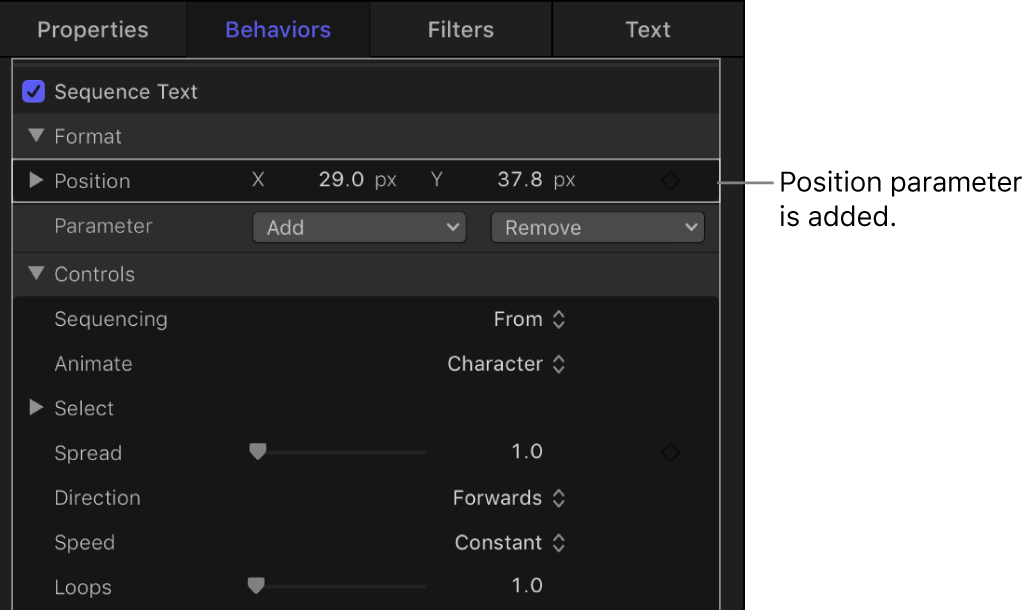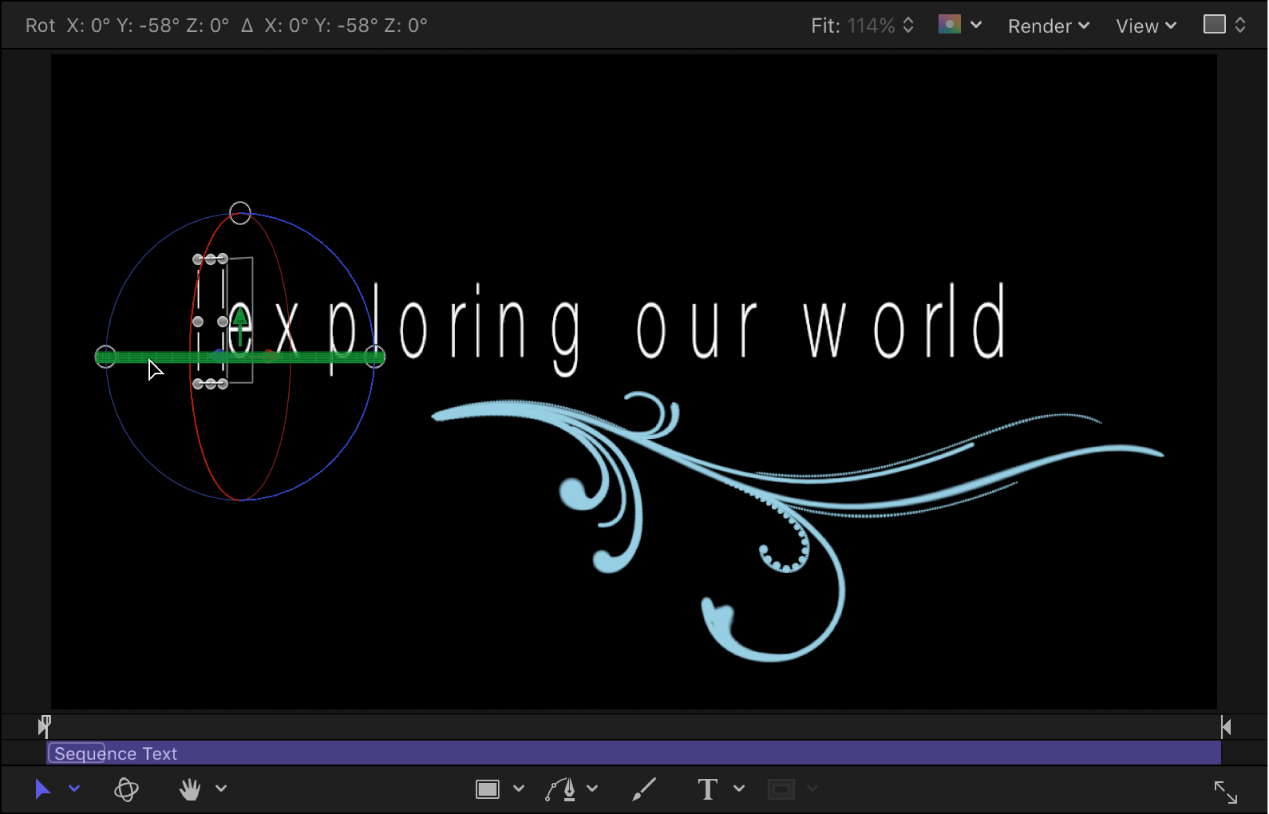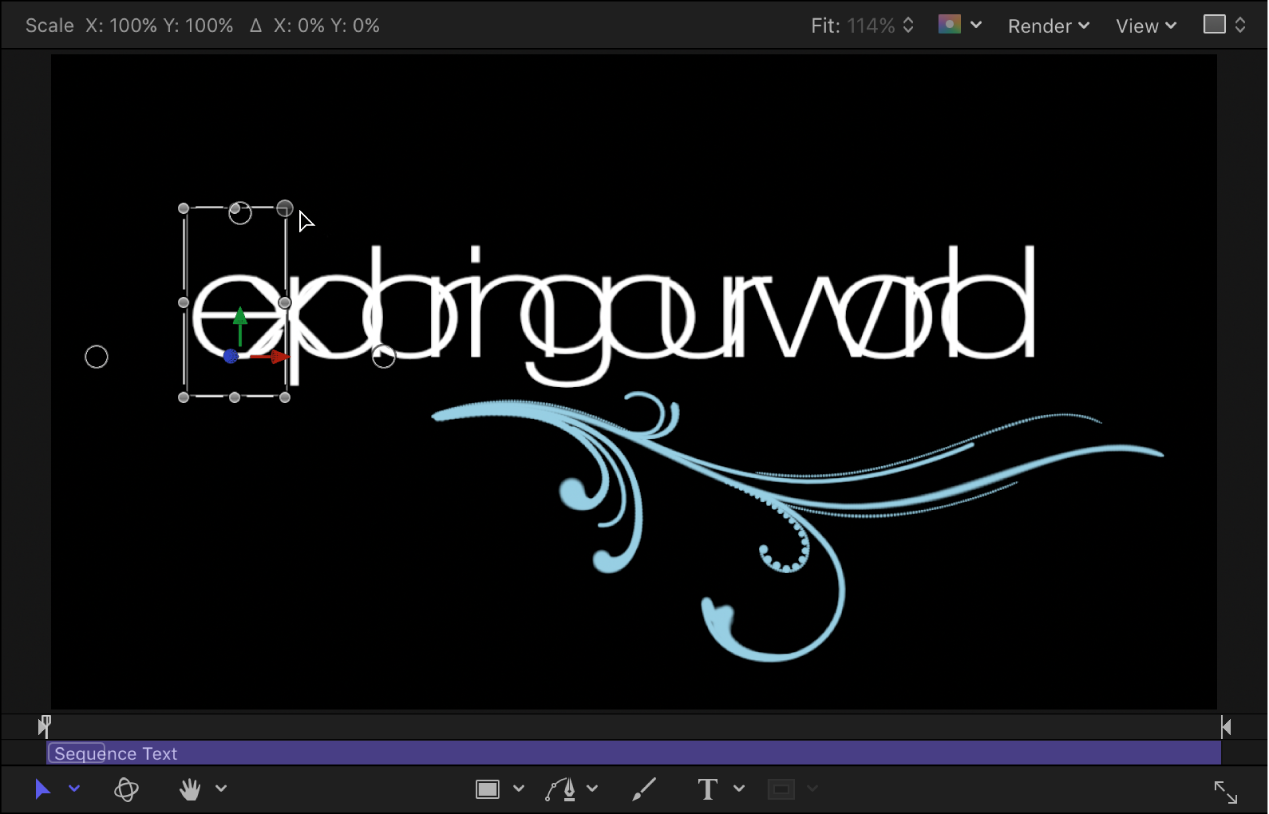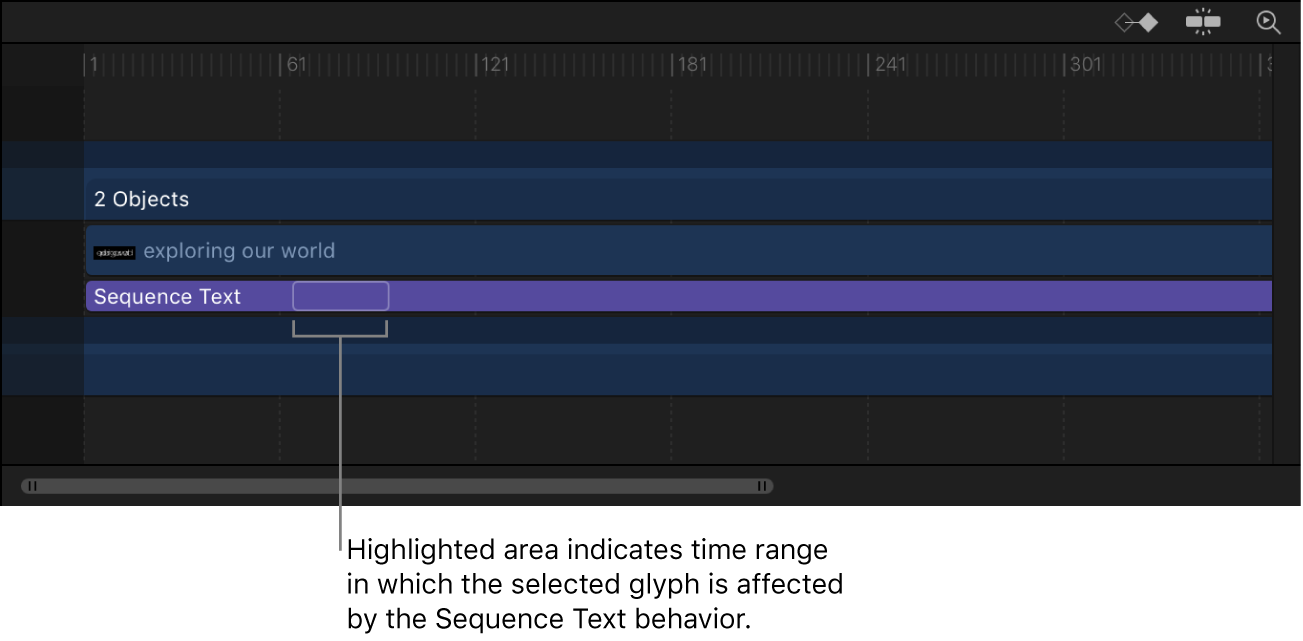このコントロールを変更すると、このページが自動的に更新されます

Motionの「シーケンステキスト」ビヘイビアを適用する
「シーケンステキスト」ビヘイビア(「ライブラリ」のビヘイビアカテゴリの「テキストアニメーション」にあります)を使って、カスタムのテキスト・シーケンス・アニメーションを作成できます。「シーケンステキスト」ビヘイビア(「ライブラリ」にあるプリセットビヘイビアのカテゴリの「テキストシーケンス」と混同しないように注意してください)では、テキストの属性(拡大/縮小、位置、色、不透明度、グローなど)を文字ごとに順番にアニメートできます。たとえば、テキストの文字が縮小、フェードイン、および回転しながら垂直に落下するシーケンスを作成することができます。
「シーケンステキスト」ビヘイビアはプリセットではないため、ビヘイビアを適用して有効にするには、2つの手順を実行する必要があります:
手順1: 「シーケンステキスト」ビヘイビアをプロジェクト内のテキストレイヤーに適用します。
手順2: 「ビヘイビア」インスペクタで、アニメートしたいパラメータを割り当ててから、コントロールを調整してアニメーションの方向、速度、ループ回数、その他の要素を設定します。(または、キャンバスのオンスクリーンコントロールをドラッグして、「位置」、「回転」、「調整」パラメータを割り当てることもできます。下のキャンバスで「シーケンステキスト」パラメータを割り当てる/有効にする参照)
ヒント: 「グリフを変形」ツールを使用することで、適用した「シーケンステキスト」ビヘイビアの作用に関係なく、テキストの各文字を個別に変更できます。Motionのテキストグリフの概要を参照してください。
このガイドをダウンロードする: Apple Books