Mac के लिए Pages यूज़र गाइड
- स्वागत है
-
- टेक्स्ट चुनें और सम्मिलन बिंदु पर स्थित करें
- टेक्स्ट जोड़ें और प्रतिस्थापित करें
- टेक्स्ट को कॉपी और पेस्ट करें
- ऑटोमैटिकली सूची बनाएँ
- उच्चारण और विशेष वर्ण
- टेक्स्ट दर्ज करने के लिए डिक्टेशन का उपयोग करें
- तिथि और समय जोड़ें
- गणितीय समीकरण जोड़ें
- बुकमार्क और क्रॉस-संदर्भ
- Mac पर Pages में वेबसाइट, ईमेल या पृष्ठ से लिंक करें
-
- फ़ॉन्ट या फ़ॉन्ट आकार बदलें
- डिफ़ॉल्ट फ़ॉन्ट सेट करें
- बोल्ड, इटैलिक, रेखांकित और स्ट्राइकथ्रू करें
- टेक्स्ट का रंग बदलें
- टेक्स्ट में छाया या बाह्यरेखा जोड़ें
- टेक्स्ट के बड़े अक्षरों को बदलें
- टेक्स्ट शैलियाँ कॉपी और पेस्ट करें
- टेक्स्ट में चिह्नांकन प्रभाव जोड़ें
- हाइफन, डैश और उद्धरण चिह्नों को फ़ॉर्मैट करें
-
- Pages के साथ iCloud Drive का उपयोग करें
- Word, PDF या किसी दूसरे फ़ाइल फ़ॉर्मैट में एक्सपोर्ट करें
- दस्तावेज़ का फ़ाइल आकार घटाएँ
- बड़े दस्तावेज़ को पैकेज फ़ाइल के रूप में सहेजें
- दस्तावेज़ का कोई पिछला संस्करण रीस्टोर करें
- दस्तावेज़ को दूसरे स्थान पर ले जाएँ
- दस्तावेज़ को डिलीट करें
- दस्तावेज़ को लॉक करें
- दस्तावेज़ को पासवर्ड से संरक्षित करें
- टेम्पलेट बनाएँ और प्रबंधित करें
- कॉपीराइट

Mac पर Pages में ऐनोटेशन देखें
iPhone और iPad के लिए Pages में आप अपने दस्तावेज़ में संपादनों और अन्य चिह्नों को जोड़ने के लिए अपनी उँगली या Apple Pencil का उपयोग कर सकते हैं। यदि आप Mac के लिए Pages का उपयोग करते हुए एनोटेट किए हुए दस्तावेज़ देख रहे हैं, तो जब आप एनोटेशन नहीं देखना चाहते हैं, तो उन्हें छिपा सकते हैं, फिर उन्हें किसी भी समय फिर से दिखा सकते हैं। आप उन्हें डिलीट भी कर सकते हैं।
नोट : यदि आप कोई दस्तावेज़ शेयर करते हैं तो प्राप्तकर्ता आपके एनोटेशन को देख सकते हैं।
एनोटेशन डिलीट करें
एनोटेशन टेक्स्ट या ऑब्जेक्ट से वहाँ कनेक्ट होते हैं जहाँ आप उन्हें जोड़ते हैं, इसलिए यदि आप उस टेक्स्ट या ऑब्जेक्ट को स्थानांतरित करते हैं या डिलीट करते हैं तो एनोटेशन भी स्थानांतरित होता है या डिलीट हो जाता है।
एकल एनोटेशन डिलीट करें : चिह्न पर क्लिक करें, फिर “डिलीट” दबाएँ।
सभी एनोटेशन डिलीट करें : संपादन > स्मार्ट एनोटेशन हटाएँ चुनें।
नोट : यदि आप टेक्स्ट डिलीट कर देते हैं और ऐनोटेशन बना रहता है, तो चिह्न आपके द्वारा डिलीट किए गए टेक्स्ट से पहले या उसके बाद वाले शब्द से कनेक्टेड हो सकता है।
एनोटेशन दिखाएँ या छिपाएँ
टूलबार में
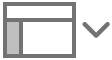 पर क्लिक करें, फिर स्मार्ट ऐनोटेशन दिखाएँ या स्मार्ट ऐनोटेशन छिपाएँ चुनें।
पर क्लिक करें, फिर स्मार्ट ऐनोटेशन दिखाएँ या स्मार्ट ऐनोटेशन छिपाएँ चुनें।