
Mac पर Pages में बॉर्डर और रेखाएँ (लाइन) जोड़ें
आप टेक्स्ट के ऊपर, नीचे या किनारों पर सतत, डैश वाली या डॉट वाली रेखाएँ जोड़ सकते हैं। आप टेक्स्ट के चारों ओर एक बॉर्डर भी जोड़ सकते और पृष्ठ के कुछ भाग या पूरे पृष्ठ को बॉर्डर युक्त दिखा सकते हैं।
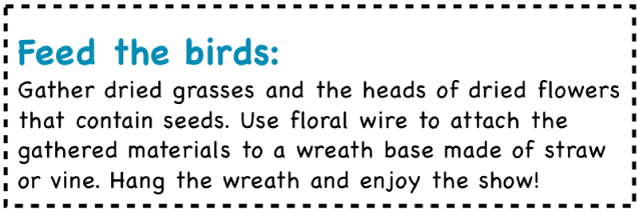
अनुच्छेद में बॉर्डर या रेखा जोड़ें
उस पंक्ति या अनुच्छेद पर क्लिक करें (या एकाधिक अनुच्छेद चुनें), जहाँ आप बॉर्डर या रेखा जोड़ना चाहते हैं।
“फ़ॉर्मैट”
 साइडबार में सबसे ऊपरी हिस्से के निकट स्थित “लेआउट” बटन पर क्लिक करें।
साइडबार में सबसे ऊपरी हिस्से के निकट स्थित “लेआउट” बटन पर क्लिक करें।“बॉर्डर और रेखाएँ” के नीचे पॉपअप मेनू पर क्लिक करें और फिर एक लाइन प्रकार चुनें (सतत, डैश लगी हुई या डॉट वाली)।
“बॉर्डर और रेखाएँ” के आगे प्रकटीकरण त्रिभुज पर क्लिक करें।
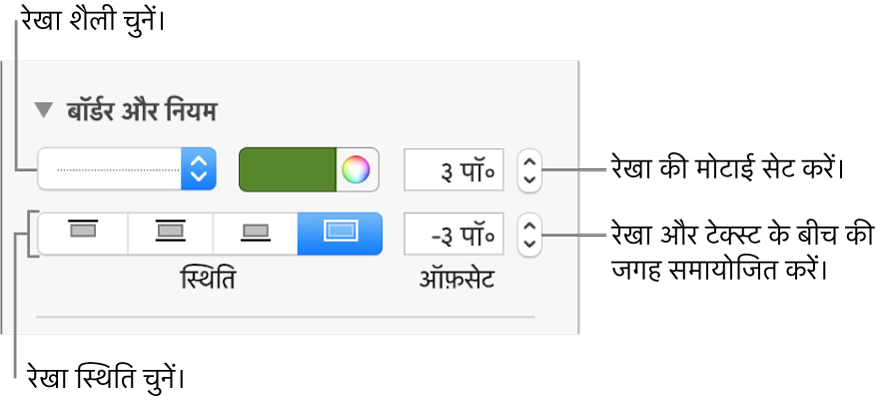
यह सेट करने के लिए कि लाइन कहाँ दिखाई देगी, “स्थिति” बटन पर क्लिक करें।
लाइन की मोटाई बदलने के लिए लाइन रंग नियंत्रण के बगल में स्थित मान फ़ील्ड के तीरों पर क्लिक करें।
रंग चुनने के लिए निम्नलिखित में से कोई एक करें :
आपके टेम्पलेट के साथ संगत रंगों को देखने के लिए : बाईं ओर रंग पर अच्छी तरह से क्लिक करें।
सभी रंगों को देखने के लिए : रंग चक्र पर क्लिक करें और फिर “रंग” विंडो में से रंग चुनें।
पंक्ति और टेक्स्ट के बीच लागू रिक्ति को समायोजित करने के लिए “ऑफ़सेट” फ़ील्ड के तीरों पर क्लिक करें।
बॉर्डर या रेखा हटाने के लिए बॉर्डर या रेखा वाले टेक्स्ट चुनें, “बॉर्डर और रेखाएँ” के नीचे स्थित पॉपअप मेनू पर क्लिक करें, फिर “कोई नहीं” चुनें।
पृष्ठ के आस-पास बॉर्डर जोड़ें
पृष्ठ के आस-पास बॉर्डर जोड़ने के लिए सबसे पहले आप पृष्ठ में वर्ग आकृति जोड़ें, फिर उसकी विशेषताओं को बदलें जिससे उसका व्यवहार बॉर्डर जैसा बने। उदाहरण के लिए, आप उसका आकार बदल सकते हैं, उसमें (रंग भरने के विरोध में) “भरण नहीं” कर सकते हैं ताकि वह पृष्ठ पर स्थित टेक्स्ट को अस्पष्ट न करें, हमेशा पृष्ठ पर बने रहने पर उसे सेट कर सकते हैं और बहुत कुछ कर सकते हैं। फिर आप मास्टर ऑब्जेक्ट के रूप में बॉर्डर सेट कर सकते हैं जिससे वह सभी पृष्ठों पर दिखाई दें।
टूलबार में
 पर क्लिक करें और फिर “मूल” श्रेणी से वर्ग या गोलाकार वर्ग चुनें।
पर क्लिक करें और फिर “मूल” श्रेणी से वर्ग या गोलाकार वर्ग चुनें।“फ़ॉर्मैट”
 साइडबार में शीर्ष पर “व्यवस्थित करें” टैब पर क्लिक करें।
साइडबार में शीर्ष पर “व्यवस्थित करें” टैब पर क्लिक करें।“ऑब्जेक्ट प्लेसमेंट” सेक्शन में “पृष्ठ पर बने रहें” पर क्लिक करें।
“टेक्स्ट रैप करें” पॉपअप मेनू पर क्लिक करें और “कुछ नहीं” चुनें।
चयन हैंडल को तब तक ड्रैग करें, जब तक आकृति के बाहरी किनारे आपके वांछित बॉर्डर आकार में नहीं आ जाते हैं।
आकृति से रंग को निकालने के लिए या कोई अलग रंग निर्दिष्ट करने के लिए “भरण” के बग़ल में पॉपअप मेनू पर क्लिक करें, फिर “भरण नहीं” पर क्लिक करें या कोई अलग भरण विकल्प चुनें।
बॉर्डर का स्वरूप निर्दिष्ट करने के लिए “बॉर्डर” के बगल में स्थित प्रकटीकरण त्रिभुज पर क्लिक करें, फिर पॉपअप मेनू पर क्लिक करें और निम्नलिखित में से कोई भी एक कार्य करें :
“पंक्ति” चुनें, फिर उसके नीचे के पॉपअप मेनू में से पंक्ति शैली चुनें। पंक्ति के रंग को बदलने के लिए रंग पर अच्छे से क्लिक करें और पंक्ति की चौड़ाई बदलने के लिए तीरों पर क्लिक करें।
“तस्वीर फ्रेम” चुनें, फिर उसके नीचे के पॉपअप मेनू में से तस्वीर फ्रेम शैली चुनें। फ्रेम की मोटाई समायोजित करने के लिए स्केल स्लाइडर का उपयोग करें।
बॉर्डर की पारदर्शिता बदलने के लिए अपारदर्शिता स्लाइडर को ड्रैग करें।
बॉर्डर गलती से हिल न जाए, इसके लिए उसे लॉक करने हेतु साइडबार के शीर्ष पर स्थित “व्यवस्थित करें” टैब पर क्लिक करें, फिर “लॉक करें” पर क्लिक करें।
सेक्शन में हर पृष्ठ पर बॉर्डर का उपयोग करने के लिए “व्यवस्थित करें” > सेक्शन मास्टर > ऑब्जेक्ट को सेक्शन मास्टर पर ले जाएँ, (अपने स्क्रीन के शीर्ष पर “व्यवस्थित करें” मेनू से) चुनें।
यदि आपके दस्तावेज़ में एक से अधिक सेक्शन हैं और आपकी इच्छा बॉर्डर के दस्तावेज़ में हर पृष्ठ पर दिखाई देने की है तो हर सेक्शन के लिए पृष्ठभूमि ऑब्जेक्ट के रूप में बॉर्डर जोड़ें।
बॉर्डर या रेखा (लाइन) निकालें
बॉर्डर और रेखाएँ (लाइन) विभिन्न तरीके से बनाई जा सकती हैं, इसलिए यदि आप सुनिश्चित नहीं हैं कि इसे कैसे जोड़ा गया था, तो आप उसे हटाने के लिए इन विधियों का उपयोग करके देख सकते हैं।
चुनने के लिए पंक्ति या बॉर्डर पर क्लिक करें।
निम्नलिखित में से कोई भी एक कार्य करें :
यदि चयन हैंडल रेखा के अंत में दिखाई देते हैं, तो इसका अर्थ है कि : उसे आकृति के रूप में जोड़ा गया था। अपने कीबोर्ड पर “डिलीट” क्लिक करें
यदि चयन हैंडल बॉर्डर के चारों ओर दिखाई देते हैं, तो इसका अर्थ है कि : उसे आकृति के रूप में जोड़ा गया था। दाईं ओर के साइडबार के शीर्ष पर स्थित “शैली” टैब पर क्लिक करें, फिर बॉर्डर के दाईं ओर के पॉपअप मेनू पर क्लिक करें, फिर “बॉर्डर नहीं” चुनें।
नोट : यदि आप बॉर्डर के कोनों पर या लाइन के अंत में एक छोटा x देखते हैं, तो इसका अर्थ है कि आकृति लॉक है। उसे हटाने से आपको पहले उसे अनलॉक करना होगा।
यदि लाइन के अंत में कोई चयन हैंडल दिखाई नहीं देता है, तो इसका अर्थ है कि : उसे रेखा के रूप में जोड़ा गया था। रेखा के ऊपर के टेक्स्ट चुनें, फिर दाईं ओर के साइडबार के शीर्ष के निकट का “लेआउट” बटन क्लिक करें। यदि पॉपअप मेनू में “कुछ नहीं” लिखा है, तो रेखा के नीचे के टेक्स्ट चयन करें। पॉपअप मेनू पर क्लिक करें, फिर “कुछ नहीं” चुनें।
यदि बॉर्डर के चारों ओर कोई चयन हैंडल दिखाई नहीं देता है, तो इसका अर्थ है कि : उसे बॉर्डर के रूप में जोड़ा गया था। बॉर्डर के अंदर के टेक्स्ट चुनें, फिर दाईं ओर के साइडबार के शीर्ष के निकट का “लेआउट” बटन क्लिक करें। “लाइन प्रकार” पॉपअप मेनू पर क्लिक करें, फिर “कुछ नहीं” चुनें।
यदि आप उपरोक्त में से किसी भी विधि का उपयोग करके बॉर्डर या रेखा का चयन नहीं कर सकते हैं या उसे डिलीट नहीं कर सकते हैं, तो संभव है कि वह टेम्पलेट की पृष्ठभूमि में डाला गया कोई मास्टर ऑब्जेक्ट हो। उसे चयन योग्य बनाने के लिए व्यवस्थित करें > सेक्शन मास्टर > मास्टर ऑब्जेक्ट चयन योग्य बनाएँ चुनें (अपनी स्क्रीन के शीर्ष पर स्थित “व्यवस्थित करें” मेनू से)।