
Mac पर Pages में अपना पहला दस्तावेज़ बनाएँ
दस्तावेज़ बनाने के लिए आप आरंभिक बिंदु के रूप में उपयोग करने हेतु पहले एक टेम्पलेट चुनते हैं। टेम्पलेट को कुछ अधिक सामान्य प्रकार के दस्तावेज़ों के लिए डिज़ाइन किया जाता है (जैसे पत्र, रिपोर्ट और पर्चे) और उनमें एकीकृत रूप के लिए समन्वय वाले फ़ॉन्ट, टेक्स्ट शैलियों और रंगों का उपयोग किया जाता है। अधिकांश टेम्पलेट में प्लेसहोल्डर तत्व जैसे शीर्षक और इमेज भी होती हैं जिन्हें आप अपने कॉन्टेंट से बदल सकते हैं।
नया दस्तावेज़ बनाएँ
Pages खोलने के लिए Dock में Pages आइकॉन, Launchpad, या “ऐप्लिकेशन” फ़ोल्डर पर क्लिक करें।
यदि टेम्पलेट चयनकर्ता (नीचे दिखाया गया है) नहीं दिखता है तो ऑप्शन कुंजी दबाएँ रखें और (आपकी स्क्रीन के शीर्ष पर फ़ाइल मेनू से) फ़ाइल > नया चुनकर इसे खोलें।
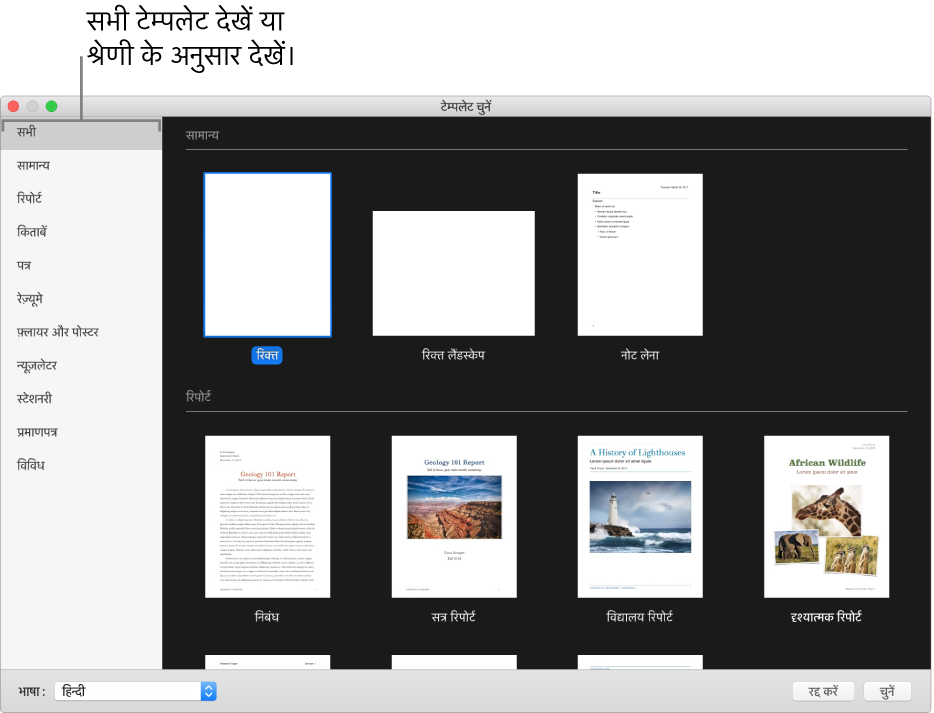
नोट : यदि आप अलग भाषा के नियमों अनुसार फ़ॉर्मैट किए गए इस दस्तावेज़ में तालिका और चार्ट डेटा चाहते हैं, तो टेम्पलेट चयनकर्ता के निचले-बाएँ कोने में भाषा पॉपअप मेनू में अलग भाषा चुनें। किसी दस्तावेज़ की भाषा और उसका फ़ॉर्मैटिंग बदलें देखें।
आप जिस प्रकार का दस्तावेज़ (या लिफ़ाफ़ा) बनाना चाहते हैं, उसे खोजने के लिए टेम्पलेट चयनकर्ता में स्क्रॉल करें, फिर टेम्प्लेट को खोलने के लिए उस पर डबल क्लिक करें।
Pages टेम्पलेट को शब्द प्रसंस्करण या पृष्ठ लेआउट के लिए बनाया गया है। यह देखने के लिए कि आपके द्वारा खोला गया टेम्प्लेट किस प्रकार के दस्तावेज़ के लिए डिज़ाइन किया गया है, टूलबार में
 पर क्लिक करें, फिर “दस्तावेज़” टैब पर क्लिक करें। यदि “दस्तावेज़ का मुख्य भाग” चेकबॉक्स चुना गया है, तो यह एक वर्ड-प्रोसेसिंग दस्तावेज़ है। यदि ऐसा नहीं है तो यह पृष्ठ लेआउट दस्तावेज़ है।
पर क्लिक करें, फिर “दस्तावेज़” टैब पर क्लिक करें। यदि “दस्तावेज़ का मुख्य भाग” चेकबॉक्स चुना गया है, तो यह एक वर्ड-प्रोसेसिंग दस्तावेज़ है। यदि ऐसा नहीं है तो यह पृष्ठ लेआउट दस्तावेज़ है।निम्नलिखित में से कोई भी कार्य करें :
शब्द-संसाधन टेम्पलेट में टेक्स्ट जोड़ें या संपादित करें : टाइपिंग करना शुरू करें। टिमटिमाता हुआ सम्मिलन बिंदु संकेत देता है कि आपका टेक्स्ट कहाँ से शुरू होगा। टेक्स्ट संपादित करने के लिए टेक्स्ट चुनें फिर टाइप करें। चुने गए टेक्स्ट को फ़ॉर्मैट करने के लिए दायीं ओर फ़ॉर्मैट
 साइडबार में नियंत्रणों का उपयोग करें।
साइडबार में नियंत्रणों का उपयोग करें।प्लेसहोल्डर टेक्स्ट प्रतिस्थापित करें : प्लेसहोल्डर टेक्स्ट पर क्लिक करें फिर अपना टेक्स्ट टाइप करना शुरू करें।
नोट : कुछ टेम्पलेट में प्लेसहोल्डर टेक्स्ट होते हैं जो लोरेम इप्सम (मिलाजुला लैटिन टेक्स्ट उदाहरण के लिए, “लोरेम इप्सम डॉलर”) में लिखे होते हैं लेकिन इसे बदलने के लिए आप जब टाइप करते हैं तो टेक्स्ट आपके उपयोग की भाषा में दिखता है।
नये टेक्स्ट बॉक्स, इमेज, आकृतियाँ और अन्य ऑब्जेक्ट जोड़ें : टूलबार में “ऑब्जेक्ट” बटन पर क्लिक करें।
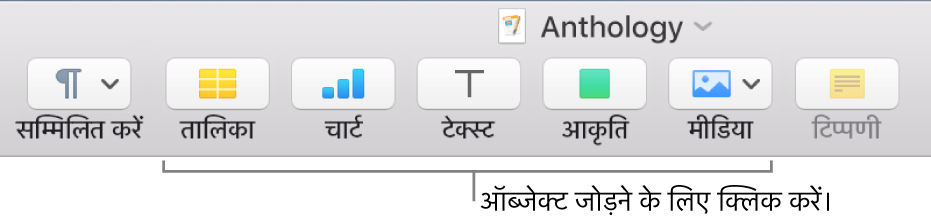
प्लेसहोल्डर इमेज बदलें : अपने कंप्यूटर पर कोई इमेज चुनने के लिए प्लेसहोल्डर इमेज के निचले दाएँ कोने में
 पर क्लिक करें या अपने Mac अथवा वेबपृष्ठ से किसी इमेज को प्लेसहोल्डर इमेज पर ड्रैग करें।
पर क्लिक करें या अपने Mac अथवा वेबपृष्ठ से किसी इमेज को प्लेसहोल्डर इमेज पर ड्रैग करें।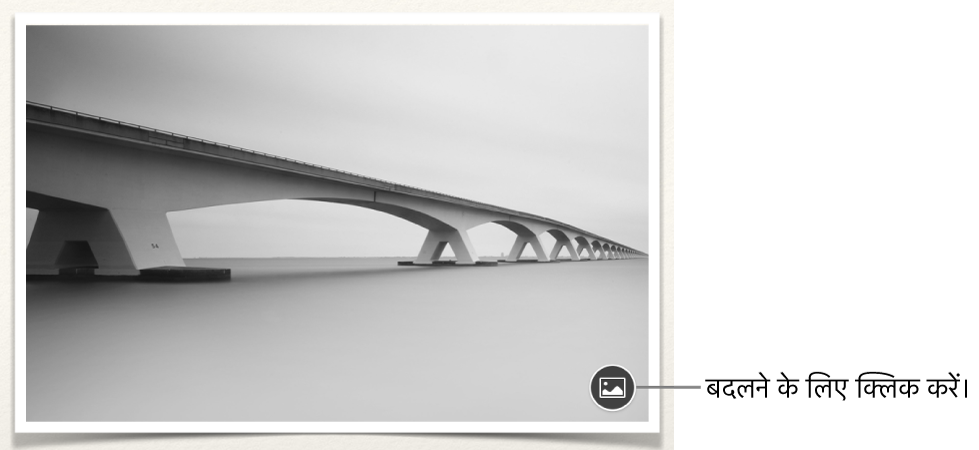
पृष्ठ जोड़ें : शब्द-संसाधन दस्तावेज़ में जब आपकी टाइपिंग पृष्ठ के अंत में पहुंचती है तो नया पृष्ठ ऑटोमैटिकली जुड़ जाता है। आप शब्द-संसाधन और पृष्ठ लेआउट दस्तावेज़ों दोनों के लिए मैनुअली ख़ाली पृष्ठ भी जोड़ सकते हैं। उस पृष्ठ पर क्लिक करें जिसके लिए आप चाहते हैं कि नया पृष्ठ उसका अनुसरण करें, फिर टूलबार में पृष्ठ जोड़ें
 बटन पर क्लिक करें। पृष्ठों को जोड़ें, डिलीट करें और फिर से व्यवस्थित करें देखें।
बटन पर क्लिक करें। पृष्ठों को जोड़ें, डिलीट करें और फिर से व्यवस्थित करें देखें।हाल के परिवर्तनों को पहले जैसा करें या फिर करें : चुनें संपादित करें > पहले जैसा करें या संपादित करें > फिर करें (आपकी स्क्रीन के शीर्ष पर स्थित “संपादित करें” मेनू से)।
अपने दस्तावेज़ को नाम देने और उसे सहेजने का स्थान चुनने के लिए “फ़ाइल” > “सहेजें” चुनें, नाम दर्ज करें, स्थान चुनें और फिर “सहेजें” पर क्लिक करें।
यदि आपके Mac पर iCloud सेट किया गया है, तो Pages द्वारा आपके दस्तावेज़ को डिफ़ॉल्ट रूप से वहीं पर सहेजा जाता है।
काम पूरा होने पर दस्तावेज़ को बंद करने के लिए विंडो के शीर्ष बाएँ कोने पर दिए गए लाल रंग के “बंद करें” बटन पर क्लिक करें।
Pages द्वारा आपके परिवर्तनों को ऑटोमैटिकली सहेजा जाता है, इसलिए आपका कोई भी काम नष्ट नहीं होता है।
बाद में किसी भी समय आप दस्तावेज़ का नाम बदलें या उसके सहेजे जाने का स्थान बदलें कर सकते हैं।