
Mac पर Pages में सेल कॉन्टेंट जोड़ें और संपादित करें
आप कई तरीकों से तालिका सेल में कॉन्टेंट जोड़ सकते हैं। आप नया कॉन्टेंट टाइप कर सकते हैं, अन्य कहीं से कॉन्टेंट कॉपी और पेस्ट कर सकते हैं या Pages को स्वतः भरण द्वारा आपके लिए बनावट पूर्ण करने दें सकते हैं। सेल में कॉन्टेंट जोड़ने के बाद आप हमेशा उसे संपादित या साफ़ कर सकते हैं।
नोट : यदि आप तालिका में कॉन्टेंट नहीं जोड़ सकते हैं तो सुनिश्चित करें कि यह अनलॉक है। तालिका पर क्लिक करें, फिर (अपनी स्क्रीन के शीर्ष भाग पर स्थित “व्यवस्थित करें” मेनू से) “व्यवस्थित करें” > “अनलॉक करें” चुनें।
सेल में कॉन्टेंट जोड़ें
ख़ाली सेल में कॉन्टेंट जोड़ें : सेल पर क्लिक करें, फिर टाइप करना शुरू करें।
जैसे-जैसे आप टाइप करते हैं, Pages स्वतः पूर्ण सुझावों की सूची दिखाता है। इस सूची में शीर्षलेख या पादलेख टेक्स्ट को छोड़कर उस कॉलम में पहले प्रविष्ट किया गया टेक्स्ट शामिल हैं। सूची में स्क्रॉल करने के लिए टैब कुंजी दबाएँ। जब आपका इच्छित सुझाव चयनित होता है, तो सेल में दर्ज करने के लिए "रिटर्न" कुंजी दबाएँ। Pages प्राथमिकताओं में आप स्वतः पूर्ण को बंद या चालू कर सकते हैं।
अनुच्छेद को सेल में पेस्ट करें : पेस्ट करने के लिए वांछित अनुच्छेद को कॉपी करें, सेल पर डबल-क्लिक करें, फिर “संपादित करें” > "पेस्ट करें” (फिर स्क्रीन के शीर्ष पर “संपादित करें” मेनू से) चुनें।
कॉन्टेंट संपादित करें : सम्मिलन बिंदु दिखाने के लिए सेल पर डबल-क्लिक करें, फिर टाइप करें। सम्मिलन बिंदु को ले जाने के लिए वांछित जगह पर क्लिक करें और फिर टाइप करें।
कॉन्टेंट को प्रतिस्थापित करें : सेल पर क्लिक करें, फिर टाइप करना शुरू करें। मौजूदा कॉन्टेंट अधोलिखित है।
सभी कॉन्टेंट डिलीट करें : सेल पर क्लिक करें, फिर अपने कीबोर्ड पर “डिलीट” दबाएँ।
सेल के लिए विशिष्ट डेटा फ़ॉर्मैट सेट करने का तरीक़ा जानने के लिए तिथियों, मुद्राओं, और अन्य डेटा प्रकारों को फ़ॉर्मैट करें देखें।
साथ ही, आप तालिका सेल में एक ऑब्जेक्ट जोड़ सकते हैं, एक लिंक जोड़ सकते हैं और एक समीकरण डाल सकते हैं।
टेक्स्ट को सेल में फ़िट करने के लिए उसे सेल में रैप करें
यदि टेक्स्ट को एक पंक्ति में प्रदर्शित करने जितना सेल चौड़ा नहीं है, तो आप टेक्स्ट को रैप करें सकते हैं ताकि वह सेल की एकाधिक पंक्तियों में दिखाई दें।
टेक्स्ट को एकल सेल में रैप करें या अनरैप करें : तालिका पर क्लिक करें, सेल पर कंट्रोल दबाकर क्लिक करें, फिर शॉर्टकट मेनू से “टेक्स्ट रैप करें” चुनें। टेक्स्ट को समेटने की प्रक्रिया के चालू होने पर एक चेकमार्क दिखाई देता है। टेक्स्ट को अनरैप करने के लिए “टेक्स्ट को रैप करें” का चयन हटाएँ।
पंक्ति, कॉलम या संपूर्ण तालिका के लिए टेक्स्ट रैप करें या अनरैप करें : पंक्ति या स्तंभ का चयन करें या तालिका का चयन करें। “फ़ॉर्मैट”
 साइडबार में “तालिका” टैब पर क्लिक करें, फिर साइडबार के शीर्ष के निकट स्थित “शैली” बटन पर क्लिक करें। “टेक्स्ट को सेल में रैप करें” चेकबॉक्स को चयनित या अचयनित करें।
साइडबार में “तालिका” टैब पर क्लिक करें, फिर साइडबार के शीर्ष के निकट स्थित “शैली” बटन पर क्लिक करें। “टेक्स्ट को सेल में रैप करें” चेकबॉक्स को चयनित या अचयनित करें।
कई सेल से डेटा साफ़ करें
उन सेल चुनें जिन्हें आप डिलीट करना चाहते हैं।
निम्नलिखित में से कोई भी एक कार्य करें :
कॉन्टेंट हटाएँ किंतु सेल के डेटा फ़ॉर्मैट, टेक्स्ट शैली और सेल शैली को संरक्षित रखें : “डिलीट” दबाएँ।
सभी डेटा, फ़ॉर्मैट और शैलीकरण हटाएँ : (आपकी स्क्रीन के शीर्ष पर स्थित “संपादित करें” मेनू से) संपादित करें > “सभी साफ़ करें” चुनें।
सेल को स्वतः भरें
आप सेल या पंक्ति या कॉलम को तेज़ी से समान सूत्र, डेटा या डेटा के तार्किक अनुक्रम से भर सकते हैं—उदाहरण के लिए संख्याओं, वर्णों या तिथियों का अनुक्रम।
निम्नलिखित में से कोई भी कार्य करें :
अटैच सेल के कॉन्टेंट से एक या अधिक सेल में ऑटोफ़िल करें : कॉपी करने के लिए वांछित कॉन्टेंट वाले सेल का चयन करें फिर पॉइंटर को पीले रंग का ऑटोफ़िल हैंडल (एक डॉट) दिखाई देने तक चयन के बॉर्डर पर ले जाएँ। जहाँ आपको कॉन्टेंट जोड़ना है उन सेल तक हैंडल ड्रैग करें।
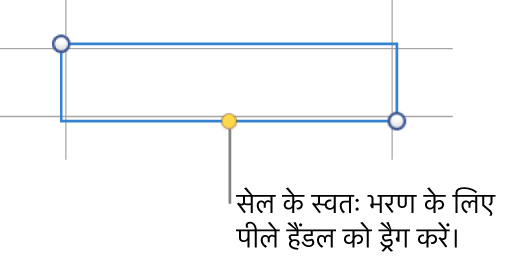
चयनित सेल से जुड़ा कोई भी डेटा, सेल फ़ॉर्मैट, सूत्र या भरण जोड़ा जाता है, किंतु टिप्पणियाँ नहीं जोड़ी जाती हैं। ऑटोफ़िल द्वारा पहले से मौजूद डेटा आपके द्वारा जोड़े जा रहे मान से प्रतिस्थापित हो जाता है।
सेल में क्रमित कॉन्टेंट या अटैच सेल की बनावट से ऑटोफ़िल करें : आप जिस पंक्ति या कॉलम को भरना चाहते हैं, उसके पहले दो बॉडी सेल (शीर्षलेख या पादलेख सेल नहीं) में शृंखला के पहले दो आइटम टाइप करें; उदाहरण के लिए, A और B टाइप करें। इन सेल को चयनित करें, पीले रंग का स्वतः भरण हैंडल दिखाई देने तक चयन के बॉर्डर पर पॉइंटर ले जाएँ, फिर हैंडल को उन सेल पर ड्रैग करें, जिन्हें आप भरना चाहते हैं।
मानों के बनावट का उपयोग करके सेल का स्वतः भरण कर सकते हैं। उदाहरण के लिए, यदि दो चयनित सेल में १ और ४ हैं, सटे हुए दो सेल पर ड्रैग किए जाने पर ७ और १० मान जोड़ दिए जाते हैं (मान ३ और बढ़ा दिए जाते हैं)।
ऑटोफ़िल, समूह में सेल के बीच विद्यमान संबंध को सेट नहीं करता है। ऑटोफ़िल के बाद सेल को एक दूसरे से स्वतंत्र रूप से बदला जा सकता है।
जैसे ही सेल का ऑटोफ़िल किया जाता है, कोई भी सूत्र जो इन सेल से संबद्ध होता है वह नए मान का उपयोग करने के लिए ऑटोमैटिकली अपडेट हो जाता है।
स्वतः पूर्ण सुझावों को बंद या चालू करें
जैसे-जैसे आप सेल में टाइप करते हैं, Pages स्वतः भरण सुझावों की सूची दिखा सकता है। इस सूची में शीर्षलेख या पादलेख टेक्स्ट को छोड़कर उस कॉलम में पहले प्रविष्ट किए गए टेक्स्ट शामिल हैं। स्वतः भरण डिफ़ॉल्ट रूप से चालू है, लेकिन इसे किसी भी समय चालू या बंद किया जा सकता है।
(आपकी स्क्रीन के शीर्ष पर स्थित Pages मेनू से) Pages > प्राथमिकता चुनें।
प्राथमिकताएँ विंडो के शीर्ष पर “सामान्य” पर क्लिक करें।
“संपादन” सेक्शन में “तालिका सेल को संपादित करते समय सुझाव दिखाएँ” को चयनित या अचयनित करें।
तालिका सेल में ऑब्जेक्ट जोड़ें
आप तालिका सेल में इमेज, आकृतियाँ, पंक्तियाँ, चार्ट, समीकरण और टेक्स्ट बॉक्स पेस्ट कर सकते हैं। पेस्ट किया गया ऑब्जेक्ट, सेल में किसी भी टेक्स्ट के साथ इनलाइन दिखता है।
अपने दस्तावेज़ (या दूसरे दस्तावेज़) में एक ऑब्जेक्ट चुनें या इनलाइन ऑब्जेक्ट वाला टेक्स्ट चुनें, फिर “संपादित करें” > “कट करें” या “संपादित करें” > “कॉपी करें” चुनें (“कट” इसे अपने मूल स्थान से इसे हटा देता है)।
उस सेल पर डबल-क्लिक करें जहाँ आप ऑब्जेक्ट को जोड़ना चाहते हैं (यह ऐसा सेल हो सकता है जिसमें पहले से टेक्स्ट है), इस तरह आप ।सम्मिलन बिंदु देख सकते हैं।
यदि सेल में पहले से कॉन्टेंट मौजूद है, तो उस स्थान पर फिर से क्लिक करें जहाँ पर आप कॉन्टेंट को फिर से पेस्ट करना चाहते हैं, फिर “संपादित करें” > “पेस्ट करें” चुनें।
नोट : यदि आप सेल में टेक्स्ट बॉक्स या आकृति (कॉन्टेंट सहित) पेस्ट करना चाहते हैं, तो निश्चित करें कि आपके द्वारा ऑब्जेक्ट पेस्ट किए जाने से पहले सेल में सम्मिलन बिंदु दृश्यमान हो। सेल चयनित होने पर केवल ऑब्जेक्ट के अंदर का टेक्स्ट पेस्ट किया जाता है।
जब आप सेल में मूवी पेस्ट करते हैं तब, केवल पोस्टर इमेज दिखती है—मूवी चलती नहीं हैं। हालाँकि, मूवी गुणधर्मों को बनाए रखा जाता है ताकि यदि आप मूवी को किसी ओर स्थान पर कॉपी और पेस्ट करते हैं, तो मूवी उसके नए स्थान पर चलेगी।
सेल से ऑब्जेक्ट हटाने के लिए सेल में मौजूद सम्मिलन बिंदु को ऑब्जेक्ट के दाईं ओर रखें, फिर अपने कीबोर्ड पर “डिलीट” दबाएँ।
तालिका सेल की पंक्ति और कॉलम दिखाएँ
जैसे-जैसे पॉइंटर तालिका के ऊपर ले जाया जाता है, सेल की पंक्ति और कॉलम को अस्थाई रूप से नीले रंग से चिह्नांकित किया जा सकता है। बड़ी तालिका में इससे सेल विशेष की कॉलम और पंक्ति प्राथमिकताओं की पहचान करने में सहायता मिलती है।
सेल पर पॉइंटर ले जाते हुए “विकल्प” कुंजी नीचे दबाएँ रखें।
तालिका सेल कॉपी या स्थानांतरित करें
जब आप तालिका सेल को कॉपी करते हैं या सेल के डेटा को तालिका में नए स्थान पर ले जाते हैं, तो सेल के समस्त गुण, जैसे डेटा फ़ॉर्मैट, भरण, बॉर्डर और टिप्पणियाँ भी कॉपी या स्थानांतरित हो जाती हैं।
उन सेल चुनें जिन्हें आप कॉपी करना चाहते हैं या ले जाना चाहते हैं।
निम्नलिखित में से कोई भी एक कार्य करें :
डेटा ले जाएँ : सेल का चयन करने के बाद चयन पर क्लिक करके तब तक होल्ड करें, जब तक तालिका से सेल उठती हुई दिखाई न दे, फिर उन्हें तालिका में किसी दूसरे स्थान पर ड्रैग करें। मौजूदा डेटा नए डेटा द्वारा प्रतिस्थापित कर दिया जाता है।
पहले से मौजूद कॉन्टेंट को पेस्ट और अधिलेखित करें : (आपकी स्क्रीन के शीर्ष पर स्थित “संपादित करें” मेनू से) संपादित करें > कॉपी चुनें। वांछित जगह पर डेटा को पेस्ट करने के लिए ऊपरी बाएँ सेल का चयन करें (या अपने द्वारा पेस्ट की जाने वाली सेल के समान आयामों वाले क्षेत्र का चयन करें) और फिर संपादित करें > पेस्ट, चुनें।
यदि आपकी डेटा श्रेणी में सूत्र शामिल हैं, लेकिन आप केवल परिणामों को पेस्ट करना चाहते हैं तो “सूत्र परिणाम पेस्ट करें” चुनें।
नोट : पेस्ट करने से पहले केवल एक सेल का चयन करना सुनिश्चित करें या अपने द्वारा पेस्ट की जाने वाली सेल के समान आयामों वाले क्षेत्र का चयन करें।
बिना अधिलेखित किए पेस्ट करें : संपादित करें > कॉपी करें चुनें; गंतव्य सेल का चयन करें, फिर (आपकी स्क्रीन के शीर्ष पर स्थित “डालें” मेनू से) डालें > कॉपी की गई पंक्तियाँ या डालें > कॉपी किए गए कॉलम चुनें। कॉपी किए गए सेल के लिए नई पंक्तियाँ या कॉलम जोड़े गए हैं।
सेल की शैली को पेस्ट करें : (आपकी स्क्रीन के शीर्ष पर स्थित “प्रारूप” मेनू से) प्रारूप > शैली कॉपी करें को चुनें। वांछित जगह पर शैली को पेस्ट करने के लिए सेल चुनें, फिर फ़ॉर्मैट > “शैली पेस्ट करें” चुनें।
बिना इसकी शैली के सेल के कॉन्टेंट को पेस्ट करें : संपादित करें > कॉपी करें, चुनें; वांछित जगह पर पेस्ट करने के लिए सेल का चयन करें और फिर संपादित करें > पेस्ट और मिलन शैली, चुनें। पेस्ट किए सेल, नए स्थान का फ़ॉर्मैट ग्रहण कर लेते हैं।
नई तालिका बनाने के लिए से मौजूद तालिका के बाहर पेस्ट करें : तालिका के बाहर के सेल ड्रैग करें। पेस्ट किए गए सेल से नई तालिका बनाई जाती है।
यदि आप छिप हुए डेटा (छिपे या फिल्टर किए गए) वाले सेल की रेंज को कॉपी करते हैं तो छिपा हुआ डेटा भी कॉपी हो जाता है। यदि आप छिपे हुए सेल से मिलान करती व्यवस्था वाले सेल की रेंज पर पेस्ट करते हैं तो छिपा हुआ डेटा भी पेस्ट हो जाता है। अन्यथा, छिपा हुआ कॉन्टेंट पेस्ट नहीं किया जाता।