Mac के लिए Pages यूज़र गाइड
- स्वागत है
- नया क्या है
-
- फ़ॉन्ट या फ़ॉन्ट आकार बदलें
- डिफ़ॉल्ट फ़ॉन्ट सेट करें
- बोल्ड, इटैलिक, रेखांकित और स्ट्राइकथ्रू करें
- टेक्स्ट का रंग बदलें
- टेक्स्ट में छाया या आउटलाइन जोड़ें
- टेक्स्ट के बड़े अक्षरों को बदलें
- टेक्स्ट शैलियाँ कॉपी और पेस्ट करें
- टेक्स्ट में चिह्नांकन प्रभाव जोड़ें
- हाइफन, डैश और उद्धरण चिह्नों को फ़ॉर्मैट करें
-
- Pages के साथ iCloud Drive का उपयोग करें
- Word, PDF या किसी दूसरे फ़ाइल फ़ॉर्मैट में एक्सपोर्ट करें
- Pages में iBooks Author किताब खोलें
- दस्तावेज़ का फ़ाइल आकार घटाएँ
- बड़े दस्तावेज़ को पैकेज फ़ाइल के रूप में सहेजें
- दस्तावेज़ का कोई पिछला संस्करण रीस्टोर करें
- दस्तावेज़ को दूसरे स्थान पर मूव करें
- दस्तावेज़ को डिलीट करें
- दस्तावेज़ को लॉक करें
- दस्तावेज़ को पासवर्ड से संरक्षित करें
- कस्टम टेम्पलेट बनाएँ और प्रबंधित करें
- कॉपीराइट

Mac पर Pages में टूलबार कस्टमाइज़ करें
विंडो के शीर्ष पर मौजूद टूलबार आपको आवश्यक नियंत्रणों का त्वरित ऐक्सेस प्रदान करता है। जैसे ही आपको स्वयं द्वारा सर्वाधिक उपयोग किए जाने वाले नियंत्रणो का पता चलता है, आप अपनी कार्य शैली के अनुरूप टूलबार बटनों को जोड़, हटा और पुनर्व्यवस्थित कर सकते हैं। आप टूलबार को सरल रूप देने के लिए या जगह बचाने के लिए बटन के नामों को हटा भी सकते हैं।
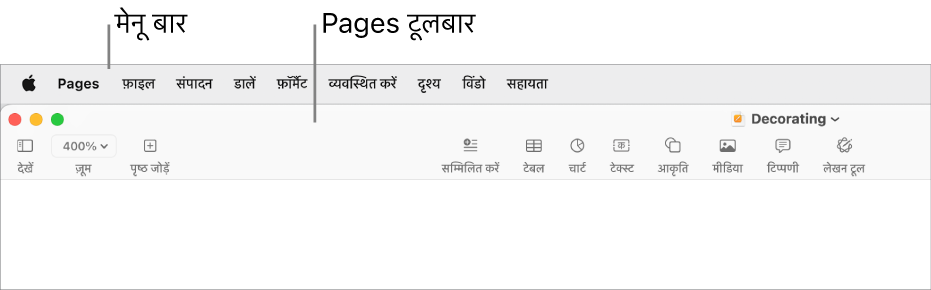
टूलबार को दिखाएँ या छिपाएँ
अपने Mac पर Pages ऐप
 पर जाएँ।
पर जाएँ।दस्तावेज़ खोलें, फिर (अपनी स्क्रीन के शीर्ष पर स्थित दृश्य मेनू से) दृश्य > “टूलबार छिपाएँ” या दृश्य > “टूलबार दिखाएँ” चुनें।
टूलबार बटन को जोड़ें, निकालें और फिर से व्यवस्थित करें
अपने Mac पर Pages ऐप
 पर जाएँ।
पर जाएँ।दस्तावेज़ खोलें, (अपनी स्क्रीन के शीर्ष पर स्थित दृश्य मेनू से, टूलबार में दृश्य बटन से नहीं) दृश्य > “टूलबार कस्टमाइज़ करें” चुनें।
निम्नलिखित में से कोई भी एक कार्य करें :
टूलबार से आइटम जोड़ें या निकालें : आइटम को जोड़ने के लिए इसे टूलबार पर ड्रैग करें। आइटम को निकालने के लिए इसे टूलबार से अलग ड्रैग करें।
टूलबार में आइटम फिर से व्यवस्थित करें : आइटम को रीऑर्डर करने के लिए इसे ड्रैग करें। फ़ॉर्मैट और दस्तावेज़ बटन एक साथ मूव होते हैं और इन्हें अलग नहीं किया जा सकता है।
टूलबार रीसेट करें : टूलबार को डिफ़ॉल्ट सेटिंग पर रीस्टोर करने के लिए बटन के सेट को विंडो में नीचे टूलबार पर ड्रैग करे।
बटन नामों को निकालें : सबसे नीचे बाईं ओर पॉप-अप मेनू पर क्लिक करें, फिर “केवल आइकॉन” चुनें। डिफ़ॉल्ट रूप से, Pages आइकॉन और टेक्स्ट दिखाता है।
“पूर्ण” पर क्लिक करें।