
Mac पर Pages में आकृति जोड़ें और संपादित करें
आकृतियाँ लाइब्रेरी में विभिन्न श्रेणियों में कई आकृतियाँ शामिल हैं। पृष्ठ पर आकृति जोड़ने पर आकृति को कई तरीक़ों से कस्टमाइज़ किया जा सकता है। उदाहरण के लिए, आप मानक पाँच बिंदुओं के स्टार को बीस बिंदुओं के स्टारबर्स्ट से बदल सकते हैं और वर्ग के कोनों की गोलाई ऐडजस्ट कर सकते हैं। आप आकृति के भीतर टेक्स्ट जोड़ें और रंग या इमेज से आकृति भरें भी कर सकते हैं।
नुस्ख़ा : आप अपने दस्तावेज़ में SVG इमेज जोड़ सकते हैं, फिर उन्हें अलग-अलग करके उनसे आकृतियाँ बना सकते हैं और उन्हें दूसरी आकृतियों की तरह संपादित कर सकते हैं। SVG इमेज जोड़ने के बारे में अधिक जानने के लिए इमेज जोड़ें देखें।
आकृति जोड़ें
अपने Mac पर Pages ऐप
 पर जाएँ।
पर जाएँ।दस्तावेज़ खोलें, फिर टूलबार में
 पर क्लिक करें।
पर क्लिक करें।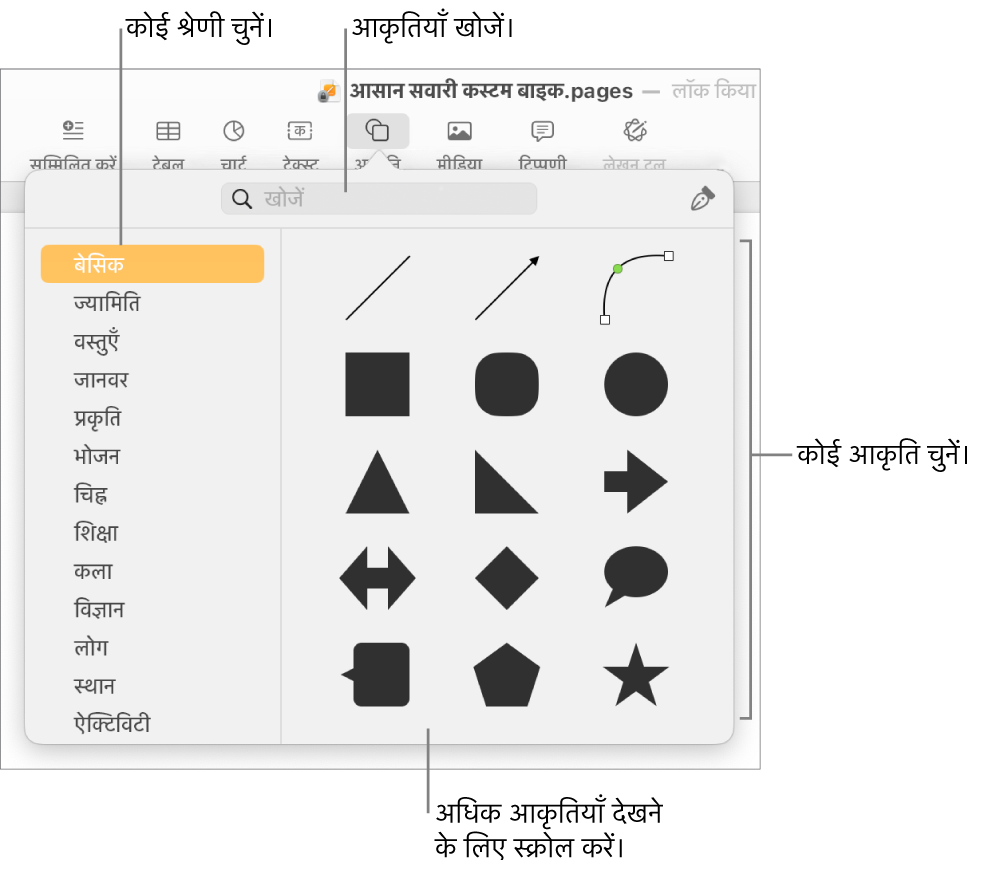
बाईं ओर श्रेणी चुनें, फिर आकृति जोड़ने के लिए उस पर क्लिक करें या उसे दस्तावेज़ में ड्रैग करें।
सभी आकृतियों को ब्राउज़ करने के लिए आकृति पेन पर पॉइंटर को मूव करें और फिर नीचे स्क्रोल करें।
आकृति खोजने के लिए आकृति लाइब्रेरी के शीर्ष पर स्थित खोजें फ़ील्ड में उसका नाम टाइप करें। आकृति का नाम देखने के लिए उस पर प्वॉइंटर को मूव करें।
पृष्ठ पर आकृति का स्थान बदलने के लिए उसे ड्रैग करें।
आकृति के किनारे सहित वक्रों को ऐडजस्ट करें
अपने Mac पर Pages ऐप
 पर जाएँ।
पर जाएँ।आकृति वाला दस्तावेज़ खोलें, फिर आकृति को चुनने के लिए उस पर क्लिक करें।
फ़ॉर्मैट > आकृतियाँ और रेखाएँ > संपादन योग्य बनाएँ (अपनी स्क्रीन के ऊपर स्थित फ़ॉर्मैट मेनू से) चुनें।
रेखा को वक्र में बदलने के लिए सफ़ेद हैंडल पर डबल-क्लिक करें।
हैंडल विभिन्न प्रकार की रेखाएँ दर्शाता है :
लाल आउटलाइन के साथ वर्गाकार : पतली रेखा इंगित करता है। रेखाएँ जो इस बिंदु से जुड़ती हैं वे सीधी हैं।
लाल आउटलाइन के साथ वृत्त: वक्र रेखा इंगित करता है। रेखाएँ जो इस बिंदु से जुड़ती हैं वे वक्र हैं।
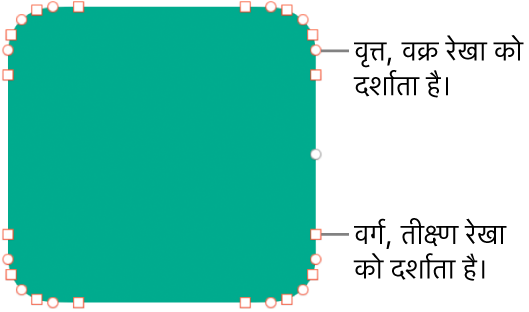
संपादन के बाद आकृति के बाहर क्लिक करें।
डिफ़ॉल्ट वक्रों को बेज़ियर में बदलने के लिए (अपनी स्क्रीन के शीर्ष पर स्थित Pages मेनू से) Pages > सेटिंग्ज़ चुनें, फिर “सामान्य” टैब में “डिफ़ॉल्ट वक्र को बेज़ियर में बदलें” चुनें। जब आपके द्वारा उस आकृति को बदला जाता है जो बेज़ियर वक्र का उपयोग करती है तब आपके द्वारा बिंदु पर हैंडल का उपयोग कर वक्र ऐडजस्ट किया जाता है।
आकृति के फ़ीचर को ऐडजस्ट करें
आप किसी भी बुनियादी आकृति के फ़ीचर (आकृतियाँ लाइब्रेरी में मूल श्रेणी से) बदल सकते हैं जिसमें चयनित किए जाने पर हरे रंग का डॉट होता है। उदाहरण के लिए, आप पाँच बिंदुओं के स्टार में और भुजाएँ जोड़ सकते हैं।

अपने Mac पर Pages ऐप
 पर जाएँ।
पर जाएँ।मूलभूत आकृति वाला दस्तावेज़ खोलें, फिर आकृति को चुनने के लिए उस पर क्लिक करें।
निम्नलिखित में से कोई भी एक कार्य करें :
गोलाकार आयत के कोनों की आकृति बदलें : कोने को नुकीला बनाने के लिए हरे रंग के डॉट को कोने की ओर ड्रैग करें या उसे अधिक गोलाकार करने के लिए डॉट को कोने से दूर ड्रैग करें।
स्टार पर बिंदुओं की संख्या बदलें : बिंदु जोड़ने के लिए बाहरी हरे डॉट को घड़ी की दिशा में ड्रैग करें या उन्हें हटाने के लिए घड़ी की उल्टी दिशा में ड्रैग करें। स्टार तीन और बीस बिंदुओं के बीच हो सकता है।
स्टार पर बिंदुओं की आकृति बदलें : बिंदुओं को लंबा और संकरा बनाने के लिए आंतरिक हरे रंग के डॉट को स्टार के केंद्र की ओर ड्रैग करें या बिंदुओं को छोटा और चौड़ा बनाने के लिए डॉट को केंद्र से दूर ड्रैग करें।
कॉलआउट या स्पीच बबल की आकृति बदलें : बबल की आकृति को बदलने के लिए हरे रंग के डॉट को बबल के मुख्य भाग पर ड्रैग करें। बिंदु की लंबाई और उसकी स्थिति को बदलने के लिए हरे रंग के डॉट को बिंदु के शीर्ष पर ड्रैग करें। बिंदु की चौड़ाई बदलने के लिए हर रंग के डॉट को बिंदु के आधार पर ड्रैग करें।
बहुभुज में भुजाओं की संख्याओं को बदलें : भुजाओं की संख्या को ऐडजस्ट करने के लिए हरे रंग के डॉट को घड़ी की दिशा में या घड़ी की विपरीत दिशा में ड्रैग करें।
तीरों के अनुपात को ऐडजस्ट करें : तीर के शीर्ष को कम गहरा बनाने के लिए हरे रंग के डॉट को तीर की नोक की ओर ड्रैग करें या तीरों के आगे के हिस्सों को मोटा बनाने के लिए डॉट को तीर के बग़ल के बिंदुओं की ओर ड्रैग करें।
मुक्त रूप वाली या अमूर्त आकार वाली आकृति बनाने के लिए और अधिक संपादन हैंडल देखें : फ़ॉर्मैट > आकृतियाँ और रेखाएँ > संपादन योग्य बनाएँ (अपनी स्क्रीन के ऊपर स्थित फ़ॉर्मैट मेनू से) चुनें। अपने पॉइंटर को किन्हीं दो मौजूदा बिंदुओं के बीच तब तक मूव करें, जब तक आपको हैंडल दिखाई न दे और फिर ड्रैग करें। जितने चाहें उतने हैंडल ड्रैग करें और जब आप पूरा कर लें तो आकृति से दूर कहीं क्लिक करें।
अनेक आकृतियों के साथ एक साथ काम करने के लिए आकृतियों पर क्लिक करते समय “शिफ़्ट” की नीचे दबाए रखें।