
Mac पर Pages में टेबल शैलियों का उपयोग करें
टेबल का स्वरूप बदलने का सबसे आसान तरीक़ा है उसमें अलग टेबल शैली लागू करना, जो आप किसीभी समय कर सकते हैं।
यदि आप टेबल का स्वरूप कस्टमाइज़ करते हैं और उसी फ़ॉर्मैट को अन्य टेबल में लागू करना चाहते हैं तो आप नई टेबल शैली बना सकते हैं। नई शैली, टेम्पलेट के साथ आई शैलियों के साथ सहेजी जाती है।
Pages, सेल भरण और बॉर्डर शैली जैसे कुछ एट्रिब्यूट के लिए अक्सर उपयोग की जाने वाली शैली के आधार पर टेबल शैली कैसे बना सकते हैं यह निर्धारित करता है। उदाहरण के लिए, यदि आपकी टेबल कई अलग फ़ॉन्ट का उपयोग कर रही है तो टेबल में अक्सर दिखाई देने वाले फ़ॉन्ट को नई टेबल शैली अभिग्रहित कर लेती है।
टेबल पर अलग शैली लागू करें
अपने Mac पर Pages ऐप
 पर जाएँ।
पर जाएँ।टेबल वाला दस्तावेज़ खोलें, टेबल पर क्लिक करें, फिर फ़ॉर्मैट
 साइडबार में टेबल टैब पर क्लिक करें।
साइडबार में टेबल टैब पर क्लिक करें।साइडबार के ऊपर विकल्पों में से अलग शैली चुनें।
यदि और शैलियाँ उपलब्ध हैं तो बाईं ओर
 और दाईं ओर
और दाईं ओर  के तीरों पर क्लिक करें।
के तीरों पर क्लिक करें।
अलग टेबल शैली लागू करने से पहले यदि आपने अपने टेबल के स्वरूप में परिवर्तन किए हैं तो आपके द्वारा नई शैली लागू किए जाने के बाद टेबल उन परिवर्तनों को बनाए रखता है। नई शैली लागू करने पर उन परिवर्तनों को ओवरराइड करने हेतु नई टेबल शैली पर कंट्रोल दबाकर क्लिक करें, फिर “ओवरराइड साफ़ करें और शैली लागू करें” चुनें।
टेबल शैली के बदलावों को रिवर्ट करें
यदि आपने टेबल के स्वरूप में परिवर्तन किए हैं उदाहरण के लिए, टेबल सेल के बॉर्डर में परिवर्तन करके— तो आप परिवर्तनों को मूल टेबल शैली में रिवर्ट कर सकते हैं।
अपने Mac पर Pages ऐप
 पर जाएँ।
पर जाएँ।टेबल वाला दस्तावेज़ खोलें, टेबल पर क्लिक करें, फिर फ़ॉर्मैट
 साइडबार में टेबल टैब पर क्लिक करें।
साइडबार में टेबल टैब पर क्लिक करें।जिस टेबल शैली को आप फिर से लागू करना चाहते हैं, उस पर कंट्रोल दबाकर क्लिक करें और “ओवरराइड साफ़ करें और शैली लागू करें” चुनें।
टेबल को नई शैली के रूप में सहेजें
यदि आप टेबल के स्वरूप में परिवर्तन करते हैं और इन परिवर्तनों को सहेजना चाहते हैं, तो आप नई टेबल शैली बना सकते हैं जिसका उपयोग आप बाद में दोबारा कर सकते हैं। अन्य के साथ शेयर किए गए दस्तावेज़ में आप टेबल शैली नहीं जोड़ सकते हैं।
अपने Mac पर Pages ऐप
 पर जाएँ।
पर जाएँ।टेबल वाला दस्तावेज़ खोलें, फिर उस फ़ॉर्मैटिंग वाले टेबल पर क्लिक करें जिसे आप नई शैली के रूप में सहेजना चाहते हैं।
“फ़ॉर्मैट”
 साइडबार में “टेबल” टैब पर क्लिक करें।
साइडबार में “टेबल” टैब पर क्लिक करें।शैलियों के अंतिम समूह पर नैविगट करने के लिए टेबल शैलियों के दाईं ओर स्थित तीर पर क्लिक करें, फिर अपनी शैली जोड़ने के लिए
 पर क्लिक करें।
पर क्लिक करें।
साइडबार में शैलियों के अंतिम समूह में नई टेबल शैली जोड़ी जाती है। आप शैलियों को जैसे चाहें, वैसे व्यवस्थित करने के लिए उन्हें ड्रैग कर सकते हैं।
इमेज के रंगों का उपयोग करने वाली टेबल शैली बनाएँ
आप किसी विशिष्ट इमेज के रंगों से मिलान करती टेबल शैली बना सकते हैं। यह तब उपयोगी हो सकता है जब आपको टेबल के डेटा और इमेज के विषय के बीच दृश्यात्मक कनेक्शन बनाना हो।
नई शैली में टेबल शीर्षक, एक हेडर पंक्ति और कॉलम, और एक फ़ुटर पंक्ति होती है—जो सभी इमेज के रंगों से मिलान करते हैं। जब आप चयनित टेबल में नई शैली लागू करते हैं तब, वह टेबल के इन फ़ीचर (यदि टेबल में है तो) को रंग प्रदान करती है।
अपने Mac पर Pages ऐप
 पर जाएँ।
पर जाएँ।दस्तावेज़ खोलें, फिर अपने दस्तावेज़ में किसी भी टेबल पर क्लिक करें या टेबल जोड़ने के लिए टूलबार में
 पर क्लिक करें।
पर क्लिक करें।“फ़ॉर्मैट”
 साइडबार में “टेबल” टैब पर क्लिक करें।
साइडबार में “टेबल” टैब पर क्लिक करें।अपने कंप्यूटर पर कहीं भी इमेज पर नैविगेट करें।
अपनी तस्वीरों में ब्राउज़ करने के लिए टूलबार में
 पर क्लिक करें।
पर क्लिक करें।साइडबार के “टेबल शैलियों” में इमेज को ड्रैग करें।

इसके अलावा, आप साइडबार में टेबल शैली पर कंट्रोल दबाकर क्लिक कर सकते हैं, शॉर्टकट मेनू की इमेज से “शैली बनाएँ” चुनें, फिर इमेज ब्राउज़ करें।
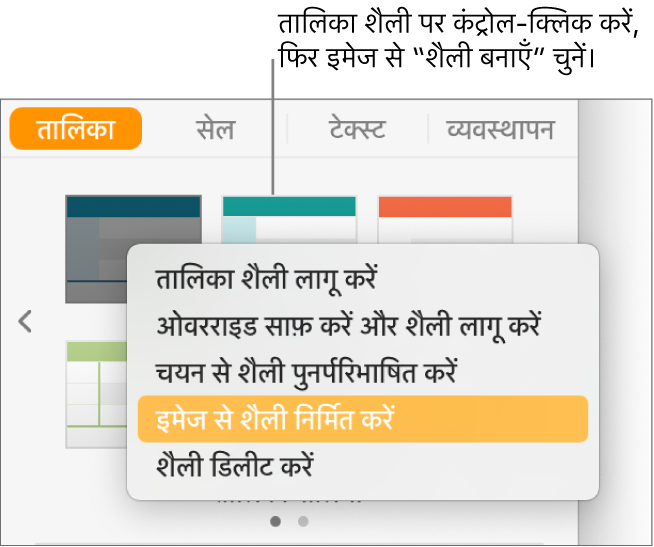
इमेज में से रंगों वाली एक नई टेबल शैली साइडबार के शीर्ष पर स्थित टेबल शैलियों में जोड़ी जाती है; आपके द्वारा पॉप-अप मेनू खोलने के लिए कंट्रोल दबाकर क्लिक की गई शैली को वह बदल नहीं देती है।
चयनित टेबल में नई शैली लागू करने के लिए साइडबार में शैली पर क्लिक करें—जब आप उसे बनाते हैं तब वह ऑटोमैटिकली लागू नहीं होती है।
टेबल शैली पुनर्निधारित करें
समान शैली का उपयोग करने वाले टेबल का स्वरूप त्वरित बदलने के लिए आप शैली को पुनर्निर्धारित कर सकते हैं।
अपने Mac पर Pages ऐप
 पर जाएँ।
पर जाएँ।दस्तावेज़ खोलें, फिर आप जिस शैली को अपडेट करना चाहते हैं, उसका उपयोग करने वाला टेबल चुनें, फिर अपने बदलाव करें।
आपके द्वारा अभी-अभी संशोधित किए गए टेबल चुनें (यदि अब वह चुना हुआ नहीं है)।
“फ़ॉर्मैट”
 साइडबार में “टेबल” टैब पर क्लिक करें।
साइडबार में “टेबल” टैब पर क्लिक करें।साइडबार के शीर्ष पर उस शैली पर कंट्रोल दबाकर क्लिक करें, जिसे आप पुनर्निधारित करना चाहते हैं, फिर “चयन से शैली पुनर्निधारित करें” चुनें।
निम्नलिखित में से कोई भी एक चुनें :
वर्तमान शैली का उपयोग करने वाले सभी ऑब्जेक्टों को अपडेट करें। इस शैली का वर्तमान रूप से उपयोग करने वाले सभी टेबल का स्वरूप बदलता है।
ऑब्जेक्टों को अपडेट नहीं करें और उन्हें शैली से अलग कर दें : केवल चयनित टेबल को बदलता है। अपडेट न हुए टेबल के लिए शैली “शैली” टैब से निकाल दी जाती है क्योंकि शैली बदल दी गई थी।
“ठीक” पर क्लिक करें।
शैली साइडबार में अपडेट की जाती है और शैली का उपयोग करने वाले सभी टेबल अपडेट किए जाते हैं।
टेबल शैलियाँ व्यवस्थित करें
आपके द्वारा अक्सर उपयोग की जाने वाली शैलियों पर आसान ऐक्सेस के लिए आप साइडबार की टेबल शैलियों को फिर से व्यवस्थित कर सकते हैं।
अपने Mac पर Pages ऐप
 पर जाएँ।
पर जाएँ।दस्तावेज़ खोलें, फिर अपने दस्तावेज़ में किसी भी टेबल पर क्लिक करें।
“फ़ॉर्मैट”
 साइडबार में “टेबल” टैब पर क्लिक करें।
साइडबार में “टेबल” टैब पर क्लिक करें।जिस शैली को आप मूव करना चाहते हैं, उसे क्लिक और होल्ड करें, फिर शैली को नए स्थान पर ड्रैग करें।
यदि आपके पास एकाधिक शैली पेन हैं और आप शैली को एक पेन से दूसरी पेन में मूव करना चाहते हैं, तो अन्य पेन खोलने के लिए उसे बाएँ तीर
 या दाएँ तीर
या दाएँ तीर  पर ड्रैग करें।
पर ड्रैग करें।
टेबल शैली डिलीट करें
अपने Mac पर Pages ऐप
 पर जाएँ।
पर जाएँ।दस्तावेज़ खोलें, किसी भी टेबल पर क्लिक करें, फिर फ़ॉर्मैट
 साइडबार में टेबल टैब पर क्लिक करें।
साइडबार में टेबल टैब पर क्लिक करें।जिस शैली को आप डिलीट करना चाहते हैं उस पर कंट्रोल दबाकर क्लिक करें, फिर “शैली डिलीट करें” चुनें।