
Mac पर Pages में सेक्शन जोड़ें और फ़ॉर्मैट करें
किसी शब्द-संसाधन दस्तावेज़ में आप अपने दस्तावेज़ को एकाधिक सेक्शन में विभाजित कर सकते हैं जिनमें से प्रत्येक में भिन्न पृष्ठ संख्या, हेडर, फ़ुटर या बैकग्राउंड ऑब्जेक्ट (जैसे कि वाटरमार्क) हो सकते हैं। उदाहरण के लिए आप हेडर में सेक्शन आधारित चैप्टर शीर्षक का उपयोग करना या सेक्शन के विज़ुअल डिज़ाइन को भिन्न करना चुन सकते हैं। कुछ टेम्पलेट में डिफ़ॉल्ट सेक्शन होते हैं जिन्हें आप जोड़ सकते हैं या डिलीट कर सकते हैं।
सभी सेक्शन नए पृष्ठ के शीर्ष से आरंभ होते हैं। आप वर्तमान सेक्शन को दो सेक्शन में विभाजित कर सकते हैं जो सम्मिलन बिंदु से या वर्तमान पृष्ठ के शीर्ष से शुरू होते हैं। आप वर्तमान सेक्शन के बाद नया, खाली सेक्शन भी जोड़ सकते हैं।
नया सेक्शन जोड़ने के बाद, आप इसे फ़ॉर्मैट कर सकते हैं। आप यह भी देख सकते हैं कि पृष्ठ थंबनेल दृश्य में कौन-से पृष्ठ किसी सेक्शन से संबंधित हैं।
सम्मिलन बिंदु के बाद नया सेक्शन डालता है
आप ऐसी किसी भी जगह नया सेक्शन जोड़ सकते हैं जहाँ आप सम्मिलन बिंदु डालते हैं। उदाहरण के लिए यदि सम्मिलन बिंदु पैराग्राफ़ की शुरुआत में हैं, तो वह पैराग्राफ़ नए पृष्ठ पर जाता है जो नया सेक्शन शुरू करता है। यह प्रभावी रूप से वर्तमान सेक्शन को दो सेक्शन में विभाजित करता है।
उस स्थान पर सम्मिलन बिंदु रखें, जहाँ आप नया सेक्शन दिखाना चाहते हैं।
टूलबार में
 पर क्लिक करें, फिर सेक्शन विराम चुनें।
पर क्लिक करें, फिर सेक्शन विराम चुनें।सम्मिलन बिंदु के बाद नया पृष्ठ जोड़ा जाता है और नया सेक्शन शुरू होता है।
वर्तमान पृष्ठ के शीर्ष पर नया सेक्शन शुरू करें
आप नया सेक्शन जोड़ सकते हैं जो वर्तमान पृष्ठ पर कॉन्टेंट से शुरू होता है (जब तक कि यह दस्तावेज़ या सेक्शन का पहला पृष्ठ नहीं है)। यह प्रभावी रूप से वर्तमान सेक्शन को दो सेक्शन में विभाजित करता है।
पृष्ठ थंबनेल दृश्य में, वह पृष्ठ चुनें जिससे आप नए सेक्शन की शुरुआत करना चाहते हैं।
“दस्तावेज़” साइडबार खोलें, फिर शीर्ष पर “सेक्शन” टैब पर क्लिक करें।
“नया सेक्शन बनाएँ” पॉप-अप मेनू पर क्लिक करें, फिर “इस पृष्ठ से शुरू करें” चुनें।
यदि “इस पृष्ठ से शुरू करें” धुंधला है, तो सुनिश्चित करें कि आपने दस्तावेज़ या सेक्शन का पहला पृष्ठ नहीं चुना है। दस्तावेज़ या सेक्शन की शुरुआत में नया सेक्शन जोड़ने के लिए आपको दस्तावेज़ या सेक्शन की शुरुआत में सम्मिलन बिंदु रखना होता है, फिर पिछले कार्य में जैसे बताया गया हो, वैसे सेक्शन जोड़ें।
वर्तमान सेक्शन के बाद नया, खाली सेक्शन भी जोड़ें।
पृष्ठ थंबनेल दृश्य में सेक्शन में कोई भी पृष्ठ चुनें।
“दस्तावेज़” साइडबार खोलें, फिर शीर्ष पर “सेक्शन” टैब पर क्लिक करें।
“नया सेक्शन बनाएँ” पॉप-अप मेनू पर क्लिक करें, फिर “इस सेक्शन के बाद” चुनें।
वर्तमान सेक्शन के बाद नया सेक्शन दिखाई देता है।
किसी सेक्शन को फ़ॉर्मैट करें
जब आप किसी सेक्शन का बैकग्राउंड, हेडर, फ़ुटर और पृष्ठ संख्या शैली बदलते हैं, तो बदलाव वर्तमान सेक्शन में सभी पृष्ठों पर लागू होता है।
पृष्ठ थंबनेल दृश्य में, सेक्शन में कोई पृष्ठ चुनें जिसे आप फ़ॉर्मैट करना चाहते हैं।
“दस्तावेज़” साइडबार खोलें, फिर शीर्ष पर “सेक्शन” टैब पर क्लिक करें।
सेक्शन का बैकग्राउंड रंग बदलने केलिए, बैकग्राउंड के निकट रंग वेल पर क्लिक करें, फिर कोई रंग चुनें।
आप बैकग्राउंड में कोई इमेज, या कस्टम रंग या ग्रैडिएंट (दो रंग जो एक-दूसरे में मिश्रित होते हैं) भी जोड़ सकते हैं। अधिक जानकारी के लिए Mac पर Pages में पृष्ठ का बैकग्राउंड बदलें देखें।
हेडर और फ़ुटर विकल्प चुनने के लिए, हेडर और फ़ुटर के नीचे, इनमें से कोई कार्य करें :
सेक्शन के पहले पृष्ठ को छोड़कर सभी पृष्ठों पर हेडर और फ़ुटर दिखाएँ। "सेक्शन के पहले पृष्ठ पर छिपाएँ" चेकबॉक्स चुनें :
बाईं ओर के तथा दाईं ओर के पृष्ठों पर भिन्न हेडर और फ़ुटर का उपयोग करें (आमने-सामने के पृष्ठ वाले दस्तावेज़ों के लिए) : "बायें और दायें पृष्ठ अलग होते हैं" चेकबॉक्स चुनें :
पिछले सेक्शन से भिन्न पृष्ठ संख्याएँ, हेडर या फ़ुटर का उपयोग करें। “पिछले सेक्शन से मिलान करें” चेकबॉक्स का चयन हटाएँ :
यह चुनने के लिए कि पृष्ठ संख्यांकन के नीचे पृष्ठ संख्या कैसे दिखाई दे, इनमें से कोई भी कार्य करें :
संख्यांकन फ़ॉर्मैट बदलें : “फ़ॉर्मैट करें” पॉप-अप मेनू पर क्लिक करें, फिर विकल्प चुनें।
पिछले सेक्शन से पृष्ठ संख्याओं को जारी रखें : "पिछले सेक्शन से जारी रखें" चुनें :
वह पृष्ठ संख्या चुनें जिससे आप वर्तमान सेक्शन शुरू करना चाहते हैं : “यहाँ से शुरू करें” चुनें, फिर वह पृष्ठ संख्या दर्ज करें जहाँ से आप इस सेक्शन को शुरू करना चाहते हैं (या ऊपर या नीचे के तीर पर क्लिक करें)।
यदि दस्तावेज़ आमने-सामने के पृष्ठ उपयोग करने के लिए सेट किया गया है, तो “सेक्शन यहाँ से शुरू होता है” के दाएँ पॉपअप मेनू पर क्लिक करें, फिर यह निर्धारित करने के लिए कोई विकल्प चुनें कि सेक्शन कॉन्टेंट कहाँ से शुरू होता है :
अगला पृष्ठ : सेक्शन को बाएँ या दाएँ पृष्ठ, दस्तावेज़ में जो भी अगला पृष्ठ हो, पर आरंभ करता है। यदि आप चाहते हैं कि आपके दस्तावेज़ में ख़ाली पृष्ठ न हों तो अगला चुनें।
दायाँ पृष्ठ : सेक्शन को पहले दायें पृष्ठ से आरंभ करता है। यदि आपके दस्तावेज़ में अगला पृष्ठ बायीं ओर का पृष्ठ होगा तो सेक्शन शुरू होने से पहले दायीं ओर एक ख़ाली पृष्ठ डाल दिया जाएगा।
बायाँ पृष्ठ : सेक्शन को पहले बायें पृष्ठ से आरंभ करता है। यदि आपके दस्तावेज़ में अगला पृष्ठ दायीं ओर का पृष्ठ होगा तो सेक्शन शुरू होने से पहले बायीं ओर एक ख़ाली पृष्ठ डाल दिया जाएगा।
दस्तावेज़ के सेक्शन देखें
डिफ़ॉल्ट रूप से (बशर्ते कि आप ऐसे टेम्पलेट से शुरू नहीं करते है जिसमें पहले से कई सेक्शन हैं), वर्ड प्रोसेसिंग दस्तावेज़ में सभी पृष्ठ समान सेक्शन का हिस्सा होते हैं जब तक कि आप अतिरिक्त सेक्शन को जोड़ना नहीं चुनते हैं। आप यह भी देख सकते हैं कि वर्ड प्रोसेसिंग दस्तावेज़ में कौन-से पृष्ठ पृष्ठ थंबनेल दृश्य में किसी खास सेक्शन से संबंधित हैं।
टूलबार में
 पर क्लिक करें, पृष्ठ थंबनेल चुनें, फिर साइडबार में पृष्ठ थंबनेल पर क्लिक करें। उसी सेक्शन में सभी पृष्ठों के पीछे एक बैकग्राउंड रंग दिखाई देता है।
पर क्लिक करें, पृष्ठ थंबनेल चुनें, फिर साइडबार में पृष्ठ थंबनेल पर क्लिक करें। उसी सेक्शन में सभी पृष्ठों के पीछे एक बैकग्राउंड रंग दिखाई देता है।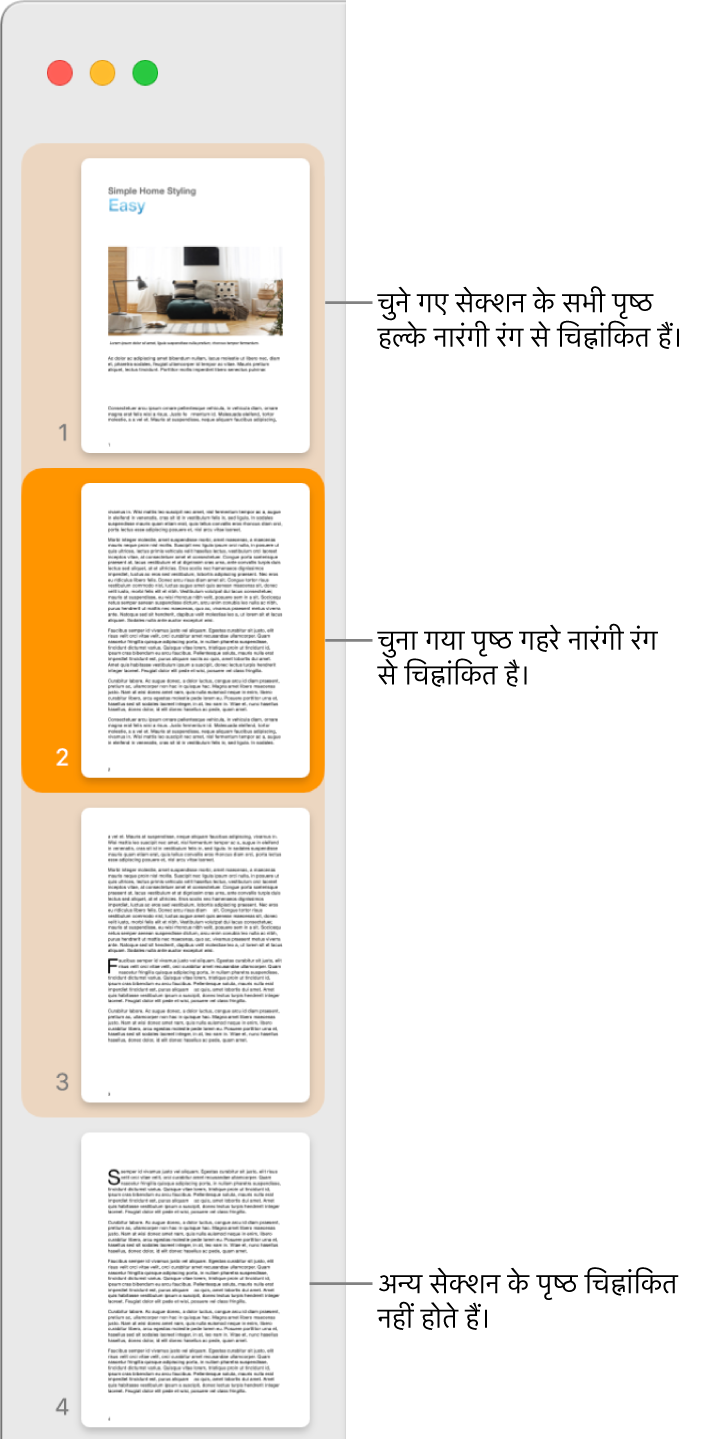
शब्द संसाधन दस्तावेज़ में सेक्शन जोड़ने से कॉन्टेंट के विशिष्ट हिस्सों को फिर से व्यवस्थित करना, उनकी नक़ल बनाना या डिलीट करना आसान हो जाता है। Mac पर Pages में सेक्शन जोड़ें और फ़ॉर्मैट करें, Mac पर Pages में सेक्शन जोड़ें और फ़ॉर्मैट करें या Mac पर Pages में पृष्ठों या सेक्शन को डिलीट करें देखें।