
Mac पर Pages में पृष्ठ संख्या जोड़ें
आप अपने दस्तावेज़ में पृष्ठ संख्या जोड़ सकते हैं जो पृष्ठ जोड़े जाने या डिलीट किए जाने पर ऑटोमैटिकली ऐडजस्ट होती है। आप अपने पृष्ठ पर हेडर या फ़ुटर में या दस्तावेज़ में कहीं और पृष्ठ संख्या जोड़ सकते हैं–उदाहरण के लिए, बॉडी टेक्स्ट के अंदर या ऑब्जेक्ट में।
पृष्ठ संख्याएँ जोड़ें
किसी दस्तावेज़ में पृष्ठ संख्याएँ जोड़ने का सबसे आसान तरीका है, उन्हें हेडर या फ़ुटर में डालना। हेडर और फ़ुटर फ़ील्ड खाली रहने पर अदृश्य रहते हैं, लेकिन जब आप उनके ऊपर पॉइंटर को होल्ड करते हैं तो आप उन्हें देख सकते हैं।
जब तक कि आपको तीन हेडर या फ़ुटर फ़ील्ड न दिखाई दे, तब तक पृष्ठ के शीर्ष पर या नीचे पॉइंटर को मूव करें, फिर जिस फ़ील्ड का आप उपयोग करना चाहते हैं उस पर क्लिक करें (बायाँ, बीच में, या दायाँ)।
यदि दस्तावेज़ के लिए हेडर और फ़ुटर बंद हैं, तो पहले उन्हें चालू करें (टूलबार में
 पर क्लिक करें, दस्तावेज़ टैब पर क्लिक करें, फिर हेडर और फ़ुटर चेकबॉक्स चुनें)।
पर क्लिक करें, दस्तावेज़ टैब पर क्लिक करें, फिर हेडर और फ़ुटर चेकबॉक्स चुनें)।“पृष्ठ संख्या डालें” पर क्लिक करें, फिर संख्यांकन शैली चुनें।
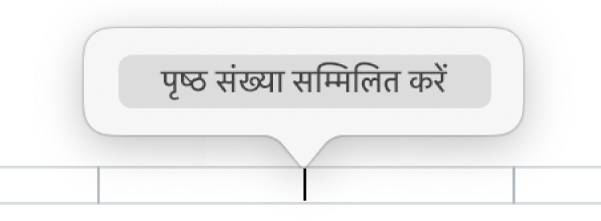
जैसे-जैसे आप पृष्ठ जोड़ते हैं, पृष्ठ संख्याओं में ऑटोमैटिकली वृद्धि होती है। यदि आपके वर्ड-प्रोसेसिंग दस्तावेज़ में एक से अधिक सेक्शन हैं, तो आप प्रत्येक सेक्शन के लिए अलग-अलग आरंभिक संख्याएँ और फ़ॉर्मैटिंग उपयोग कर सकते हैं। आरंभिक संख्या और संख्यांकन शैली बदलें देखें।
हेडर या फ़ुटर के बाहर पृष्ठ संख्या जोड़ें
यदि आप पृष्ठ संख्या का उपयोग हेडर या फ़ुटर के बाहर डिज़ाइन एलिमेंट के रूप में करना चाहते हैं, तो आप बॉडी टेक्स्ट, या आकृति, टेक्स्ट बॉक्स, या टेबल सेल में कहीं भी पृष्ठ संख्याएँ जोड़ सकते हैं।
टेक्स्ट में सम्मिलन बिंदु उस जगह पर रखें जहाँ आप पृष्ठ संख्या देखना चाहते हैं या आकृति, टेक्स्ट बॉक्स या टेबल सेल में डबल क्लिक करें।
टूलबार में
 पर क्लिक करें, फिर “पृष्ठ संख्या” चुनें।
पर क्लिक करें, फिर “पृष्ठ संख्या” चुनें।
जोड़ी जाने वाली संख्या आपके वर्तमान पृष्ठ पर और इस पर आधारित होती है कि क्या दस्तावेज़ में संख्या सेटिंग़्ज़ वाले अन्य सेक्शन या पृष्ठ हैं जो इसे प्रभावित करते हैं।
आरंभिक संख्या और संख्यांकन शैली बदलें
वर्ड-प्रोसेसिंग दस्तावेज़ में किसी सेक्शन या पृष्ठ लेआउट दस्तावेज़ में किसी पृष्ठ किसी पृष्ठ के लिए पृष्ठ संख्याएँ जोड़ लेने के बाद, आप शुरू की पृष्ठ संख्या और संख्या शैली बदल सकते हैं।
निम्नलिखित में से कोई एक कार्य करें :
वर्ड प्रोसेसिंग दस्तावेज़ में : टूलबार में
 पर क्लिक करें, फिर साइडबार के शीर्ष पर स्थित “सेक्शन” टैब पर क्लिक करें।
पर क्लिक करें, फिर साइडबार के शीर्ष पर स्थित “सेक्शन” टैब पर क्लिक करें।पृष्ठ लेआउट दस्तावेज़ में : उस पृष्ठ के कोने पर क्लिक करें जिसे आप संपादित करना चाहते हैं (ताकि पृष्ठ पर कुछ भी चयनित न हो), फिर टूलबार में
 पर क्लिक करें। यदि साइडबार के शीर्ष पर पृष्ठ नहीं दिखता है, तो सुनिश्चित करें कि पृष्ठ पर कुछ भी चुना नहीं गया, तब फिर से कोशिश करें।
पर क्लिक करें। यदि साइडबार के शीर्ष पर पृष्ठ नहीं दिखता है, तो सुनिश्चित करें कि पृष्ठ पर कुछ भी चुना नहीं गया, तब फिर से कोशिश करें।
पृष्ठ संख्यांकन के तहत, निम्नलिखित में से कोई काम करें :
संख्या फ़ॉर्मैट बदलें : “फ़ॉर्मैट” पॉप-अप मेनू पर क्लिक करें और संख्यांकन शैली चुनें।
आरंभिक पृष्ठ संख्या सेट करें : चुनें कि आप पिछले पृष्ठ या सेक्शन से संख्यांकन करना जारी रखना चाहते हैं या नहीं या कोई अलग आरंभिक संख्या सेट करें।
यदि आपके दस्तावेज़ के अगले पृष्ठ में पिछले पृष्ठ से मिलान करें चालू है, तो इसकी पृष्ठ संख्या अगली संख्या पर बढ़ जाती है और इस पृष्ठ की संख्यांकन शैली का उपयोग करती है।