
Mac पर Pages में वर्ण और टेक्स्ट को ऊपर उठाएँ और नीचे करें
आसन्न टेक्स्ट के संबंध में टेक्स्ट को ऊपर और नीचे करने के दो तरीके हैं।
वर्णों को सुपरस्क्रिप्ट या सबस्क्रिप्ट करें : यह वर्णों को ऊपर या नीचे करता है और उन्हें छोटा बनाता है, जो कॉपीराइट या ट्रेडमार्क जैसे चिह्न जोड़ने के लिए उपयोगी है।
बेसलाइन शिफ़्ट को ऐडजस्ट करें : इसकी मदद से आप टेक्स्ट का आकार बदले बिना टेक्स्ट प्लेसमेंट को फ़ाइन ट्यून कर सकते हैं।
वर्णों को सुपरस्क्रिप्ट या सबस्क्रिप्ट करें
उन वर्णों चुनें जिन्हें आप ऊपर या नीचे करना चाहते हैं।
“फ़ॉर्मैटिंग”
 साइडबार में सबसे ऊपरी हिस्से के निकट स्थित “शैली” बटन पर क्लिक करें।
साइडबार में सबसे ऊपरी हिस्से के निकट स्थित “शैली” बटन पर क्लिक करें।टेक्स्ट यदि टेक्स्ट बॉक्स, तालिका या आकृति में हो, तो सबसे पहले साइडबार के शीर्ष पर “टेक्स्ट” टैब पर क्लिक करें, फिर “शैली” बटन पर क्लिक करें।
“फ़ॉन्ट” सेक्शन में
 पर क्लिक करें, “आधार रेखा” पॉप-अप मेनू पर क्लिक करें, फिर सुपरस्क्रिप्ट या सबस्क्रिप्ट चुनें।
पर क्लिक करें, “आधार रेखा” पॉप-अप मेनू पर क्लिक करें, फिर सुपरस्क्रिप्ट या सबस्क्रिप्ट चुनें।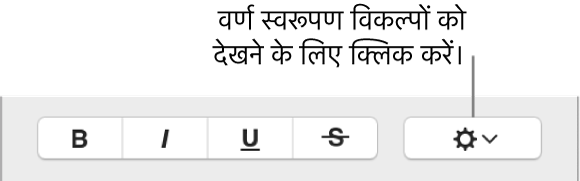
यदि आप सुपरस्क्रिप्ट या सबस्क्रिप्ट के ठीक बाद सामान्य टेक्स्ट टाइप करना जारी रखना चाहते हैं, तो ठीक सुपरस्क्रिप्ट या सबस्क्रिप्ट के बाद क्लिक करें, साइडबार में
 पर क्लिक करें, “आधार रेखा” पॉपअप मेनू पर क्लिक करें, फिर “डिफ़ॉल्ट” चुनें।
पर क्लिक करें, “आधार रेखा” पॉपअप मेनू पर क्लिक करें, फिर “डिफ़ॉल्ट” चुनें।
चयनित टेक्स्ट पर तुरंत सुपरस्क्रिप्ट या सब्स्क्रिप्ट लागू करने के लिए आप कीबोर्ड शॉर्टकट का उपयोग भी कर सकते हैं। सुपरस्क्रिप्ट के लिए कंट्रोल-शिफ़्ट-कमांड-प्लस चिह्न (+) दबाएँ। सब्स्क्रिप्ट के लिए कंट्रोल-शिफ़्ट-कमांड-प्लस चिह्न (+) दबाएँ।
टेक्स्ट के आकार को बदले बिना इसे ऊपर और नीचे करें
यदि आप टेक्स्ट के आकार को बदले बिना इसके अगले टेक्स्ट से छोटा या बड़ा करना चाहते हैं, तो इसके आधाररेखा शिफ़्ट को ऐडजस्ट करें।
उन वर्णों चुनें जिन्हें आप ऊपर या नीचे करना चाहते हैं।
“फ़ॉर्मैटिंग”
 साइडबार में सबसे ऊपरी हिस्से के निकट स्थित “शैली” बटन पर क्लिक करें।
साइडबार में सबसे ऊपरी हिस्से के निकट स्थित “शैली” बटन पर क्लिक करें।टेक्स्ट यदि टेक्स्ट बॉक्स, तालिका या आकृति में हो, तो सबसे पहले साइडबार के शीर्ष पर “टेक्स्ट” टैब पर क्लिक करें, फिर “शैली” बटन पर क्लिक करें।
“फॉन्ट” सेक्शन में
 को क्लिक करें, फिर चयनित टेक्स्ट को ऊपर या नीचे करने के लिए बेसलाइन शिफ्ट मान के बाद वाले तीरों पर क्लिक करें।
को क्लिक करें, फिर चयनित टेक्स्ट को ऊपर या नीचे करने के लिए बेसलाइन शिफ्ट मान के बाद वाले तीरों पर क्लिक करें।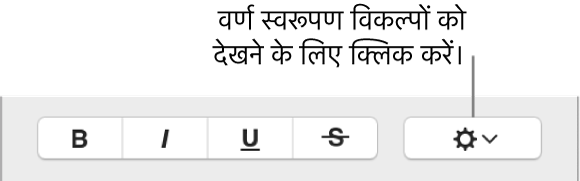
आपके टाइप करते समय संख्यात्मक प्रत्यय सुपरस्क्रिप्ट करें
आपके टाइप करते समय संख्यात्मक प्रत्यय (जैसे कि रा/री और वाँ/वीं) को सुपरस्क्रिप्ट बनाने के लिए आप Pages को सेट कर सकते हैं।
(आपकी स्क्रीन के शीर्ष पर स्थित Pages मेनू से) Pages > प्राथमिकता चुनें।
प्राथमिकताएँ विंडो के शीर्ष पर स्थित “स्वतः सुधार” पर क्लिक करें।
फ़ॉर्मैट सेक्शन में, "सुपरस्क्रिप्ट संख्यात्मक प्रत्यय" चेकबॉक्स चुनें।
सुपरस्क्रिप्ट और सब्स्क्रिप्ट के लिए टूलबार में बटन जोड़ें
चयनित टेक्स्ट पर सुपरस्क्रिप्ट और सब्स्क्रिप्ट को तुरंत लागू करने के लिए आप टूलबार में बटन जोड़ सकते हैं।
दृश्य > कस्टमाइज़ टूलबार(अपने स्क्रीन के शीर्ष पर “दृश्य” मेनू से) चुनें।
नोट : पृष्ठ टूलबार में “दृश्य” मेनू में यह विकल्प नहीं होता है।
सुपरस्क्रिप्ट और सब्स्क्रिप्ट बटन को टूलबार में ड्रैग करें।
“पूर्ण” पर क्लिक करें।
बटन हटाने के लिए दृश्य> टूलबार कस्टमाइज़ करें चुनें फिर बटन को टूलबार से अदृश्य हो जाने तक ड्रैग करें।