
Mac पर Pages में टेबल जोड़ें या डिलीट करें
Pages में टेबल की कई शैलियाँ हैं जिन्हें आप जानकारी दर्शाने के लिए उपयोग कर सकते हैं। टेबल जोड़ने के बाद, आप जैसे चाहे उसे कस्टमाइज़ कर सकते हैं।
नया टेबल जोड़ें
वर्ड-प्रोसेसिंग दस्तावेज़ में आप मुख्यभाग टेक्स्ट के अंदर नया टेबल जोड़ सकते हैं ताकि यह आपके द्वारा टेक्स्ट टाइप करने के साथ ही मूव हो या इसे पृष्ठ पर फ़्लोटिंग ऑब्जेक्ट के रूप में रखें ताकि आप इसे स्वतंत्र रूप से स्थित कर सकें और यह आपके द्वारा टेक्स्ट संपादित करने पर मूव न हो।
पृष्ठ लेआउट दस्तावेज़ोंमें नए टेबल हमेशा पृष्ठ से जोड़े जाते हैं ताकि आप उन्हें स्वतंत्र रूप से मूव कर सकें।
अपने Mac पर Pages ऐप
 पर जाएँ।
पर जाएँ।दस्तावेज़ खोलें, फिर निम्नलिखित में से एक कार्य करें :
टेक्स्ट के भीतर ही टेबल रखें : वांछित जगह पर टेबल दिखाने के लिए टेक्स्ट में क्लिक करें। टेबल उस अनुच्छेद के अलाइनमेंट के अनुसार अलाइन किया गया है जिसमें आपने उसे जोड़ा है। उदहारण के लिए यदि अनुच्छेद बाईं ओर अलाइन किया गया है तो आप टेबल को केंद्र में अलाइन नहीं कर सकते।
टेबल को इस तरह से रखें ताकि उसे मुक्त रूप से मूव किया जा सके : टेक्स्ट के बजाए कहीं और क्लिक करें ताकि वहाँ कोई टेक्स्ट सम्मिलन बिंदु न हो। जब टेबल जोड़ा जाता है, तब डिफ़ॉल्ट रूप से वह (“टेक्स्ट के साथ मूव करें” के बजाय) “पृष्ठ पर बने रहें” पर सेट की जाती है जिससे आप वांछित जगह पर उसे स्थित कर सकते हैं।
टूलबार में
 पर क्लिक करें, फिर टेबल चुनें या किसी एक टेबल को पृष्ठ पर ड्रैग करें।
पर क्लिक करें, फिर टेबल चुनें या किसी एक टेबल को पृष्ठ पर ड्रैग करें।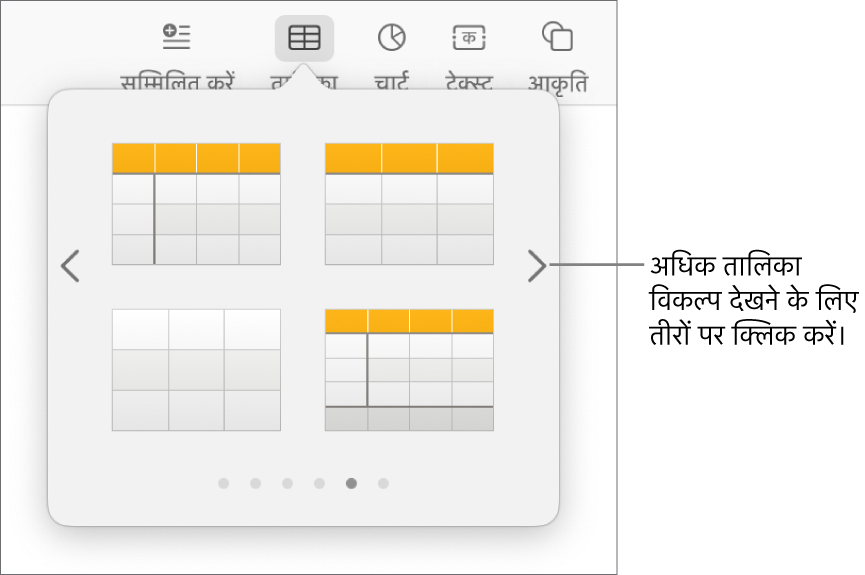
निम्नलिखित में से कोई भी कार्य करें :
सेल में टाइप करें : सेल पर क्लिक करें, फिर टाइप करना शुरू करें।
टेबल मूव करें : टेबल पर क्लिक करें, फिर
 को ऊपरी-बाएँ कोने में ड्रैग करें।
को ऊपरी-बाएँ कोने में ड्रैग करें।नोट : यदि टेबल स्वतंत्र रूप से मूव नहीं होता है, तो संभव है कि उसे आपके द्वारा टाइप किए जाने के साथ-साथ मूव होने के लिए सेट किया गया हो। इस सेटिंग को बदलने को लिए टेबल पर क्लिक करें, टूलबार में
 पर क्लिक करें, “व्यवस्थित करें” टैब पर क्लिक करें, फिर पृष्ठ पर बने रहें पर क्लिक करें।
पर क्लिक करें, “व्यवस्थित करें” टैब पर क्लिक करें, फिर पृष्ठ पर बने रहें पर क्लिक करें।पंक्तियाँ जोड़े या हटाएँ टेबल पर क्लिक करें, टेबल के सबसे नीचे-बाएँ कोने में
 पर क्लिक करें फिर तीरों पर क्लिक करें।
पर क्लिक करें फिर तीरों पर क्लिक करें।टेबल का आकार बदलें : टेबल पर क्लिक करें, ऊपरी-बाएँ कोने में
 पर क्लिक करें, फिर समानुपाती रूप से टेबल का आकार बदलने के लिए निचले-दाएँ कोने में सफेद रंग के वर्ग को शिफ़्ट-ड्रैग करें।
पर क्लिक करें, फिर समानुपाती रूप से टेबल का आकार बदलने के लिए निचले-दाएँ कोने में सफेद रंग के वर्ग को शिफ़्ट-ड्रैग करें।वैकल्पिक पंक्ति रंग सेटिंग बदलें : टेबल पर क्लिक करें; फ़ॉर्मैट
 साइडबार में “टेबल” टैब पर क्लिक करें; फिर “वैकल्पिक पंक्ति रंग” को चयनित करें या चयन हटाएँ। (अलग रंग चुनने के लिए रंग वेल पर क्लिक करें।)
साइडबार में “टेबल” टैब पर क्लिक करें; फिर “वैकल्पिक पंक्ति रंग” को चयनित करें या चयन हटाएँ। (अलग रंग चुनने के लिए रंग वेल पर क्लिक करें।)टेबल का रूप बदलें: टेबल पर क्लिक करें, फिर साइडबार में टेबल टैब के नियंत्रणों का उपयोग टेबल शीर्षक या आउटलाइन जोड़ने जैसे बदलाव करने के लिए करें।
पहले से मौजूद सेल से टेबल बनाएँ
जब आप किसी मौजूदा टेबल के सेल से नया टेबल बनाते हैं, तो मूल सेल डेटा को ट्रांसफ़र किया जाता है, कॉपी नहीं किया जाता है। मूल टेबल में ख़ाली सेल रह जाते हैं, जिसे आप हटा सकते हैं।
अपने Mac पर Pages ऐप
 पर जाएँ।
पर जाएँ।दस्तावेज़ खोलें, फिर डेटा के साथ सेल चुनें जिसका उपयोग आप नया टेबल बनाने के लिए करना चाहते हैं।
चयन को उस समय तक क्लिक करके होल्ड करें जब तक यह उठते हुए न दिखने लगे, फिर इसे दस्तावेज़ में किसी अन्य स्थान पर ड्रैग करें।
मूल टेबल से खाली सेल को हटाने के लिए खाली सेल को चुनें, नियंत्रण-क्लिक करें, फिर "पंक्तियां हटाएँ या कॉलम डिलीट करें" चुनें।
टेबल डिलीट करें
अपने Mac पर Pages ऐप
 पर जाएँ।
पर जाएँ।टेबल वाला दस्तावेज़ खोलें, टेबल पर क्लिक करें, ऊपरी-बाएँ कोने में
 पर क्लिक करें, फिर अपने कीबोर्ड पर डिलीट दबाएँ।
पर क्लिक करें, फिर अपने कीबोर्ड पर डिलीट दबाएँ।
केवल वर्ड-प्रोसेसिंग दस्तावेज़ों में ही टेबल अगले पृष्ठ पर प्रवाहित होते हैं। यदि टेबल कट रहा हो और आप वर्ड-प्रोसेसिंग दस्तावेज़ में काम कर रहे हों, तो टेबल चुनें, फिर, फ़ॉर्मैट ![]() साइडबार के “व्यवस्थित करें” टैब में, “टेक्स्ट के साथ मूव करें” चुनें।
साइडबार के “व्यवस्थित करें” टैब में, “टेक्स्ट के साथ मूव करें” चुनें।