
Apple Business Manager में Microsoft Entra ID के साथ फ़ेडरेट प्रमाणीकरण का उपयोग करना
Apple Business Manager में, आप फ़ेडरेट प्रमाणीकरण का उपयोग करके Microsoft Entra ID (Open ID Connect के साथ) से लिंक कर सकते हैं। इससे यूज़र अपने Microsoft Entra ID यूज़र नाम (आम तौर पर उनका ईमेल पता) और पासवर्ड से Apple डिवाइस में साइन इन कर सकते हैं।
परिणामस्वरूप, आपके यूज़र्स अपने Microsoft Entra ID क्रेडेंशियल्स का इस्तेमाल प्रबंधित Apple खाते की तरह कर सकते हैं। वे उन क्रेडेंशियल्स का इस्तेमाल अपने असाइन किए हुए iPhone, iPad, Mac, Apple Vision Pro में और शेयर किए गए iPad में साइन इन करने के लिए कर सकते हैं। उनमें से किसी एक डिवाइस में साइन इन करने के बाद, वे किसी Mac पर वेब पर iCloud में भी साइन इन कर सकते हैं (iCloud for Windows प्रबंधित Apple खातों को सपोर्ट नहीं करता)।
Microsoft Entra ID वह पहचान प्रदाता (IdP) है, जो यूज़र को Apple Business Manager के लिए प्रमाणित करता है और प्रमाणीकरण टोकन जारी करता है। यह प्रमाणीकरण प्रमाणपत्र प्रमाणीकरण और दो-चरण प्रमाणीकरण (2FA) का समर्थन करता है।
Microsoft की डिफ़ॉल्ट भूमिकाएँ जो डोमेन, डायरेक्ट्री सिंक और डोमेन पढ़ने को सपोर्ट करती हैं
शुरुआती फ़ेडरेट प्रमाणीकरण की अनुमति दें कार्य के सफल होने के बाद, अगर आप भूमिकाएँ बदलना चाहते हैं, तो आपके पास खाते को Microsoft Entra ID वैश्विक प्रशासक की वर्तमान भूमिका के साथ संपादित करने के दो विकल्प होंगे।
खाते को आगे दी गई किसी एक भूमिका में बदलें:
वैश्विक पाठक
ऐप्लिकेशन प्रशासक
क्लाउड ऐप्लिकेशन प्रशासक
खाते को बदलें ताकि उसकी आगे दी गई दो भूमिकाएँ हों: निर्देशिका पाठक और रिपोर्ट पाठक।
दोनों ही विकल्प आगे दिया गया एक्सेस देते हैं, जो Apple Business Manager द्वारा आवश्यक है:
सभी डोमेन की सूची पढ़ें: microsoft.directory/domains/standard/read
सभी डोमेन की सूची पढ़ें: microsoft.directory/users/standard/read
सुरक्षा इवेंट ऑडिट लॉग पढ़ें: microsoft.directory/auditLogs/allProperties/read
फ़ेडरेट प्रमाणीकरण की प्रक्रिया
इस प्रक्रिया में तीन मुख्य चरण शामिल हैं:
फ़ेडरेट प्रमाणीकरण की अनुमति दें।
फ़ेडरेट प्रमाणीकरण का परीक्षण किसी एक Microsoft Entra ID यूज़र खाते से करें।
फ़ेडरेट प्रमाणीकरण चालू करें।
महत्वपूर्ण : फ़ेडरेट प्रमाणीकरण कॉन्फ़िगर करने से पहले आगे दी गई चीज़ों की समीक्षा करें।
चरण 1: फ़ेडरेट प्रमाणीकरण की अनुमति दें
पहला चरण है Microsoft Entra ID और Apple Business Manager के बीच विश्वास का संबंध स्थापित करना। यह कार्य Microsoft Entra ID में वैश्विक प्रशासक की भूमिका वाले किसी यूज़र द्वारा किया जाना चाहिए।
नोट : आपके द्वारा इस चरण को पूरा करने के बाद, यूज़र उस डोमेन पर अप्रबंधित (व्यक्तिगत) Apple खाते नहीं बना सकते जिसे आपने कॉन्फ़िगर किया है। इसका असर आपके यूज़र द्वारा ऐक्सेस की जाने वाली Apple की अन्य सेवाओं पर पड़ सकता है। Apple की सेवाएँ ट्रांसफ़र करें देखें।
Apple Business Manager
 में, ऐसे यूज़र से साइन-इन करें जिसकी भूमिका प्रशासक या लोग प्रबंधक की है।
में, ऐसे यूज़र से साइन-इन करें जिसकी भूमिका प्रशासक या लोग प्रबंधक की है।साइडबार में सबसे नीचे अपना नाम चुनें, 'प्राथमिकताएँ'
 चुनें, प्रबंधित Apple खाते
चुनें, प्रबंधित Apple खाते  चुनें, फिर “यूज़र साइन इन और डायरेक्ट्री सिंक” के अंतर्गत 'शुरू करें' चुनें।
चुनें, फिर “यूज़र साइन इन और डायरेक्ट्री सिंक” के अंतर्गत 'शुरू करें' चुनें।Microsoft Entra ID को चुनें, फिर “जारी रखें“ को चुनें।
“Microsoft से साइन इन करें” चुनें, अपना Microsoft Entra ID वैश्विक प्रशासक यूज़र नाम दर्ज करें, फिर 'अगला' चुनें।
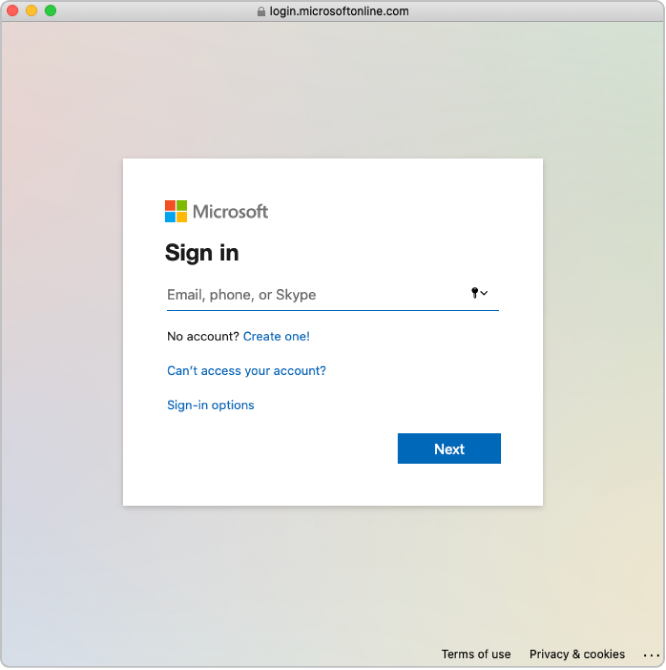
खाते के लिए पासवर्ड दर्ज करें, फिर 'साइन इन करें' चुनें।
एप्लिकेशन अनुबंध को ध्यान से पढ़ें, “आपके संगठन की ओर से सहमति” चुनें, फिर 'स्वीकार करें' चुनें।
आप Microsoft को सहमति दे रहे हैं कि वह Apple को Microsoft Entra ID में मिलने वाली जानकारी का एक्सेस दे।
यदि आवश्यक हो, तो सत्यापित और कॉन्फ़्लिक्ट वाले डोमेन की समीक्षा करें।
“पूर्ण” चुनें।
अगर आवश्यक हो, तो आप Microsoft Entra ID में यूज़र की भूमिका को वैश्विक प्रशासक से आवश्यक विशेषाधिकारों वाली किसी समर्थित भूमिका में बदल सकते हैं। अधिक जानकारी के लिए Microsoft की डिफ़ॉल्ट भूमिकाएँ जो डोमेन, डायरेक्ट्री सिंक और डोमेन पढ़ने को सपोर्ट करती हैं देखें।
कुछ मामलों में शायद आप अपने डोमेन में साइन इन नहीं कर पाएँ। कुछ सामान्य कारण यहाँ दिए गए हैं :
चरण 4 में खाते का यूज़रनेम या पासवर्ड ग़लत है।
चरण 2: प्रमाणीकरण का परीक्षण किसी एक Microsoft Entra ID यूज़र खाते से करें।
महत्वपूर्ण : फ़ेडरेट प्रमाणीकरण परीक्षण आपके डिफ़ॉल्ट प्रबंधित Apple खाता फ़ॉर्मैट को बदल देता है।
निम्न कार्यों को पूरा करने के बाद आप फ़ेडरेट प्रमाणीकरण कनेक्शन का परीक्षण कर सकते हैं :
यूज़रनेम कॉन्फ़्लिक्ट की जाँच पूरी हुई।
प्रबंधित Apple खाता डिफ़ॉल्ट फ़ॉर्मैट अपडेट किया गया है।
Apple Business Manager को Microsoft Entra ID से सफलतापूर्वक लिंक करने के बाद, आप किसी यूज़र खाते की भूमिका को किसी और भूमिका में बदल सकते हैं। उदाहरण के लिए, हो सकता है कि आप किसी यूज़र खाते की भूमिका को स्टाफ़ की भूमिका में बदलना चाहें।
नोट : प्रशासक या लोग प्रबंधक की भूमिका वाले यूज़र खाते फ़ेडरेट प्रमाणीकरण का उपयोग करके साइन इन नहीं कर सकते हैं; वे केवल फ़ेडरेशन की प्रक्रिया को प्रबंधित कर सकते हैं।
आप जिस डोमेन को फ़ेडरेट करना चाहते हैं उसके पास 'फ़ेडरेट करें' चुनें।
“Microsoft Entra ID Portal में साइन इन करें” चुनें, किसी ऐसे खाते का Microsoft Entra ID यूज़र नाम दर्ज करें जो डोमेन में मौजूद है, फिर 'अगला' चुनें।
खाते के लिए पासवर्ड दर्ज करें, फिर 'साइन इन करें' चुनें, फिर 'पूर्ण हुआ' चुनें।
कुछ मामलों में शायद आप अपने डोमेन में साइन इन नहीं कर पाएँ। कुछ सामान्य कारण यहाँ दिए गए हैं :
फ़ेडरेट करने के लिए आपके द्वारा चुने गए डोमेन का यूज़रनेम या पासवर्ड ग़लत है।
यह खाता फ़ेडरेट करने के लिए आपके द्वारा चुने गए डोमेन में नहीं है।
चरण 3: फ़ेडरेट प्रमाणीकरण चालू करें
Apple Business Manager
 में, ऐसे यूज़र से साइन-इन करें जिसकी भूमिका प्रशासक या लोग प्रबंधक की है।
में, ऐसे यूज़र से साइन-इन करें जिसकी भूमिका प्रशासक या लोग प्रबंधक की है।साइडबार में सबसे नीचे अपना नाम चुनें, 'प्राथमिकताएँ'
 चुनें, फिर प्रबंधित Apple खाते
चुनें, फिर प्रबंधित Apple खाते  चुनें।
चुनें।डोमेन सेक्शन में, जिस डोमेन को आप फ़ेडरेट करना चाहते हैं उस डोमेन के आगे “प्रबंधित करें“ को चुनें, फिर “Microsoft Entra ID से साइन इन चालू करें” को चुनें।
“Microsoft Entra ID से साइन इन करें” को चालू करें।
यदि आवश्यक हो, तो अब आप यूज़र खातों को Apple Business Manager से सिंक कर सकते हैं। Microsoft Entra ID के यूज़र खातों कों सिंक करना देखें।