Guide d’utilisation de Logic Pro pour iPad
-
- Qu’est-ce que Logic Pro ?
- Zones de travail
- Travail avec des boutons de fonction
- Travail avec des valeurs numériques
-
- Introduction aux pistes
- Création de pistes
- Création de pistes à l’aide de la fonction glisser-déposer
- Choix du type de région par défaut pour une piste d’instrument logiciel
- Sélection de pistes
- Duplication de pistes
- Réorganisation des pistes
- Changement du nom de pistes
- Changement d’icônes de pistes
- Changement des couleurs des pistes
- Utilisation de l’accordeur sur une piste audio
- Affichage de la piste de sortie dans la zone de pistes
- Suppression de pistes
-
- Introduction aux en-têtes de pistes
- Désactivation du son et activation de la lecture solo de pistes
- Réglage du volume des pistes
- Activation de l’enregistrement de pistes
- Utilisation du monitoring de l’entrée sur les pistes audio
- Désactivation de pistes
- Gel de pistes
- Personnalisation des en-têtes de piste
- Modification des paramètres de piste
- Début d'un abonnement Logic Pro
- Comment obtenir de l’aide
-
- Introduction aux surfaces de lecture
- Utilisation des commandes latérales avec les surfaces de lecture
- Utilisation de la surface de lecture Clavier
- Utilisation de la surface de lecture Pads de batterie
- Utilisation de la surface de lecture Touche
- Utilisation de la surface de lecture Bandes d’accord
- Utilisation de la surface de lecture Bandes de guitare
-
- Introduction à l’enregistrement
-
- Avant d’enregistrer des instruments logiciels
- Enregistrement d’instruments logiciels
- Enregistrement de prises d’instrument logiciel supplémentaires
- Enregistrement sur plusieurs pistes d’instruments logiciels
- Enregistrement de plusieurs appareils MIDI sur plusieurs pistes
- Enregistrement simultané d’instruments logiciels et audio
- Fusion d’enregistrements d’instruments logiciels
- Retouche d’enregistrements d’instruments logiciels
- Remplacement d’enregistrements d’instruments logiciels
- Capture de la dernière performance MIDI
- Usage du métronome
- Utilisation du décompte
-
- Introduction à l’arrangement
-
- Introduction aux régions
- Sélection de régions
- Couper, copier et coller des régions
- Déplacement de régions
- Suppression des blancs entre les régions
- Retard de lecture de régions
- Élagage de régions
- Mise de régions en boucle
- Répétition de régions
- Désactivation du son de régions
- Scission et fusion de régions
- Étirement de régions
- Séparation d’une région MIDI par tonalité de note
- Bounce des régions à leur place
- Modification du gain de régions audio
- Création de régions dans la zone Pistes
- Conversion d’une région MIDI en région Drummer ou en région de motif
- Renommage de régions
- Changement de la couleur des régions
- Suppression de régions
- Création de fondus sur des régions audio
- Accès aux fonctions de mixage avec le curseur
-
- Introduction à Live Loops
- Lancement et arrêt de cellules Live Loops
- Utilisation de cellules Live Loops
- Modification des réglages de boucle pour des cellules
- Mode d’interaction de la grille des Live Loops et de la zone de pistes
- Modification de cellules
- Modification de scènes
- Utilisation de l’éditeur de cellule
- Bounce des cellules
- Enregistrement d’une performance Live Loops
-
- Introduction
-
-
- Vue d’ensemble de l’éditeur de partition défilante
- Sélection de notes
- Ajout de notes
- Suppression de notes
- Désactivation du son de notes
- Élagage de notes
- Déplacement de notes
- Copie de notes
- Raccourcissement de superpositions
- Forcer le legato
- Verrouillage de la position des notes
- Transposition de notes
- Modification de la vélocité des notes
- Modification de la vélocité de relâchement
- Changement du canal MIDI
- Définition des identifiants d’articulation
- Quantification de la synchronisation
- Quantification de la tonalité
- Modification de Live Loops dans l’éditeur de cellule
-
- Introduction au séquenceur pas à pas
- Utilisation du séquenceur pas à pas avec Drum Machine Designer
- Enregistrement de motifs dans le séquenceur pas à pas en live
- Motifs d’enregistrement de pas dans le séquenceur pas à pas
- Chargement et enregistrement de motifs
- Modification de la lecture de motif
- Modification de pas
- Modification de rangées
- Modification des réglages de motif, rangée et pas dans le séquenceur pas à pas dans l’inspecteur
- Personnalisation du séquenceur pas à pas
-
- Introduction au mixage
-
- Types de tranches de console
- Commandes de tranches de console
- Affichage du niveau de crête et écrêtage
- Réglage du volume de tranche de console
- Réglage du format d’entrée des tranches de console
- Réglage de la sortie d’une tranche de console
- Réglage de la position de panoramique des tranches de console
- Désactivation ou lecture en solo du son des tranches de console
- Utilisation de modules dans la table de mixage
-
- Introduction à l’automation
- Affichage d’automation
- Écriture d’automation en temps réel
- Utilisation de l’automation avec des groupes de table de mixage
- Automation de cellule dans les Live Loops
- Annulation, désactivation ou suppression d’automation
- Lecture d’automation
- Création d’une automation avec le séquenceur pas à pas
-
- Vue d’ensemble des modules d’effets
-
- Vue d’ensemble des amplificateurs et des pédales
-
- Vue d’ensemble des modules d’instruments
-
- Vue d’ensemble de l’ES2
- Vue d’ensemble de l’interface
-
- Vue d’ensemble de la modulation
-
- Vue d’ensemble de l’enveloppe Vector
- Utilisation des points de l’enveloppe Vector
- Utilisation des points Solo et Sustain de l’enveloppe Vector
- Définition des durées de segment d’enveloppe Vector
- Commandes du pad X/Y de l’enveloppe Vector
- Menu Vector Envelope Actions
- Contrôles de boucle de l’enveloppe Vector
- Comportement de la phase de relâchement de l’enveloppe Vector
- Formes de transition entre les points de l’enveloppe Vector
- Utilisation du redimensionnement temporel de l’enveloppe Vector
- Utilisation du Mod Pad
- Référence des sources de modulation
- Référence des sources de modulation Via
-
- Vue d’ensemble de Sample Alchemy
- Vue d’ensemble de l’interface
- Ajout de données source
- Enregistrement d’un préréglage
- Mode d’édition
- Modes Play
- Vue d’ensemble des sources
- Modes de synthèse
- Commandes granulaires
- Effets additifs
- Commandes d’effet additif
- Effets spectraux
- Commandes d’effet spectral
- Module Filter
- Filtres Lowpass et Highpass
- Filtre Comb PM
- Filtre Downsampler
- Filtre FM
- Générateurs d’enveloppe
- Mod Matrix
- Routage de modulation
- Mode Motion
- Mode Trim
- Menu More
- Sampler
-
- Introduction aux synthétiseurs
- Principes fondamentaux des synthétiseurs
-
- Vue d’ensemble des autres méthodes de synthèse
- Synthèse par échantillonnage
- Synthèse par modulation de fréquence (FM)
- Synthèse par modélisation des composantes
- Synthèse par table d’ondes, vectorielle et arithmétique linéaire (LA)
- Synthèse additive
- Synthèse spectrale
- Resynthesis
- Synthèse par distorsion de phase
- Synthèse granulaire
- Copyright
Capteurs du Vintage Clav dans Logic Pro pour iPad
Le D6 d’origine est doté de deux capteurs (pickups) électromagnétiques (un peu comme ceux qui équipent les guitares électriques) : un en dessous des cordes (capteur inférieur) et un au-dessus (capteur supérieur). Contrairement aux capteurs fixes de l’instrument d’origine, les capteurs du Vintage Clav peuvent être placés à des positions et des angles arbitraires.
Contrairement au D6 d’origine, le Vintage Clav dispose d’une sortie stéréo, configurable avec les potentiomètres Key Stereo et Pickup Stereo.
Les commutateurs de couleur sont également au cœur du son du D6. Les quatre commandes de tonalité du D6 sont des filtres passe-haut ou passe-bas commutables qui modifient la réponse de l’égaliseur du préamplificateur dans l’instrument d’origine.
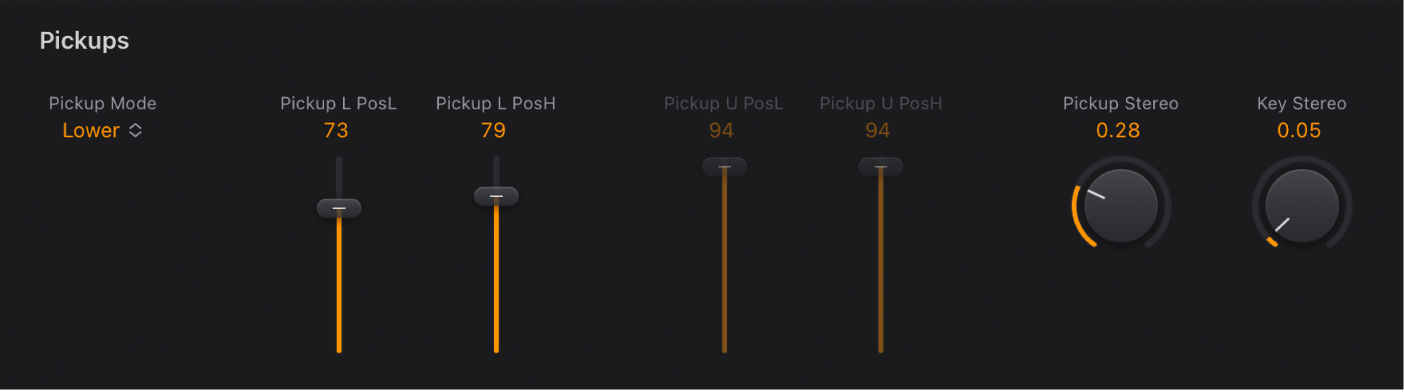
Essayez de déplacer la position des capteurs, tout en frappant répétitivement une note, afin d’entendre l’effet de cette position sur la tonalité générale. Des effets intéressants, de type phaser, peuvent être obtenus en automatisant les positions des capteurs.
Si les deux capteurs sont placés près de l’extrémité supérieure des cordes et que les commutateurs de couleur Brilliant et Treble sont actifs, la tonalité obtenue est fondamentalement faible. Par conséquent, les sons dominants du modèle choisi se font surtout entendre. Ceux-ci peuvent être « désaccordés », en particulier pour les modèles tels que le Wood qui présente un contenu inharmonique marqué. Déplacez les capteurs à mi-chemin le long des cordes avec les curseurs Pickup Position en haut et en bas, et désactivez tous les commutateurs de couleur pour contourner cet effet désaccordé.
Vous pouvez croiser les positions des capteurs. Cela risque toutefois de provoquer un « trou » (notes muettes ou très faibles) dans la plage de votre clavier. Cela est dû aux annulations de phase entre les capteurs. Si vous rencontrez ce phénomène, ajustez la position de l’un des capteurs, ou des deux, jusqu’à ce que les notes concernées puissent être jouées.
Paramètres Pickup
Menu local Pickup Mode : choisissez d’activer un capteur ou les deux. Les options Lower et Upper activent un seul capteur. Les options Lower-Upper (hors phase) et Lower+Upper (en phase) activent les deux capteurs, qui s’exécutent en parallèle. Choisissez Lower+Upper pour un son plus riche. Choisissez Lower-Upper pour un son plus fin.
Astuce : Essayez différentes options des menus locaux et différents réglages de changement de couleur.
Curseur et champ Pickup L PosL : permet de déplacer la position inférieure du capteur pour les cordes graves.
Curseur et champ Pickup L PosH : permet de déplacer la position inférieure du capteur pour les cordes aiguës.
Curseur et champ Pickup U PosL : permet de déplacer la position supérieure du capteur pour les cordes graves.
Curseur et champ Pickup U PosH : permet de déplacer la position supérieure du capteur pour les cordes aiguës.
Potentiomètre et champ Pickup Stereo : étalez les deux signaux de capteur sur tout le spectre stéréo lorsque les deux capteurs sont actifs (modes Upper+Lower et Upper-Lower). Des valeurs élevées éloignent les signaux des deux capteurs de la position centrale (un plus vers la droite, l’autre plus vers la gauche). Définissez ce paramètre sur sa valeur maximale au niveau de la balance à l’extrémité gauche ou droite.
Potentiomètre et champ Key Stereo : réglez la plage de la modulation de l’échelle de notes de la balance. En d’autres termes, la position de la note jouée sur le clavier détermine la balance. réglez ce paramètre sur sa valeur maximale au niveau de la balance à l’extrémité gauche ou droite, qui commence à partir de la note MIDI 60 (C3). Plus vous jouez haut ou bas, plus le son s’éloigne de la balance au centre.
Remarque : Vous pouvez employer les deux types de diffusion stéréo en même temps. Elles sont automatiquement mélangées.
Potentiomètre et champ Level : affiche le niveau de sortie global.
Remarque : le contrôleur MIDI 11 (Expression) adapte dynamiquement le niveau de sortie, à moins qu’il ne soit assigné au contrôle des paramètres Wah ou Damper.
 Curseur et champ Damper : désactive le son des cordes. Vous pouvez également contrôler le paramètre Damper par le biais d’un contrôleur MIDI. Consultez Paramètres Misc du Vintage Clav.
Curseur et champ Damper : désactive le son des cordes. Vous pouvez également contrôler le paramètre Damper par le biais d’un contrôleur MIDI. Consultez Paramètres Misc du Vintage Clav.
Réglage de l’angle d’un capteur
Dans cet exemple, seul le capteur Lower est actif.
Dans Logic Pro, réglez le curseur Pickup L PosL sans toucher le curseur Pickup L PosH.
Cela modifie l’angle entre les deux extrémités du capteur, qui est similaire à celui utilisé sur une guitare électrique.
Repositionnement d’un capteur
Dans cet exemple, seul le capteur Lower est actif.
Dans Logic Pro, réglez le potentiomètre Pickup L PosL et le potentiomètre Pickup L PosH sur la même valeur.
Le capteur est ainsi efficacement déplacé vers une nouvelle position le long des cordes.